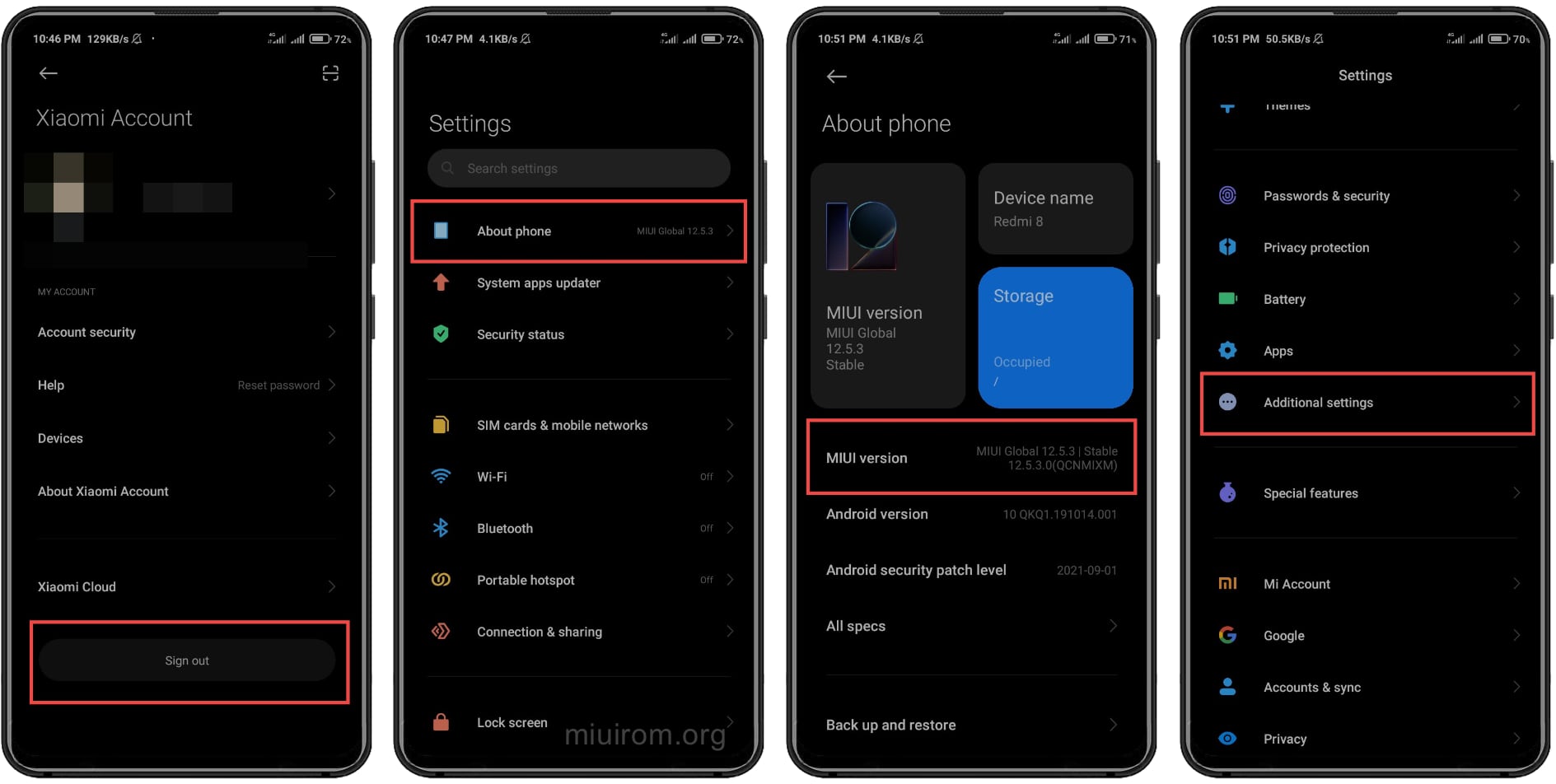
Are you a proud owner of a Redmi smartphone? Do you want to unlock the full potential of your device by gaining root access? Setting root access on your Redmi phone can unlock a world of possibilities, allowing you to modify system files, install custom ROMs, and take full control over your device. In this article, we will guide you through the process of setting root access on your Redmi phone, step by step. Whether you’re a tech-savvy enthusiast or a beginner, we’ve got you covered. By the end of this article, you’ll have the knowledge and tools to unleash the true power of your Redmi smartphone.
Inside This Article
- Enabling Developer Options
- Enabling USB Debugging
- Setting Root Access on Redmi Device
- Conclusion
- FAQs
Enabling Developer Options
Developer options are a set of advanced settings that allow you to customize and optimize your Redmi device. These options are primarily intended for app developers and advanced users who want to tweak their device’s performance or experiment with different features. To enable developer options on your Redmi device, follow the steps below:
Step 1: Go to Settings
First, unlock your Redmi device and navigate to the “Settings” app. You can find it in your app drawer or by swiping down on the notification panel and tapping the gear icon.
Step 2: About Phone
In the Settings menu, scroll down and tap on “About phone.” This option is usually located towards the bottom of the list.
Step 3: Tap MIUI Version
Next, find the “MIUI version” entry and tap on it repeatedly. You need to tap it around seven times to enable developer options. As you tap, a pop-up message will appear, indicating the remaining taps required to unlock the developer options.
Step 4: Enable Developer Options
Once you’ve tapped the MIUI version seven times, you will see a message saying “You are now a developer!” This means that the developer options have been enabled on your Redmi device.
Step 5: Access Developer Options
To access the developer options, go back to the main Settings menu and scroll down to the bottom. You will now see a new entry called “Additional settings” or “Developer options”. Tap on it to access the developer options menu.
Step 6: Customize Developer Options
Inside the developer options menu, you can customize various settings to suit your needs. However, keep in mind that these settings are advanced and should be modified with caution. Some common options include USB debugging, OEM unlocking, and animation settings.
By following these steps, you can easily enable developer options on your Redmi device and gain access to a range of advanced settings. Remember to exercise caution when making any modifications, as tinkering with these settings without proper knowledge can have unintended consequences on your device’s performance.
Enabling USB Debugging
USB debugging is a crucial feature that allows your Redmi device to communicate with a computer and transfer data while connected via USB cable. It is especially useful for developers who need to test their apps or perform advanced tasks on their smartphones. Enabling USB debugging on your Redmi device is a fairly simple process. Here’s how you can do it:
1. First, ensure that you have Developer Options enabled on your Redmi device. If you haven’t done so yet, refer to the previous section on ‘Enabling Developer Options’ to learn how.
2. Once you have Developer Options enabled, go to the main Settings menu on your Redmi device, scroll down, and tap on ‘Developer Options’ to access the developer settings.
3. In the Developer Options menu, scroll down until you find the ‘USB Debugging’ option. It should be located under the Debugging section. Tap on the toggle switch next to ‘USB Debugging’ to enable it. A confirmation prompt may appear to ensure that you want to enable USB debugging. Tap ‘OK’ to proceed.
4. Once USB debugging is enabled, you will see a small icon in the status bar indicating that USB debugging is active. You are now ready to connect your Redmi device to your computer and perform tasks such as installing apps via ADB (Android Debug Bridge) or accessing advanced debugging features.
It is important to note that enabling USB debugging on your Redmi device can potentially expose your personal data and device to unauthorized access. Therefore, it is recommended to only enable USB debugging when necessary and to disable it once you’re done with the required tasks.
Enabling USB debugging on your Redmi device opens up a world of possibilities for development and advanced usage. Whether you’re a developer or an enthusiast looking to explore the capabilities of your Redmi device, having USB debugging enabled allows you to leverage the full potential of your smartphone.
Setting Root Access on Redmi Device
Root access, also known as superuser access, allows users to have complete control over their Android devices. By gaining root access, users can modify system files, remove pre-installed apps, and even install custom ROMs. If you have a Redmi device and want to set root access, follow these steps:
Step 1: Unlock Bootloader
The first step to setting root access on your Redmi device is to unlock the bootloader. The bootloader is a program that initiates the device’s operating system, and unlocking it allows the installation of unofficial system software.
To unlock the bootloader, you’ll need to visit Xiaomi’s official website and follow the instructions specific to your device model. Keep in mind that unlocking the bootloader may void your warranty, so proceed with caution.
Step 2: Install Custom Recovery
After successfully unlocking the bootloader, the next step is to install a custom recovery. TWRP (Team Win Recovery Project) is a popular choice among Android enthusiasts. Custom recovery allows you to create full system backups, flash custom ROMs, and perform other advanced operations.
Visit the TWRP website and download the appropriate recovery image for your Redmi device. Once downloaded, follow the flashing instructions provided on the TWRP website to install the custom recovery.
Step 3: Flash SuperSU or Magisk
With the custom recovery installed, it’s time to flash a root management tool such as SuperSU or Magisk. These tools grant and manage root access on your device.
Download the latest version of SuperSU or Magisk onto your Redmi device. Once downloaded, boot your device into recovery mode by powering it off and then using a specific key combination (usually the Volume Up + Power buttons). In recovery mode, navigate to the “Install” menu and select the downloaded SuperSU or Magisk file.
Swipe to confirm the installation, and once completed, reboot your device. You now have root access on your Redmi device.
It’s important to remember that rooting your device can have risks. It may void your warranty, and improper use of root access can lead to system instability or bricking your device. Be sure to research and understand the risks before proceeding.
Now that you have root access, you can explore a whole new world of customization and control. Enjoy the benefits of custom ROMs, powerful system tweaks, and other features that bring your Redmi device to its full potential.
Conclusion
In conclusion, setting root access on your Redmi device can be a valuable step for those who want to unleash the full potential of their smartphone. By gaining root access, you can customize your device to a greater extent, access system files, remove bloatware, and install custom ROMs that offer enhanced features and performance.
However, it is essential to remember that rooting your device can void its warranty and expose it to potential security risks. It requires careful consideration and a thorough understanding of the process. Before proceeding, make sure to research and follow reliable sources and guidelines to ensure a smooth and successful rooting experience.
Rooting can open up new possibilities for advanced users, but it is not recommended for inexperienced users or those who are not comfortable with the technicalities involved. Always remember to backup your data and proceed with caution. Enjoy the benefits of rooting, but do so responsibly.
FAQs
1. What is root access?
Root access is the highest level of privilege on an Android device, which allows users to access and modify system files and settings that are normally inaccessible to regular users. It provides greater control and customization options for advanced users.
2. Why would I want to set root access on my Redmi device?
Setting root access on your Redmi device can offer various benefits. It gives you the ability to install powerful custom ROMs, tweak system settings for better performance and battery life, remove pre-installed bloatware, and use apps that require root access for advanced features and functionality.
3. Can setting root access void my warranty?
Yes, by setting root access on your Redmi device, you may void the warranty provided by the manufacturer. Rooting involves modifying the system files, which is not supported by the official warranty terms. It is important to understand the risks associated with rooting and make an informed decision.
4. Is setting root access safe?
While setting root access itself is not inherently unsafe, it does come with some risks. Modifying system files and settings without proper knowledge and caution can potentially lead to issues such as bricked devices, system instability, and security vulnerabilities. It is essential to follow proper procedures and use reliable tools to minimize these risks.
5. How can I set root access on my Redmi device?
Setting root access on a Redmi device typically involves unlocking the bootloader, installing a custom recovery, and flashing a root package or su binary. The exact process may vary depending on the model and the version of MIUI installed on your device. It is important to research and follow comprehensive guides specific to your Redmi device to ensure a successful root access setup.
