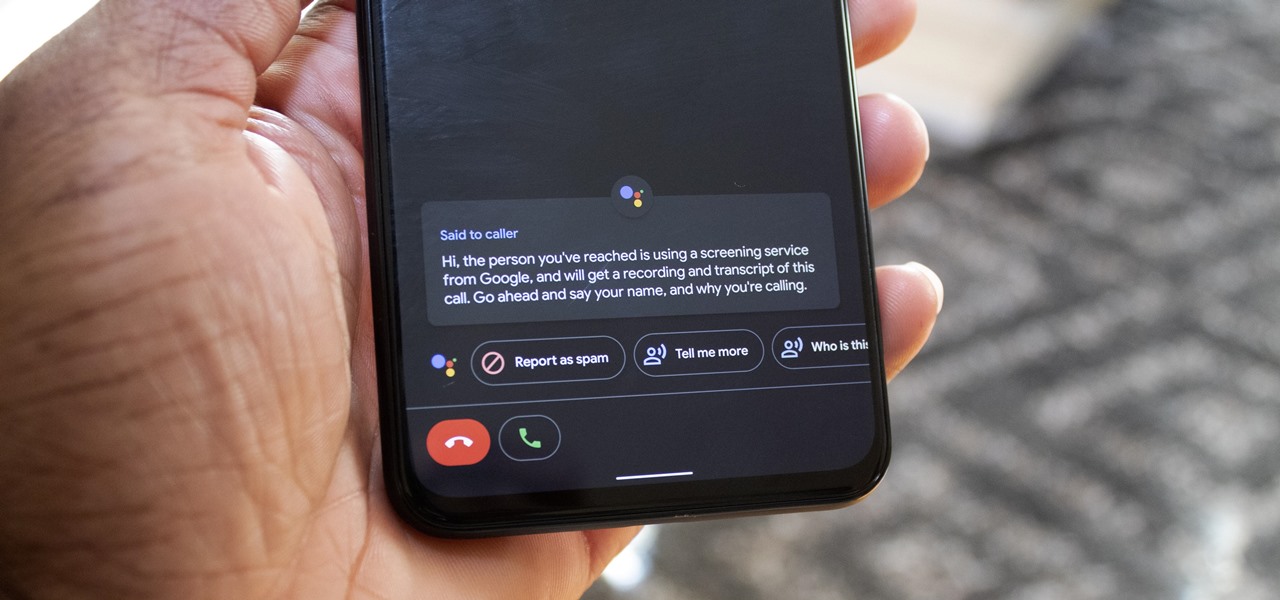
Welcome to our comprehensive guide on how to set up robocall screening on your Google Pixel 4 XL! Robocalls have become a frustrating and incessant issue for many smartphone users. These automated calls, often made for telemarketing purposes, can disrupt our daily lives and even lead to potential scams. Fortunately, with the advanced features of the Google Pixel 4 XL, you can now effectively screen and filter out these bothersome calls.
In this article, we will walk you through the step-by-step process of setting up robocall screening on your Google Pixel 4 XL. We will explain the benefits of this feature, highlight its effectiveness in blocking unwanted calls, and provide you with tips and strategies to optimize this functionality for your specific needs.
So, if you’re tired of constantly being interrupted by annoying robocalls, grab your Google Pixel 4 XL and let’s get started on reclaiming control of your phone!
Inside This Article
- Enabling Call Screen feature on Google Pixel 4 XL
- Customizing Call Screen settings on Google Pixel 4 XL
- Managing blocked numbers on Google Pixel 4 XL
- Troubleshooting common issues with Robocall Screening on Google Pixel 4 XL
- Conclusion
- FAQs
Enabling Call Screen feature on Google Pixel 4 XL
Robocalls can be an annoyance, constantly interrupting your day and wasting your time. Fortunately, the Google Pixel 4 XL offers a powerful solution with its Call Screen feature. This feature allows you to screen and block unwanted calls, including those pesky automated ones. Enabling the Call Screen feature is a straightforward process that can be done in just a few quick steps.
First, open the Phone app on your Google Pixel 4 XL. You can find it on your home screen or in the app drawer. Once the app is open, tap on the three horizontal lines in the top-left corner to open the menu.
In the menu, scroll down and select “Settings.” Next, tap on “Spam and Call Screen.” Here, you will find various options related to call screening and blocking. Tap on “Call Screen” to proceed.
On the Call Screen settings page, you will see a toggle button labeled “See caller and spam details.” Make sure this toggle is switched to the “On” position. This enables the feature to screen incoming calls and display relevant information about the caller.
Below the toggle, you will find additional options to customize the Call Screen feature. You can choose to have the caller’s name announced or use the “Hold for Me” feature that allows Google Assistant to hold the call for you and notify you when someone is ready to speak to you.
Once you have enabled the desired options, exit the settings menu. Your Google Pixel 4 XL is now equipped with the Call Screen feature, ready to help you combat robocalls and manage unwanted calls effectively.
Note that the Call Screen feature is constantly improving, and updates may be released periodically to enhance its capabilities. It’s a good idea to keep your Pixel 4 XL updated to ensure you have the latest features and improvements.
Customizing Call Screen settings on Google Pixel 4 XL
Google Pixel 4 XL offers a powerful feature called Call Screen, which allows you to screen and filter unwanted calls, particularly those annoying robocalls. While the default settings are usually enough to block most unwanted calls, you also have the option to customize the Call Screen settings to fit your preferences and needs.
To customize the Call Screen settings on your Google Pixel 4 XL, follow these steps:
1. Open the Phone app. Launch the Phone app on your Pixel 4 XL by tapping on the Phone icon in the app drawer or from the home screen.
2. Tap on the three-dot menu. Located at the top-right corner of the screen, tap on the three-dot menu icon. This will open a drop-down menu.
3. Select “Settings.” From the drop-down menu, tap on “Settings” to access the phone settings page.
4. Choose “Spam and Call Screen.” Scroll down and select “Spam and Call Screen” from the list of options.
5. Adjust the Call Screen settings. On the Spam and Call Screen settings page, you’ll find various options to customize the Call Screen feature. These options include:
– Call Screen transcripts: Enable or disable the feature that shows transcriptions of the Call Screen conversations in your call history.
– Automatically screen: Choose whether incoming calls from unknown numbers should be automatically screened or not. This feature is helpful for filtering out potential robocalls.
– Filter suspected spam calls: Toggle on or off to automatically mark suspected spam calls as spam and send them to voicemail.
– Screen Unknown Callers: Decide whether to screen calls from numbers that are not in your contacts or not.
– Screen Call Flash: Set whether the screen should flash when a screened call is answered.
– Spam call notifications: Enable or disable notifications for incoming suspected spam calls.
– Blocked numbers: Access and manage the list of blocked numbers on your device.
6. Adjust the settings to your preference. Customize the Call Screen settings according to your needs and preferences by toggling the options on or off as desired.
7. Save your changes. Once you have customized the settings, tap on the back arrow or the “Save” button at the top-right corner of the screen to save your changes.
By customizing the Call Screen settings on your Google Pixel 4 XL, you can enhance the effectiveness of the feature and have more control over incoming calls. Whether you want to automatically screen unknown calls or filter out suspected spam calls, the customization options give you the flexibility to tailor the Call Screen feature to your liking.
Managing blocked numbers on Google Pixel 4 XL
If you’re tired of receiving unwanted calls from specific numbers, you’ll be pleased to know that managing blocked numbers on your Google Pixel 4 XL is a breeze. The built-in Call Screen feature allows you to block and manage numbers that you no longer wish to hear from. Here’s how you can effectively manage blocked numbers on your device.
1. Open the Phone app on your Google Pixel 4 XL. You can easily locate it on your home screen or in the app drawer.
2. Tap on the “Menu” icon, usually represented by three vertical dots, located at the top right corner of the screen.
3. From the menu options, select “Settings.”
4. Scroll down and tap on “Blocked numbers.” This will open the list of numbers that you have previously blocked.
5. To add a new number to the blocked list, tap on the “+” icon, usually located at the bottom right corner of the screen.
6. Enter the phone number you wish to block, either manually or select it from your contacts list if it is already saved.
7. Tap on “Block” to confirm your selection. The number will now be added to your blocked list, and you will no longer receive calls or messages from that number.
8. If you ever change your mind and want to unblock a number, simply find it in the list of blocked numbers and tap on the “Unblock” option next to it.
9. You can also add numbers to the blocked list directly from your call logs or messages. Simply find the call or message from the number you wish to block, tap on it, and select the “Block/report spam” option.
With these simple steps, you can easily manage the list of blocked numbers on your Google Pixel 4 XL. Take control of your incoming calls and messages by blocking the unwanted numbers and enjoying a more peaceful and stress-free communication experience.
Troubleshooting common issues with Robocall Screening on Google Pixel 4 XL
If you’re experiencing issues with Robocall Screening on your Google Pixel 4 XL, don’t worry. There are a few common problems that users may encounter, but most of them can be easily resolved. Here are some troubleshooting steps to help you get your Robocall Screening feature back on track.
1. Robocalls not being screened: If you find that incoming robocalls are not being screened, make sure that the Call Screen feature is enabled on your device. To check this, go to your Phone app and tap on the three-dot menu icon. Then, select Settings and go to the Spam and Call Screen section. Ensure that Robocall Screening is toggled on.
2. Missing call screen transcripts: If you’re not receiving call screen transcripts after a call has been screened, there may be an issue with your device’s transcription feature. Ensure that your Google app is updated to the latest version from the Play Store. You can also try clearing the cache and data of the Google app to see if that resolves the issue.
3. False positives: Occasionally, the Robocall Screening feature may mistake legitimate calls for robocalls and block them. If you’re repeatedly experiencing false positives, you can adjust the Call Screen settings to be less aggressive. In the Call Screen settings, you’ll find an option to tone down the level of screening. Experiment with different settings until you find the right balance for your needs.
4. Blocked numbers not being blocked: If you’ve blocked a specific number but are still receiving calls from that number, double-check that the number is correctly added to your blocked list. Go to the Phone app, tap on the three-dot menu icon, select Settings, and go to the Blocked numbers section. Verify that the number in question is listed there. If it’s not, add it manually and check if the calls stop.
5. Software updates: Google regularly releases software updates to improve the functionality of its devices. If you’re experiencing issues with Robocall Screening, ensure that your Pixel 4 XL is running the latest version of the Android operating system. Go to Settings, tap on System, then select Advanced, and finally Software update. If an update is available, install it and see if that resolves the problem.
6. Technical difficulties: In some cases, technical difficulties or network issues may affect the performance of Robocall Screening on your Pixel 4 XL. If the problem persists after trying the steps mentioned above, you can try restarting your device or contacting Google support for further assistance.
By following these troubleshooting steps, you should be able to resolve common issues with Robocall Screening on your Google Pixel 4 XL. Remember, the Robocall Screening feature is designed to make your life easier by filtering out unwanted calls, so don’t let these minor issues discourage you from using this helpful tool.
Conclusion
In conclusion, setting up robocall screening on your Google Pixel 4 XL is a simple and effective way to protect yourself from unwanted spam calls. With the built-in Call Screen feature, you can easily identify and filter out automated and suspicious calls, giving you peace of mind and control over your phone calls.
By following the steps outlined in this guide, you can enable this powerful feature and customize it to meet your specific needs. Remember to keep your phone’s software up to date to ensure optimal performance of the call screening feature.
No longer do you have to be bothered by annoying telemarketers or scammers. Take advantage of the robocall screening feature on your Google Pixel 4 XL and reclaim control of your mobile phone experience.
FAQs
1. Can I set up robocall screening on my Google Pixel 4 XL?
Yes, you can. The Google Pixel 4 XL comes with a built-in feature called “Robocall Screening” which allows you to automatically screen and block robocalls. This feature uses Google’s AI technology to identify and filter out unwanted calls, helping you avoid spam and scam calls.
2. How do I enable robocall screening on my Google Pixel 4 XL?
Enabling robocall screening on your Pixel 4 XL is a simple process. Follow these steps:
- Open the Phone app on your Google Pixel 4 XL.
- Tap on the three-dot menu icon in the top-right corner of the screen.
- Select “Settings” from the menu.
- Scroll down and choose “Spam and Call Screen.”
- Toggle the “Screen spam calls” option to enable robocall screening.
Once enabled, the robocall screening feature will automatically identify and filter out potential spam and robocalls.
3. How does robocall screening work on Google Pixel 4 XL?
Robocall screening on the Google Pixel 4 XL works by utilizing Google’s AI technology to analyze incoming calls. When a call comes in, the Pixel 4 XL’s AI system answers the call on your behalf and asks the caller to state their name and purpose. This information is then displayed on your screen, allowing you to decide whether to answer the call or block it. The robocall screening feature aims to eliminate unwanted robocalls and provide you with more control over your incoming calls.
4. Can I customize the settings for robocall screening on my Google Pixel 4 XL?
Yes, you can customize the settings for robocall screening on your Pixel 4 XL. In the “Spam and Call Screen” settings, you have the option to enable or disable call screening, block calls from specific numbers, and even set up a silent mode for unknown calls. You can also specify whether you want to receive notifications for screened calls or only see them in your call history. These customizable settings allow you to tailor the robocall screening feature to your preferences and needs.
5. Will robocall screening work on all incoming calls?
While robocall screening is designed to identify and filter out robocalls and spam, it may not work perfectly for every call. Some legitimate calls could be mistaken as spam or robocalls, and some robocalls may still make it through the screening process. However, Google constantly updates its AI technology to improve call screening accuracy and minimize false positives. It’s important to stay vigilant and report any false positives or missed spam calls to help Google improve the system.
