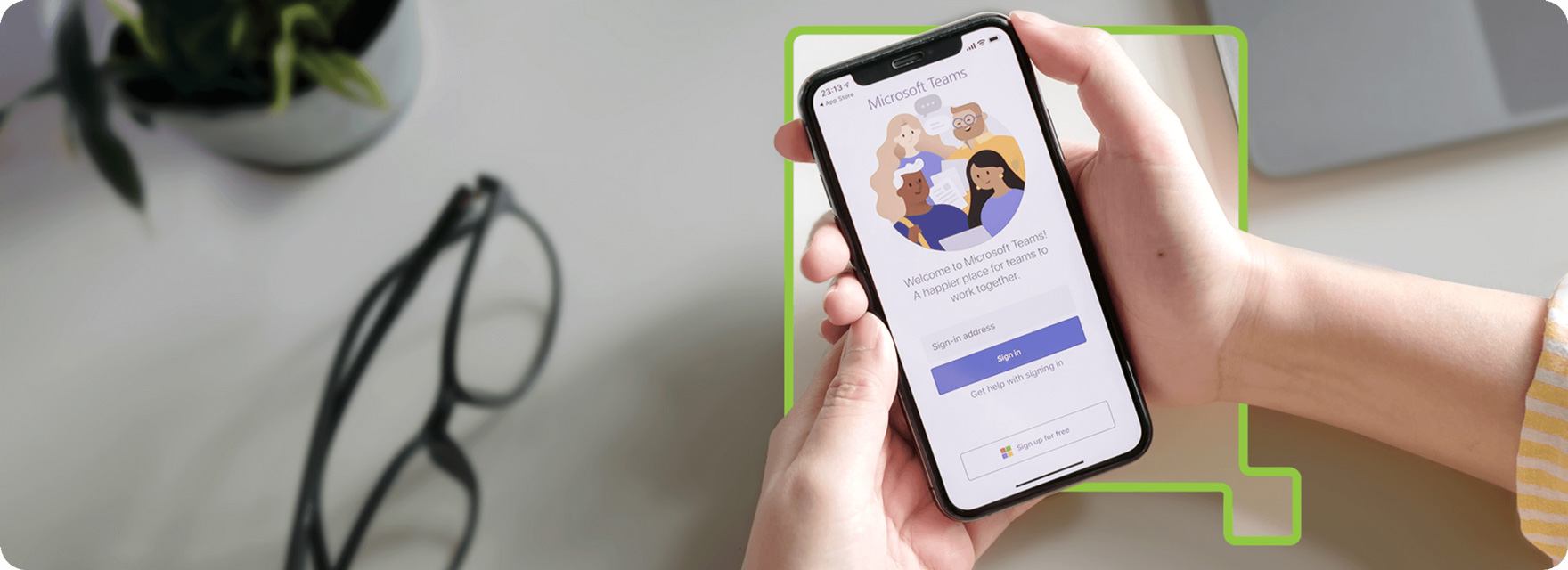
In today’s fast-paced world, staying connected is more important than ever. And with the rise of mobile technology, accessing essential tools and platforms on the go has become a top priority. When it comes to staying available and connected, Microsoft Teams Mobile is a game-changer. Whether you’re in the office, on a business trip, or working remotely, Teams Mobile allows you to stay connected with your colleagues, access important documents, and participate in virtual meetings, all from the convenience of your mobile device. In this article, we’ll explore how to make the most out of Teams Mobile, providing you with tips and tricks to stay available and productive no matter where you are.
Inside This Article
- Overview of Teams Mobile
- Keep Teams Mobile Updated
- Enable Push Notifications
- Manage Availability Status on Teams Mobile
- Utilize Mobile-friendly Features
- Conclusion
- FAQs
Overview of Teams Mobile
Teams Mobile is a powerful application that allows users to stay connected and engaged with their teams on the go. With the increasing demand for remote work and flexible collaboration, having a reliable mobile application for team communication has become essential. Teams Mobile provides a seamless and user-friendly experience, enabling users to access various features and functionalities anytime, anywhere.
Whether you’re using an Android or iOS device, Teams Mobile offers a comprehensive solution for all your team communication needs. It allows you to join meetings, participate in conversations, access files, and collaborate with team members, all from the palm of your hand. The mobile app is designed to provide a streamlined and efficient experience, ensuring that you can stay productive and connected even while on the move.
Teams Mobile not only helps you stay connected with your team, but it also integrates seamlessly with other Microsoft applications. You can easily share files from OneDrive, access SharePoint sites, and even collaborate in real-time with apps like Word, Excel, and PowerPoint. This integration ensures that you have all the essential tools at your fingertips, enabling you to work collaboratively and efficiently.
Moreover, Teams Mobile keeps you updated on all the latest team activities and notifications. You can receive real-time push notifications for messages, mentions, and meeting invitations, ensuring that you never miss an important update. With push notifications enabled, you can stay informed and engaged, even when you’re away from your desk.
With its intuitive interface and seamless integration with other Microsoft products, Teams Mobile empowers you to work flexibly and efficiently. It provides a convenient way to communicate, collaborate, and stay connected with your team, all from your mobile device. By harnessing the power of Teams Mobile, you can ensure that you’re always available and actively participating in your team’s activities, no matter where you are.
Keep Teams Mobile Updated
Keeping your Teams Mobile app updated is crucial to ensure that you have access to the latest features, bug fixes, and security enhancements. Regular updates provide a seamless and optimized user experience, allowing you to stay connected and productive on the go.
Updating Teams Mobile is a simple process. Just follow these steps:
- 1. Open your device’s app store, such as the Apple App Store or Google Play Store.
- 2. Search for the “Teams” app.
- 3. If an update is available, you’ll see an option to update the app. Click on it.
- 4. Wait for the update to download and install. This may take a few minutes depending on your internet connection speed.
- 5. Once the update is complete, you can open the Teams Mobile app and start using the latest version.
By regularly updating your Teams Mobile app, you can benefit from new features, performance improvements, and bug fixes that Microsoft continuously releases to enhance the overall user experience.
Enable Push Notifications
In order to stay readily available on Teams Mobile, it is important to enable push notifications. Push notifications ensure that you receive instant alerts and updates on your mobile device whenever there is new activity or messages on Microsoft Teams.
To enable push notifications, follow these simple steps:
- Open the Microsoft Teams app on your mobile device.
- Tap on the profile icon or your profile picture on the top left corner of the screen to access the settings menu.
- Scroll down and select “Notifications”.
- Toggle the switch next to “Push notifications” to enable them.
- You can customize the types of notifications you receive by tapping on “Manage notification types”.
By enabling push notifications, you will never miss an important message or update on Teams Mobile. It ensures that you stay informed and can respond promptly to any communication or collaboration needs.
Manage Availability Status on Teams Mobile
Managing your availability status on Teams Mobile is essential to stay connected and maintain clear communication with your team. With Teams Mobile, you can easily control your presence and make yourself available or unavailable to others. Follow these steps to manage your availability status:
1. Open the Teams Mobile app on your smartphone or tablet and sign in to your account.
2. Tap on your profile picture or initials at the top left corner of the screen to access your profile.
3. In your profile settings, you will find the option to set your availability status. Tap on it to view the available status options.
4. Select the status that best represents your availability at the moment. Teams Mobile offers several options, such as Available, Busy, Away, Do Not Disturb, and Offline.
5. Once you have chosen your desired availability status, Teams Mobile will update your presence and show it to your contacts.
6. If you wish to customize your availability status further, you can add a status message. This message can provide additional information to your contacts about your availability or current task.
7. To add a status message, tap on the “Add a status message” option. Enter your custom message and save it.
8. Teams Mobile also allows you to set your availability status based on your calendar. If you have an upcoming meeting or event, Teams Mobile can automatically change your status to “In a meeting” or “Busy” during that time.
9. To enable this feature, go to your account settings and navigate to the “Calendar” section. Activate the “Set status according to calendar” option, and Teams Mobile will sync your availability status with your calendar events.
10. Remember to regularly update your availability status on Teams Mobile as your schedule changes throughout the day. This will help your team members know when you are free to collaborate or if you are tied up with other responsibilities.
By managing your availability status on Teams Mobile, you ensure effective communication within your team, maintain transparency, and enhance productivity.
Utilize Mobile-friendly Features
Teams Mobile offers a range of convenient and mobile-friendly features that can enhance your productivity and keep you connected on the go. Here are some key features to take advantage of:
Messaging: With Teams Mobile, you can easily send and receive messages, making it simple to stay in touch with your colleagues. Whether you’re in a meeting, travelling, or away from your desk, you can always stay connected and respond to messages in real-time.
File Sharing and Collaboration: Collaborating on documents and sharing files is seamless with Teams Mobile. You can access and edit files stored in your team’s shared folders, ensuring you can contribute to projects and stay productive, even when you’re not at your desk.
Audio and Video Calls: Make audio and video calls from anywhere using Teams Mobile. Whether you need to have a quick conversation or join a virtual meeting, Teams Mobile allows you to connect with your team members and clients on the go. The app supports both one-on-one and group calls, so you can easily collaborate with multiple people, even when you’re away from your computer.
Screen Sharing: Need to share your screen during a meeting or presentation? Teams Mobile has got you covered. With just a few taps, you can share your screen with others, allowing you to present slides, demonstrate software, or showcase any other content directly from your mobile device.
Integrations: Teams Mobile integrates seamlessly with other Microsoft apps and services, such as Outlook and OneDrive. This integration enables you to have a unified and streamlined workflow, ensuring all your tools and information are easily accessible in one place.
Customization and Personalization: Teams Mobile allows you to customize your notifications, layout, and theme to suit your preferences. You can prioritize notifications from specific channels or conversations, ensuring you never miss important updates. Additionally, you can personalize your Teams Mobile experience by choosing a theme that reflects your style.
Accessibility: Teams Mobile is designed to be inclusive and accessible. The app supports various accessibility features, such as screen readers and keyboard shortcuts, making it easier for individuals with disabilities to use and navigate the app.
By utilizing these mobile-friendly features, you can stay connected, collaborate effectively, and enhance your productivity, no matter where you are. Teams Mobile provides you with the flexibility and convenience you need to work efficiently on the go.
Conclusion
Mobile phones have become an integral part of our lives, keeping us connected and productive even while on the go. With the increasing reliance on mobile devices, it is crucial for businesses and teams to ensure they stay available on Teams Mobile. By following the tips and best practices outlined in this article, team members can effectively collaborate, communicate, and access important information from their mobile phones.
From optimizing settings for push notifications to utilizing the mobile app’s features like chat, calls, and document sharing, staying available on Teams Mobile is now easier than ever. It allows team members to stay connected with their colleagues, manage tasks, attend meetings, and contribute to the overall productivity of the team, no matter where they are.
Remember, successful team collaboration on the go requires constant availability and effective communication. So, embrace the power of Teams Mobile and stay connected, wherever you are.
FAQs
1. How do I ensure my mobile phone is always available on Teams Mobile?
2. Can I use Teams Mobile on any type of mobile phone?
3. What should I do if I experience connectivity issues on Teams Mobile?
4. Are there any data usage considerations when using Teams Mobile?
5. Can I receive calls on Teams Mobile even if I’m not connected to Wi-Fi or mobile data?
