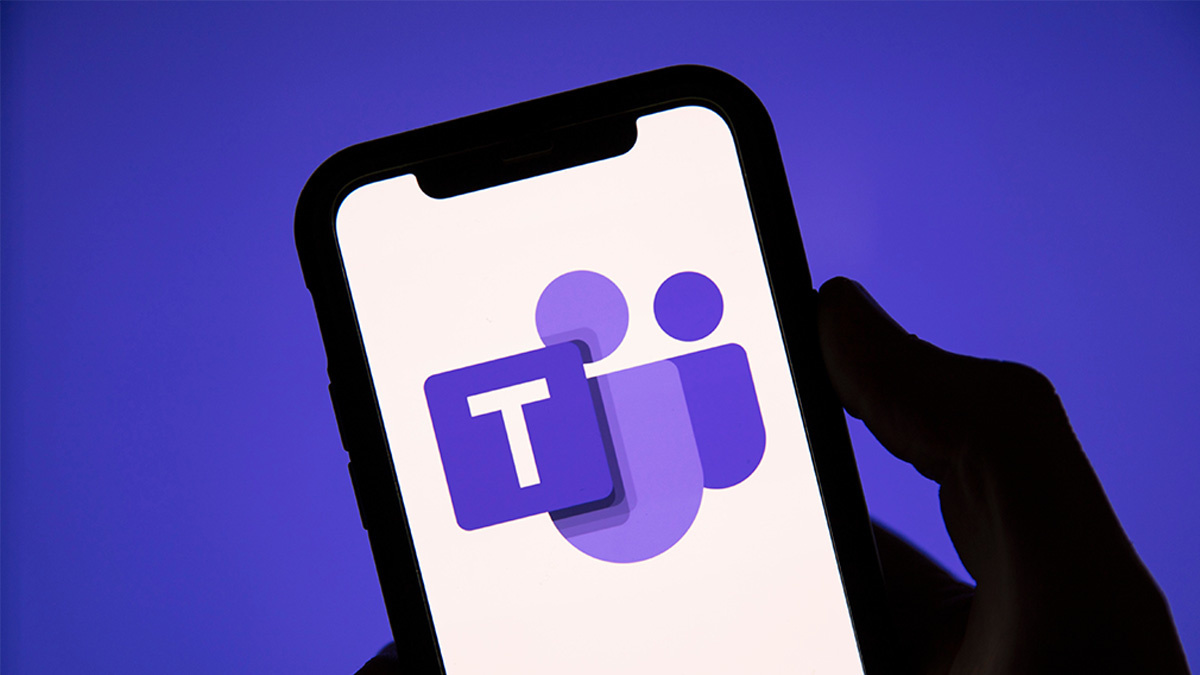
Teams, the popular collaboration and communication platform from Microsoft, has become an essential tool for remote work and virtual meetings. One important feature of Teams is the ability to make and receive phone calls directly from the app. This feature not only streamlines communication but also ensures that you can stay connected with colleagues and clients wherever you are.
Enabling phone audio in Teams is a straightforward process that can greatly enhance your communication capabilities. In this article, we will guide you through the steps to enable phone audio in Teams so that you can make and receive calls effortlessly. Whether you’re using Teams on your computer, mobile device, or even a desk phone, we’ve got you covered. So, let’s dive into the details and make sure you can make the most of Teams’ phone audio functionality.
Inside This Article
- Why enable phone audio in Teams?
- How to check phone audio settings in Teams
- How to enable phone audio in Teams on desktop
- How to enable phone audio in Teams on mobile devices
- Troubleshooting common issues with phone audio in Teams
- Conclusion
- FAQs
Why enable phone audio in Teams?
Phone audio plays a critical role in enhancing the communication experience in Microsoft Teams. While Teams offers various options for making and receiving calls, including VoIP (Voice over Internet Protocol) calls and video calls, sometimes it is necessary to use phone audio. Here are a few reasons why you should consider enabling phone audio in Teams:
- Reliability: Phone audio provides a reliable and stable connection for voice calls. It eliminates the potential issues that can arise with internet connectivity or audio quality during VoIP calls.
- Flexibility: Having phone audio enabled allows you to make and receive calls using Teams even if you don’t have access to a computer or internet connection. This is especially helpful when you are on the go or in situations where internet connectivity is limited.
- Compatibility: Phone audio works seamlessly with traditional landline and cell phone networks, allowing you to leverage your existing phone infrastructure. It ensures that you can easily communicate with colleagues, clients, and partners who might not be using Teams or have it readily available.
- Accessibility: Enabling phone audio ensures accessibility for individuals with hearing impairments or those who prefer using traditional phone devices over computer-based communication. It enables an inclusive collaboration environment and ensures that nobody is left out of important discussions.
- Integration: Phone audio can be integrated with other Teams features, such as call recording and transcription services. It provides a comprehensive communication solution that meets your organization’s needs and compliance requirements.
By enabling phone audio in Teams, you can enhance the communication capabilities of the platform, ensuring seamless and reliable conversations regardless of internet connectivity and user preferences.
How to check phone audio settings in Teams
Before you can enable phone audio in Teams, it’s essential to ensure that your audio settings are properly configured. Here’s a step-by-step guide on how to check your phone audio settings in Teams:
- Open the Teams application on your desktop or mobile device and sign in to your account.
- Click on your profile picture or initials located in the upper-right corner of the screen. A dropdown menu will appear.
- From the dropdown menu, select “Settings”.
- In the Settings menu, navigate to the “Devices” tab. This is where you can manage your audio and video settings.
- Under the “Devices” tab, you will find the “Audio devices” section.
- Here, you can see a list of your audio devices. Make sure your preferred device, such as your headset or earphones, is selected as the default audio device.
- Test your audio settings by using the device tester. Click on the “Test audio” button to check if your audio input and output devices are functioning properly.
- Adjust the volume levels accordingly to ensure optimal audio quality during phone calls or meetings.
- Once you have verified and adjusted your audio settings, click on “Apply” or “Save” to save the changes.
By following these steps, you can easily check and configure your phone audio settings in Teams. It’s crucial to have the correct audio settings to ensure a seamless communication experience with clear and crisp sound.
How to enable phone audio in Teams on desktop
Teams is a powerful collaboration platform that allows you to connect with colleagues and clients through various communication channels. To have a seamless calling experience, it’s vital to enable phone audio in Teams on your desktop. Follow these simple steps to make it happen:
Step 1: Open Microsoft Teams
Launch the Microsoft Teams application on your desktop. You can either click on the desktop shortcut or find it in your Start menu.
Step 2: Sign in to your account
Enter your login credentials, including your email address and password associated with your Teams account. If you’re using a work or school account, make sure to use the correct account information.
Step 3: Access Settings
Once you’ve successfully signed in, click on your profile picture in the top right corner of the Teams interface. A dropdown menu will appear. Select “Settings” from the menu options.
Step 4: Navigate to Devices
In the Settings menu, locate and click on the “Devices” tab. This will bring up the Devices settings where you can configure your audio and video settings for Teams.
Step 5: Select your audio device
Under the “Audio devices” section, you’ll find the option to choose your preferred audio device for Teams calls. Click on the dropdown menu next to “Speaker” and select the appropriate device from the list. Similarly, select the desired device for the microphone by clicking on the dropdown menu next to “Microphone”.
Step 6: Test your audio
Before saving the changes, it’s always a good idea to test your audio settings. Teams provides a handy feature that allows you to make a test call. Click on the “Make a test call” button, and Teams will guide you through a brief call where you can ensure that your microphone and speakers are functioning correctly.
Step 7: Save your settings
Once you’re satisfied with your audio device selections and have tested your audio, click on the “Save” button to save your changes. Teams will now use the selected audio devices for your calls.
That’s it! You have successfully enabled phone audio in Teams on your desktop. Now you can enjoy seamless audio communication with your team members and clients during Teams meetings and calls.
How to enable phone audio in Teams on mobile devices
Enabling phone audio in Teams on your mobile device allows you to participate in virtual meetings and conferences conveniently wherever you are. Follow these simple steps to ensure you can use your phone’s audio while using Teams on your mobile device:
1. Open the Teams app on your mobile device. If you haven’t downloaded it yet, you can find it on the Google Play Store for Android devices or the App Store for iOS devices.
2. Log in to your Teams account using your credentials. If you don’t have an account, you can create one by following the instructions provided on the login screen.
3. Once you’re logged in, tap on the profile icon at the top left corner of the screen. This will open the main menu.
4. In the main menu, select “Settings” to access the Teams app settings.
5. Within the settings menu, you will find the “Devices” option. Tap on it to proceed.
6. In the “Devices” section, you will see different options related to audio and video settings. Look for the “Audio” section and tap on it.
7. Here, you will find the option to enable phone audio. Toggle the switch to the “On” position.
8. After enabling phone audio, you can also customize additional settings such as the microphone and speaker options. Ensure the appropriate options are selected based on your preferences.
9. Once you have made the necessary changes, exit the settings menu by tapping the back button or using the designated “Done” button, depending on your device.
10. Now, whenever you join a Teams meeting or conference on your mobile device, you will have the option to use your phone’s audio. Simply select the desired audio option when prompted.
By enabling phone audio in Teams on your mobile device, you can participate in virtual meetings seamlessly, whether you’re on the go or in a remote location. Enjoy the convenience and flexibility of using your phone’s audio while staying connected with your team!
Troubleshooting common issues with phone audio in Teams
Using phone audio for Teams meetings is convenient and efficient. However, like any technology, you may encounter some issues along the way. Here are some common problems with phone audio in Teams and how to troubleshoot them:
No sound during a call: If you can’t hear anything during a Teams call, the first step is to check the volume settings on your phone. Make sure the volume is turned up and not on mute. Additionally, ensure that the speakers or headphones you are using are properly connected and functional.
Poor audio quality: If you experience choppy or distorted audio during a Teams call, it could be due to a weak internet connection. Try moving closer to your Wi-Fi router or connecting to a more stable network. Alternatively, closing any background apps or processes that are using up your bandwidth can also help improve audio quality.
Audio echoing: If others in the meeting hear an echo of their own voice when you speak, it may be caused by audio feedback. Check if your speaker and microphone are too close to each other, as this can cause sound to bounce back. Adjust the positioning of your devices or use a headset to eliminate the echo.
Microphone not working: If your microphone is not picking up your voice during a call, ensure that it is not on mute. You can also try disconnecting and reconnecting your microphone or headset. If the issue persists, try using a different audio device to see if the problem lies with the hardware.
Bluetooth connectivity issues: If you’re experiencing problems connecting your Bluetooth headset to Teams, make sure that it is turned on and in pairing mode. Check if your phone’s Bluetooth settings are enabled and try disconnecting and reconnecting the headset. It may also be helpful to consult the user manual for your specific headset model.
App freezing during a call: If the Teams app freezes or becomes unresponsive during a call, try closing and reopening the app. Ensure that you have the latest version of Teams installed on your phone. If the problem persists, restart your phone and try again. If the issue only occurs during Teams calls, it may be worth contacting the Microsoft support team for further assistance.
Call dropping: Call dropping can be frustrating. If your calls frequently disconnect, check your internet connection to ensure it is stable. If possible, switch to a different network or try using a wired connection. It’s also a good idea to check if there are any updates available for the Teams app and install them to ensure you have the latest bug fixes and improvements.
Unable to join a meeting using phone audio: If you are unable to join a Teams meeting using phone audio, double-check that you are using the correct dial-in number and conference ID. Make sure you are dialing the number accurately and entering the correct meeting details. If the problem persists, reach out to the meeting organizer for assistance.
By following these troubleshooting steps, you can address common issues with phone audio in Teams and enjoy seamless and productive meetings with clear and reliable audio.
Conclusion
In conclusion, enabling phone audio in Teams is a simple process that can greatly enhance your communication experience. By following the steps outlined in this article, you can seamlessly connect your phone to Teams and enjoy high-quality audio during your meetings and calls.
Remember, enabling phone audio not only provides convenience but also expands the accessibility options for individuals who may not have access to a computer or reliable internet connection. By utilizing your mobile phone, you can stay connected and participate in Teams meetings from anywhere.
So, don’t miss out on the opportunity to leverage the power of Teams on your mobile device. Follow the steps and enjoy the seamless audio experience that Teams has to offer. Stay connected, stay productive, and make the most out of your Teams collaboration with phone audio enabled.
FAQs
Q: Can I enable phone audio in Teams?
A: Yes, you can enable phone audio in Teams by following a few simple steps. First, ensure that you have the latest version of Teams installed on your mobile device. Then, during a Teams call, tap on the ellipsis (…) menu at the bottom of the screen. From there, select the “Switch to phone audio” option. This will allow you to use your phone’s audio for the call instead of relying on your device’s built-in speakers.
Q: Why would I want to enable phone audio in Teams?
A: Enabling phone audio in Teams can be beneficial in several scenarios. For example, if you are in a noisy environment and want to have a clearer audio experience, using your phone’s audio can help eliminate background noise. Additionally, if you prefer to use a hands-free option like a Bluetooth headset or earphones, enabling phone audio allows you to connect these devices to your phone and use them for the call.
Q: What if I can’t find the “Switch to phone audio” option in Teams?
A: If you are unable to find the “Switch to phone audio” option in Teams, it’s possible that your version of Teams does not support this feature. Ensure that you have the latest version of the app installed on your mobile device. If the option still doesn’t appear, it could be due to device-specific limitations. In such cases, consider using an alternate device or reaching out to the Teams support team for further assistance.
Q: Does enabling phone audio in Teams consume more data?
A: Enabling phone audio in Teams does not significantly impact your data usage. When you switch to phone audio, the audio data for the call is routed through your mobile network, just like a regular phone call. However, it’s important to note that if you are not connected to a Wi-Fi network, using phone audio for Teams calls may consume your cellular data, so it’s recommended to be mindful of your data limits if you are on a limited data plan.
Q: Can I switch back to the default audio during a Teams call?
A: Yes, you can switch back to the default audio during a Teams call if you have switched to phone audio previously. Simply tap on the ellipsis (…) menu at the bottom of the screen and select the “Switch to device audio” option. This will revert the audio to your device’s built-in speakers or any other connected audio devices.
