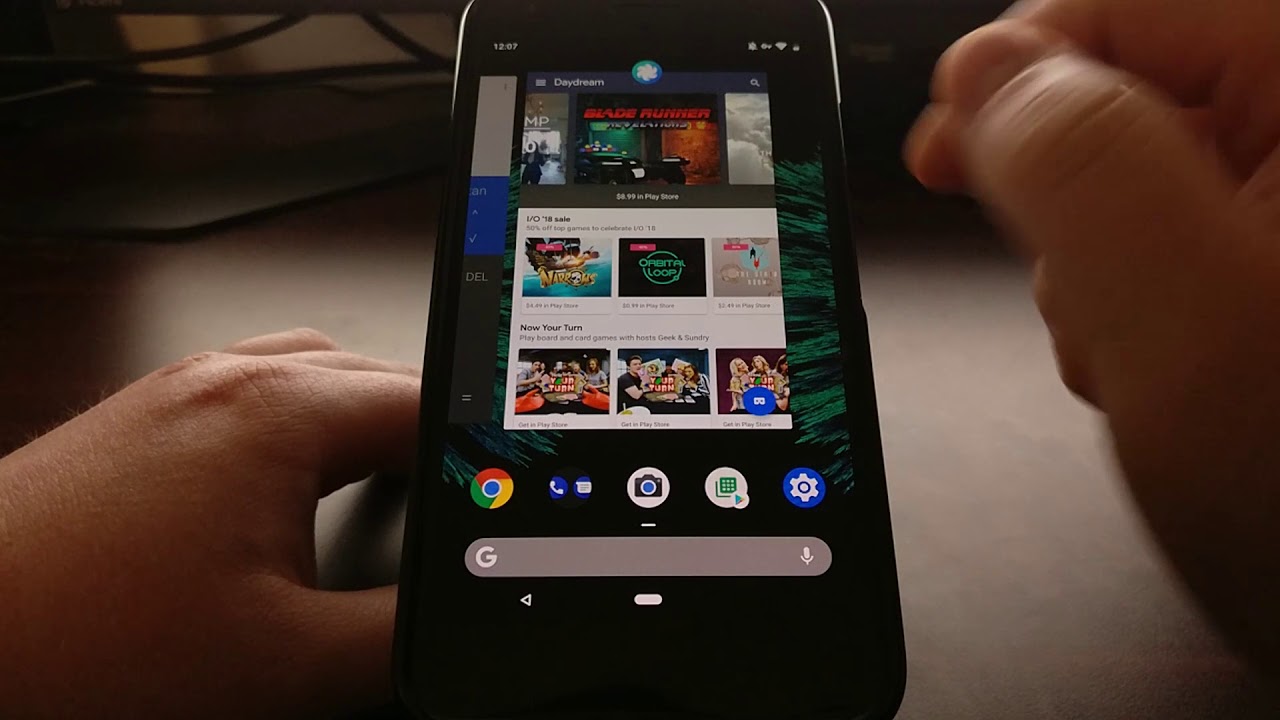
Managing multiple apps on your Google Pixel 4 is a breeze when you know how to switch between them seamlessly. Whether you want to quickly toggle between your favorite social media platforms or switch from a messaging app to your email client, understanding the various methods for app switching can significantly improve your mobile experience. In this article, we will dive into the different ways you can effortlessly switch between apps on your Google Pixel 4, allowing you to multitask efficiently and make the most out of your device’s capabilities. So, let’s explore the various techniques and shortcuts that can enhance your productivity and streamline your app navigation on the Google Pixel 4.
Inside This Article
- How To Switch Between Apps on Google Pixel 4
- Overview
- Method 1: Using the Gesture Navigation
- # Method 2: Using the Recent Apps Button
- # Method 3: Using the App Drawer
- # Method 4: Using the Quick Switch Gesture
- Conclusion
- FAQs
How To Switch Between Apps on Google Pixel 4
Switching between apps is a breeze on the Google Pixel 4 smartphone. With its intuitive interface and powerful hardware, you can seamlessly transition from one app to another without any hassle. Whether you want to switch back and forth between messaging apps, social media, or productivity tools, the Pixel 4 has you covered.
Here are four methods you can use to switch between apps on your Google Pixel 4:
Method 1: Using the Gesture Navigation
The Pixel 4 offers a gesture-based navigation system that allows you to effortlessly switch between apps. To use this method, simply swipe up from the bottom of the screen and hold your finger in place. The recent apps carousel will appear, showing you a list of all your recently used apps. Swipe left or right to scroll through the list, and tap on the app you want to switch to.
Method 2: Using the Recent Apps Button
If you prefer a more traditional approach, you can use the recent apps button to switch between apps. On the Pixel 4, this button is located at the bottom of the screen in the middle. Simply tap on the button, and the recent apps carousel will appear. From there, you can scroll through the list and select the app you want to switch to.
Method 3: Using the App Drawer
The app drawer is another quick and easy way to switch between apps on your Google Pixel 4. To access the app drawer, simply swipe up from the bottom of the screen and then swipe to the right. This will display a list of all your installed apps. Scroll through the list, find the app you want to switch to, and tap on it.
Method 4: Using the Quick Switch Gesture
With the Quick Switch gesture, you can jump back and forth between your two most recently used apps. To activate this feature, simply double-tap the overview button (the square-shaped button at the bottom right corner of the screen). This will switch you back and forth between the two most recent apps. It’s a convenient way to multitask and save time.
By utilizing these four methods, you can easily switch between apps on your Google Pixel 4. Whether you prefer the gesture navigation, the recent apps button, the app drawer, or the quick switch gesture, you’ll find a method that suits your personal preference and makes app switching a breeze.
Overview
Welcome to the world of the Google Pixel 4! As a proud owner of this sleek and powerful device, you’re probably eager to explore its many features and functionalities. One such feature that you’ll find incredibly useful is the ability to switch between apps seamlessly. Whether you’re multitasking or simply need to hop between different applications, the Google Pixel 4 offers a variety of methods to make app-switching a breeze. In this article, we’ll walk you through four simple and efficient ways to switch between apps on your Google Pixel 4.
Using these methods, you’ll be able to effortlessly transition from checking your email to browsing social media or from streaming music to editing photos in no time. Let’s delve into each method so you can start taking full advantage of the app-switching capabilities of your Google Pixel 4.
Method 1: Using the Gesture Navigation
Method 2: Using the Recent Apps Button
Method 3: Using the App Drawer
Method 4: Using the Quick Switch Gesture
By mastering these different methods, you’ll have the flexibility to switch between apps in a way that suits your preferences and workflow. So, let’s dive in and explore each method in more detail to help you become a pro at navigating between apps on your Google Pixel 4!
Method 1: Using the Gesture Navigation
Google Pixel 4 offers a seamless and intuitive way to switch between apps through its Gesture Navigation feature. This navigation system allows you to navigate through your phone’s interface with simple, swipe-based gestures. It replaces the traditional navigation buttons and offers a more immersive experience.
To switch between apps using Gesture Navigation:
- Start on the home screen or within an app.
- Swipe up from the bottom of the screen and hold your finger for a moment. This action will open the app switcher, displaying a carousel of your recently used apps.
- Swipe left or right to scroll through the apps in the carousel.
- Release your finger to switch to the desired app.
With Gesture Navigation, you can effortlessly move between apps without the need for buttons or additional steps. It provides a fluid and ergonomic way to multitask on your Google Pixel 4.
# Method 2: Using the Recent Apps Button
Google Pixel 4 offers a convenient way to switch between recently used apps with just a few taps. The device is equipped with a dedicated “Recent Apps” button, making multitasking a breeze. Here’s how you can use the Recent Apps button to switch between apps on your Google Pixel 4:
1. Start by ensuring that you have apps open on your device. You can open multiple apps by tapping on their icons or using the app drawer.
2. Once you have multiple apps open, locate the Recent Apps button, which is typically located at the bottom of your screen. It looks like a square or a series of overlapping rectangles.
3. Press the Recent Apps button to view the “Overview” screen. This screen will display all the recently used apps in a stacked card format.
4. To switch between apps, swipe left or right on the screen. Each swipe will bring the next or previous app into focus. You can continue swiping until you find the app you want to switch to.
5. Once you’ve found the app you want, simply tap on the app’s card to open it. The app will now become the active app, and you can start using it immediately.
6. If you want to close an app from the Recent Apps screen, swipe up on the app’s card. This action will remove the app from the list of recent apps and close it.
The Recent Apps button on the Google Pixel 4 provides a quick and efficient way to switch between apps without having to navigate through the app drawer or home screen. It’s a handy feature for users who frequently multitask or need to switch between apps seamlessly.
# Method 3: Using the App Drawer
One of the convenient ways to switch between apps on the Google Pixel 4 is by using the App Drawer. The App Drawer is a centralized place where you can access all the installed apps on your phone.
To open the App Drawer, start by swiping up from the bottom of the screen. This gesture will reveal a list of app icons, organized alphabetically or based on your preferred sorting method.
Scroll through the list of apps to find the one you want to switch to. You can either scroll vertically or use the search bar at the top to quickly locate a specific app.
Once you have found the app you want to switch to, simply tap on its icon. This will instantly open the app, allowing you to seamlessly transition from the current app to the desired one.
Alternatively, if you have recently used the app you want to switch to, you can swipe horizontally on the App Drawer to navigate through your recently opened apps. This makes it even faster to switch between your most frequently used applications.
The App Drawer is a powerful tool that allows you to access all your apps in one place and switch between them effortlessly. Whether you have a handful of essential apps or a long list of favorites, the App Drawer on the Google Pixel 4 makes app switching a breeze.
# Method 4: Using the Quick Switch Gesture
One of the most convenient and efficient ways to switch between apps on your Google Pixel 4 is by utilizing the Quick Switch Gesture. This feature allows you to seamlessly jump from one app to another with just a simple swipe, saving you valuable time and effort. Here’s how you can use this handy gesture:
1. Start by swiping up on the home button or the navigation bar at the bottom of your screen. This will activate the Quick Switch Gesture.
2. While holding down your finger on the screen, swipe to the right or left to cycle through your recently used apps. You’ll notice that the different apps appear in a sleek and fluid carousel-like format.
3. Once you find the app you want to switch to, release your finger from the screen. The selected app will open, allowing you to continue where you left off.
The Quick Switch Gesture is not only a time-saver, but it also adds a touch of elegance to your app-switching experience. Whether you’re multitasking or simply need to switch between apps quickly, this gesture is sure to become one of your favorite features on the Google Pixel 4.
Switching between apps on the Google Pixel 4 is a seamless and efficient process that enables users to multitask effortlessly. With its powerful hardware and intuitive software, the Pixel 4 provides a smooth and lag-free app-switching experience. Whether you’re juggling multiple tasks or simply want to hop between your favorite apps, the Pixel 4’s app-switching capabilities ensure that you can do so with ease.
By utilizing the gesture-based navigation system or the traditional multitasking button, you can quickly switch between apps on the Pixel 4. The ability to smoothly transition from one app to another enhances productivity and convenience – ensuring that you can stay connected, productive, and entertained without any interruptions.
So, whether you need to jump from your messaging app to a game, or quickly switch between your social media feeds, the Google Pixel 4’s app-switching functionality has got you covered. Experience the seamless multitasking capabilities of the Pixel 4 and enjoy a device that effortlessly adapts to your needs.
FAQs
1. How do I switch between apps on Google Pixel 4?
To switch between apps on your Google Pixel 4, you can use the following methods:
- Using the Home Button: Swipe up from the bottom of the screen to bring up the recent apps screen. You can then swipe left or right to find the app you want to switch to and tap on it.
- Using the Gesture Navigation: Swipe up from the bottom of the screen and hold to bring up the recent apps screen. Then, swipe left or right to find the app you want to switch to and release your finger.
- Using the App Switcher Button: Swipe up from the bottom of the screen and pause slightly. The recent apps screen will appear, and you can swipe left or right to find the app to switch to and tap on it.
- Using the Keyboard Shortcut: If you have a physical or virtual keyboard connected to your Pixel 4, you can press and hold the “Alt” key and press the “Tab” key to switch between open apps.
2. Can I customize the app switcher on my Google Pixel 4?
Yes, you can customize the app switcher on your Google Pixel 4. To do this, follow these steps:
- Go to the “Settings” app on your Pixel 4.
- Select “System” and then “Gestures.”
- Tap on “Swipe up on home button.”
- In the app switcher settings, you can choose between the “Suggested” option, which shows the most recently used apps, or the “All apps” option, which shows all the apps currently open.
- Select the option that best suits your preference.
3. How do I close apps on Google Pixel 4?
To close apps on your Google Pixel 4, you can use the following methods:
- Using the Home Button Gesture: Swipe up from the bottom of the screen and hold. The recent apps screen will appear, and you can swipe up on an app to close it.
- Using the App Switcher Button: Swipe up from the bottom of the screen and pause slightly. The recent apps screen will appear, and you can swipe up on an app to close it.
- Using the Settings App: Go to the “Settings” app on your Pixel 4, select “Apps & notifications,” then “See all apps.” Find the app you want to close, tap on it, and select “Force stop” to close the app completely.
4. Can I switch between apps using gestures on my Google Pixel 4?
Yes, you can switch between apps using gestures on your Google Pixel 4. To enable gesture navigation, follow these steps:
- Go to the “Settings” app on your Pixel 4.
- Select “System” and then “Gestures.”
- Tap on “System navigation.”
- Choose the “Gesture navigation” option.
Once gesture navigation is enabled, you can swipe up from the bottom of the screen to go to the home screen or access the recent apps screen by swiping up and holding. Swipe left or right to switch between apps in the recent apps screen.
5. Can I use voice commands to switch between apps on my Google Pixel 4?
Yes, you can use voice commands to switch between apps on your Google Pixel 4 using the Google Assistant. To do this, follow these steps:
- Activate the Google Assistant by saying “Hey Google” or by using the squeeze gesture on the sides of your Pixel 4.
- Once the Google Assistant is active, you can say commands like “Switch to [app name]” or “Open [app name]”. The Google Assistant will switch to the requested app for you.
