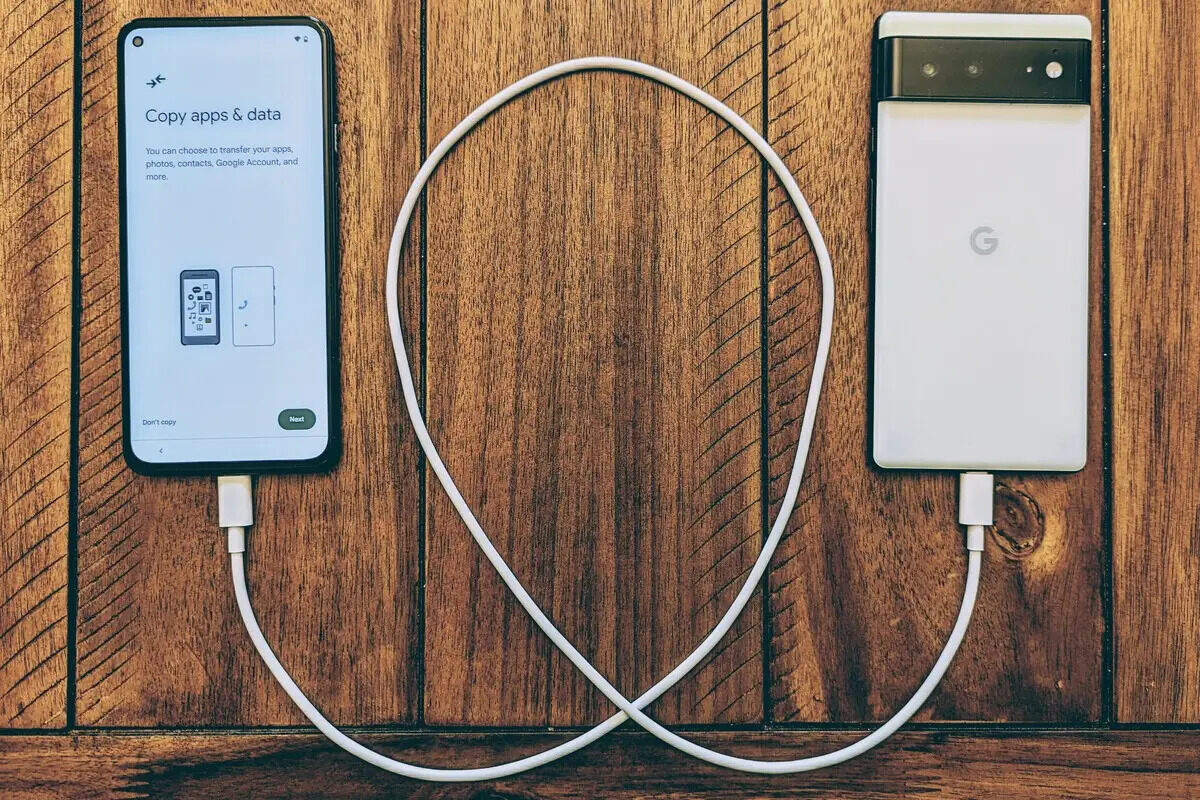
In today’s digital age, our smartphones have become an essential part of our lives, storing important data and memories that we don’t want to lose. So, when it comes to upgrading to a new LG phone, the task of transferring data from your old LG device can seem daunting. But fear not! In this article, we will delve into the world of data transfer and provide you with four foolproof ways to transfer your precious data from one LG phone to another. Whether you’re switching to a newer LG model or have just bought a brand new device, we’ve got you covered. So, grab your old and new LG phones, and let’s dive into the world of seamless data transfer!
Inside This Article
- LG Mobile Switch App
- Transfer Data via Google Account
- Using LG Backup
- Transferring Data via Bluetooth
- Conclusion
- FAQs
LG Mobile Switch App
When it comes to transferring data from one LG phone to another, one of the most convenient and efficient methods available is using the LG Mobile Switch App. This application allows you to seamlessly transfer various types of data, including contacts, messages, photos, videos, and even installed applications, from your old LG device to a new one. This eliminates the need for manual data transfer, saving you time and effort.
Setting up the transfer process with the LG Mobile Switch App is straightforward. You can download the app from the Google Play Store on both your old and new LG devices. Once installed, open the app on both phones and select the “Send” option on your old device and the “Receive” option on your new device.
Next, establish a connection between the two devices using one of the available methods, such as Wi-Fi Direct, a USB cable, or even a QR code scan. The app will guide you through the necessary steps to establish the connection and initiate the data transfer process.
During the transfer, you’ll have the option to select the types of data you want to transfer. This allows you to customize the transfer and exclude any unnecessary data. Once you’ve made your selections, the app will transfer the chosen data from your old LG phone to the new one, ensuring that all your important files and information are seamlessly transferred.
One of the key advantages of using the LG Mobile Switch App is its compatibility with a wide range of LG devices. Whether you’re upgrading to a newer model or switching to a different LG phone, the app is designed to work smoothly across different LG smartphone models and versions, ensuring a hassle-free data transfer process.
With the LG Mobile Switch App, you no longer have to worry about manually transferring data or losing important information when switching to a new LG phone. This convenient app puts you in control of the transfer process, allowing you to easily migrate all your valuable data with just a few simple steps.
Transfer Data via Google Account
One of the easiest and most convenient ways to transfer data from your LG phone to another LG device is through your Google account. This method allows you to seamlessly sync and transfer your contacts, app data, photos, and more, making it a hassle-free process. Here’s how you can do it:
1. Start by ensuring that you have signed in to the same Google account on both your old and new LG devices. This will ensure that the data can be synced and transferred successfully.
2. On your old LG device, go to “Settings” and tap on “Accounts & backup” or “Accounts”. Here, select your Google account and make sure that the toggle switch for syncing data is turned on.
3. Now, on your new LG device, set it up and log in to the same Google account that you used on your old device.
4. During the setup process or after logging in, you will be prompted to restore data from your Google account. Choose the option to restore the desired data, such as contacts, photos, app data, and more.
5. Allow the syncing process to complete, and your data will be transferred from your old LG phone to the new one via your Google account.
Note: It’s important to ensure that you have a stable internet connection during the syncing process to avoid any interruptions or data loss.
This method is not only efficient but also ensures that your data is securely backed up in your Google account, making it easily accessible across devices. Whether you are switching to a new LG phone or simply want to sync your data, using your Google account is a reliable option.
Using LG Backup
LG Backup is a built-in feature on LG smartphones that allows you to back up and restore your data effortlessly. It is a convenient method to transfer your data from one LG phone to another. Here’s how to use LG Backup:
1. Begin by ensuring that both your old and new LG phones have the LG Backup app installed. You can download it from the Google Play Store if it’s not already installed on your devices.
2. Open the LG Backup app on your old phone and tap on “Backup & restore” to initiate the backup process.
3. Select the data and content you want to back up, such as contacts, messages, call logs, photos, videos, and apps. You can customize your backup preferences according to your needs.
4. Once you’ve made your selections, tap on the “Start” or “Backup” button to begin the backup process. Make sure your old phone is connected to a stable Wi-Fi network or has enough storage space for the backup.
5. After the backup is complete, take your new LG phone and open the LG Backup app on it.
6. Follow the on-screen instructions to set up your new phone, and when prompted, choose the option to restore data from the backup.
7. Select the backup file you created earlier and choose the specific data you want to restore onto your new phone.
8. Tap on the “Restore” button to initiate the data transfer process. Make sure your new phone is connected to a stable Wi-Fi network for a seamless transfer.
9. Wait for the transfer to complete, and once done, you can disconnect both phones and enjoy your data on your new LG device.
Using LG Backup is a reliable and efficient way to transfer your data from one LG phone to another. It ensures that your contacts, messages, apps, and other important content are seamlessly transferred, saving you time and effort in the process.
Transferring Data via Bluetooth
Another convenient way to transfer data from your LG phone to another LG phone is through Bluetooth. Bluetooth is a wireless technology that allows devices to communicate with each other over short distances. While it may not be the fastest method, it can still be useful for transferring small files or data such as contacts, photos, or documents.
To start the transfer process, ensure that both LG devices have Bluetooth enabled. You can usually find this option in the settings menu or quick settings panel. Make sure that both phones are discoverable so they can be paired with each other.
On the sending phone, navigate to the file or data you want to transfer. It could be a photo, a contact, or a document. Once you have located the file, tap on the share or send option. From the list of sharing options that appear, select Bluetooth.
On the receiving LG phone, open the Bluetooth settings and make sure that it is in discoverable mode. Once the sending phone detects the receiving phone in the Bluetooth settings, select it to establish a connection. A prompt may appear on the receiving phone asking for permission to accept the transfer. Confirm the request to initiate the data transfer.
The transfer speed will depend on the size of the file and the Bluetooth version supported by the devices. Larger files may take longer to transfer, so it’s best to use this method for smaller files or a limited amount of data.
It’s worth noting that certain file types may not be compatible with Bluetooth transfer. For example, apps or system settings cannot be transferred through Bluetooth. Additionally, Bluetooth has a limited range, so both devices should be in close proximity to establish a connection.
If you have a large amount of data to transfer, it may be better to consider other methods such as using the LG Mobile Switch app or transferring data via Google Account. These methods offer faster and more convenient ways to transfer a larger volume of data between LG phones.
Overall, transferring data via Bluetooth can be a practical option for smaller files or in situations where other methods are not available. Just keep in mind the limitations in terms of transfer speed and file compatibility.
Conclusion
Transferring data from one LG phone to another has become easier than ever before with the available foolproof methods. Whether you prefer a wireless approach, using LG’s official software, or leveraging third-party applications, there are options to suit every user’s needs and preferences.
By following the step-by-step guides provided in this article, you can effortlessly migrate your valuable data, including contacts, messages, photos, music, and more, from your old LG device to your new one. These methods ensure that you can seamlessly transition to your new phone without losing any important information.
Remember to choose the method that best suits your requirements, whether it’s the convenient LG Mobile Switch app, the versatile Google Drive and LG Backup options, or the reliable third-party software like Dr.Fone – Phone Transfer. With these methods, you can save time and effort while ensuring a hassle-free data transfer experience.
So, go ahead and make the switch to your new LG phone, knowing that your data is secure and easily accessible on your new device. Say goodbye to the days of manually transferring data or worrying about losing important information. Enjoy your new phone with all your files and settings intact!
FAQs
1. How do I transfer data from one LG phone to another?
To transfer data from one LG phone to another, you have several options. You can use a data transfer app provided by LG or a third-party app like Google Drive, Samsung Smart Switch, or LG Mobile Switch. Additionally, you can use Bluetooth or a USB cable to manually transfer files between the two devices.
2. Can I transfer data from an old LG phone to a new LG phone using a computer?
Yes, you can transfer data from an old LG phone to a new LG phone using a computer. Connect both devices to the computer using USB cables, and then use LG Bridge, a software provided by LG, to transfer data between the two devices. LG Bridge allows you to transfer a wide range of data, including contacts, messages, photos, videos, and more.
3. What should I do if I don’t have access to a computer or a data transfer app?
If you don’t have access to a computer or a data transfer app, you can still transfer data from one LG phone to another using alternative methods. One option is to use Bluetooth to transfer files, although this method may be slower and limited in terms of file size. Another option is to upload your data to a cloud storage service like Google Drive or Dropbox, and then download it onto the new LG phone.
4. Will transferring data from one LG phone to another overwrite existing data on the new phone?
When you transfer data from one LG phone to another, it depends on the method you use. If you use a data transfer app or LG Bridge, the data on the new phone will be overwritten with the data from the old phone. If you use Bluetooth or a USB cable to manually transfer files, you have the option to select which files to transfer, so existing data on the new phone will not be overwritten.
5. Are there any limitations when transferring data between LG phones?
There may be certain limitations when transferring data between LG phones. For example, some data transfer apps may not support transferring certain types of data, such as app data or system settings. Additionally, the speed and efficiency of data transfer can vary depending on the method used and the file size. It’s always a good idea to check the compatibility and limitations of the specific data transfer method you choose.
