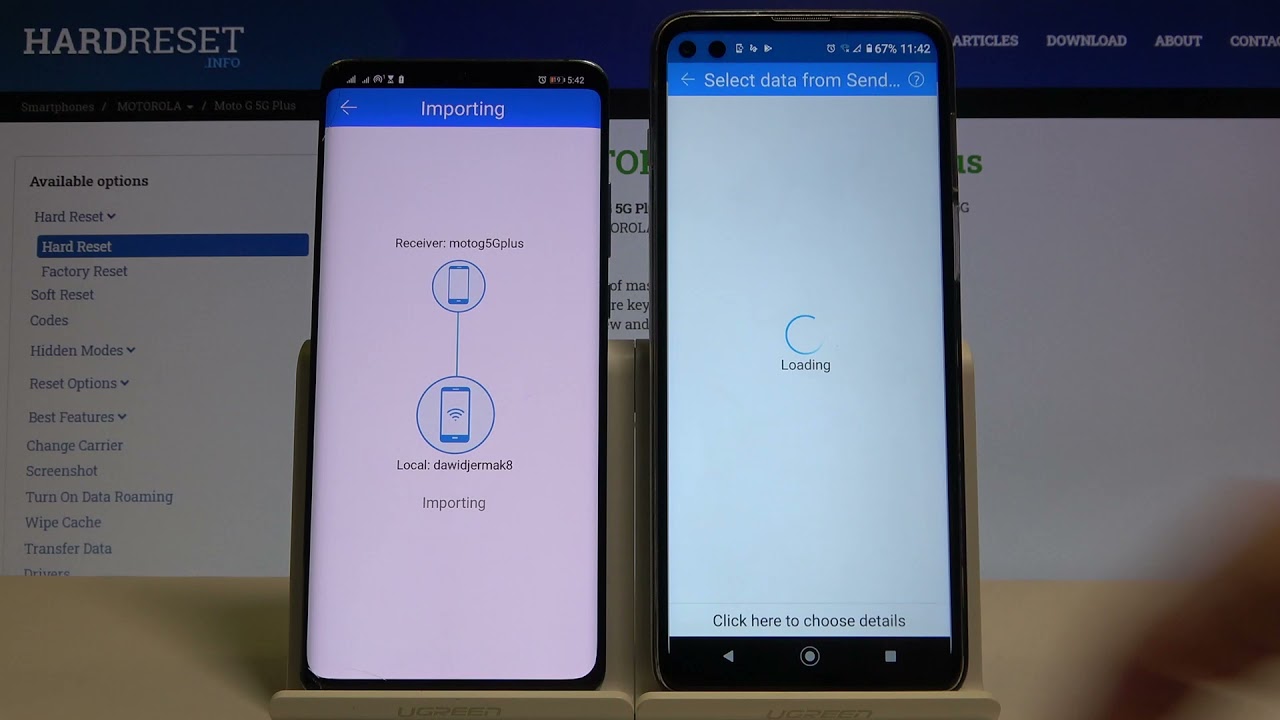
In today’s fast-paced world, smartphones have become an indispensable part of our lives. Whether it’s staying connected with loved ones, managing our schedules, or accessing information on the go, smartphones have revolutionized the way we live and work. With the constant innovation in the smartphone industry, upgrading to a new device has become a common occurrence.
If you’ve recently made the switch from a Moto G to an LG K3 phone, you might be curious about how to transfer your data seamlessly. Migrating your important files, contacts, and other data from one phone to another can seem like a daunting task, but fear not! In this article, we’ll guide you through the process of migrating data from a Moto G to an LG K3, ensuring a smooth transition without losing any precious information. So, let’s jump right in and unlock the secrets of hassle-free data migration!
Inside This Article
- Method 1: Using Google Account
- Method 2: using Smart Switch
- Method 3: using Backup & Restore
- Conclusion
- FAQs
Method 1: Using Google Account
One of the easiest and most convenient ways to migrate data from a Moto G to an LG K3 phone is by using your Google Account. This method allows you to seamlessly transfer your contacts, calendar events, and other important data to your new device. Here’s how you can do it:
1. On your Moto G, go to “Settings” and tap on “Accounts” or “Cloud and Accounts”.
2. Tap on “Google” and select your Google Account.
3. Ensure that all the data you want to migrate, such as Contacts, Calendar, App Data, etc., are enabled for syncing.
4. Now, on your LG K3 phone, sign in to the same Google Account that you used on your Moto G.
5. Once signed in, go to the phone’s “Settings” and tap on “Accounts” or “Cloud and Accounts”.
6. Select “Google” and choose your Google Account.
7. Enable syncing for the same data categories that you enabled on your Moto G.
8. Wait for a few minutes while your LG K3 phone syncs with your Google Account and pulls in all the data.
9. Once the sync is complete, you should be able to access your migrated data on your LG K3 phone.
It’s important to note that this method is highly dependent on an active internet connection on both devices. Also, keep in mind that some data, such as app settings and game progress, may not be transferred using this method, as it primarily focuses on syncing your Google Account data.
This method is particularly useful for users who heavily rely on Google services for storing their data. It eliminates the need for manual data transfer and ensures that your essential information is readily available on your new LG K3 phone.
Method 2: using Smart Switch
If you’re looking for a seamless and effective way to migrate data from your Moto G to an LG K3 phone, using Smart Switch is the way to go. Smart Switch is a handy tool provided by Samsung that allows you to transfer data from your old phone to a new one, regardless of the brand.
Here’s a step-by-step guide on how to use Smart Switch to transfer your data:
- First, make sure that both your Moto G and LG K3 have Smart Switch installed. You can download it from the Google Play Store for Android devices.
- Launch Smart Switch on both phones and ensure that Wi-Fi or mobile data is enabled.
- On your Moto G, tap on the “Send data” option, and on your LG K3, tap on the “Receive data” option.
- On your Moto G, select the content you want to transfer, such as contacts, messages, photos, videos, and apps. You can choose to transfer everything or select specific items.
- Tap on the “Send” button, and Smart Switch will start preparing the data for transfer.
- Once the data is prepared, you will be prompted to place the two phones close to each other. Follow the on-screen instructions to establish a connection between the Moto G and LG K3.
- Once the connection is established, the data transfer will begin. The time taken to transfer the data will depend on the amount of content you selected to transfer.
- After the transfer is complete, you can disconnect the phones and start using your LG K3 with all your data from the Moto G!
Smart Switch ensures a smooth and efficient transfer of data, making it an excellent option when migrating from one phone to another. It eliminates the hassle of manually transferring individual files and provides a convenient way to get up and running with your new device in no time.
Note: Smart Switch may have some limitations depending on the specific models and Android versions of your Moto G and LG K3 phone. It’s always a good idea to check for any device-specific instructions or requirements mentioned by Smart Switch before proceeding with the data transfer.
Method 3: using Backup & Restore
If you want to migrate all your data from your Moto G to an LG K3 phone, using the Backup & Restore feature is a convenient option. This method allows you to create a backup of all your data on the Moto G and then restore it on your new LG K3.
Here’s how you can use the Backup & Restore feature:
- On your Moto G, go to the Settings menu and scroll down to find the Backup & Restore option. Tap on it to open the Backup & Restore settings.
- In the Backup & Restore settings, you will find multiple options for backing up your data. Choose the option that allows you to back up your data to an external storage device, such as an SD card or USB drive.
- Follow the on-screen instructions to create a backup of your data. Make sure to select all the data types you want to include in the backup, such as contacts, photos, videos, messages, and apps.
- Once the backup process is complete, safely remove the external storage device from your Moto G.
- Now, insert the external storage device into your LG K3 phone.
- On your LG K3, go to the Settings menu and find the Backup & Restore option. Tap on it to open the Backup & Restore settings.
- Select the option to restore data from an external storage device.
- Follow the on-screen instructions to locate the backup file on the external storage device and restore the data onto your LG K3.
- Once the restoration process is complete, your LG K3 will have all the data that was backed up from your Moto G.
Note that the Backup & Restore feature may vary slightly depending on the Android version and phone model you are using. Make sure to carefully follow the instructions specific to your device.
Using the Backup & Restore feature is a simple and effective way to transfer all your important data from your Moto G to an LG K3 phone. Whether it’s your contacts, photos, videos, messages, or even your favorite apps, this method ensures that nothing is left behind.
Conclusion
Transferring data from a Moto G to an LG K3 phone can be a straightforward process when you have the right tools and knowledge. By following the steps outlined in this guide, you can seamlessly migrate your important files, contacts, messages, and more to your new device.
Remember to back up your data before initiating the transfer to avoid any potential loss. Utilizing options like Google Drive, SD cards, and third-party transfer apps can make the process even more convenient and efficient.
With the ability to seamlessly move your data, you can quickly set up your LG K3 phone and start enjoying its features and capabilities without losing any important information. So go ahead, take advantage of the tools available, and make your transition to the LG K3 smooth and hassle-free.
FAQs
1. Can I migrate data from a Moto G to an LG K3 phone?
Yes, you can migrate data from a Moto G to an LG K3 phone. Both devices support data transfer methods such as backup and restore, Google account sync, and third-party apps.
2. How can I transfer contacts from my Moto G to an LG K3 phone?
To transfer contacts, you can use the Google account sync feature. On your Moto G, go to Settings > Accounts > Google > Sync Contacts. Then, on your LG K3 phone, sign in with the same Google account and enable Contacts syncing. Your contacts will be transferred automatically.
3. What about transferring photos and videos?
There are multiple ways to transfer photos and videos from your Moto G to an LG K3 phone. You can use a microSD card or a USB cable to directly transfer the files. Alternatively, you can use cloud storage services like Google Photos or Dropbox to upload the photos and download them on your LG K3 phone.
4. Can I transfer apps and app data between the two phones?
Some apps allow you to backup and restore data, which can be useful to transfer app data from your Moto G to an LG K3 phone. Additionally, you can use third-party apps like Helium or Titanium Backup to create app backups and restore them on the new device. However, keep in mind that not all apps support data transfer between different devices.
5. Are there any other options for data migration?
Yes, you can also use third-party data transfer apps like Move to iOS or Samsung Smart Switch, depending on the compatibility of your Moto G and LG K3 phone. These apps simplify the transfer process, allowing you to move data such as contacts, messages, photos, and more.
Remember to backup important data before transferring to avoid any potential data loss.
