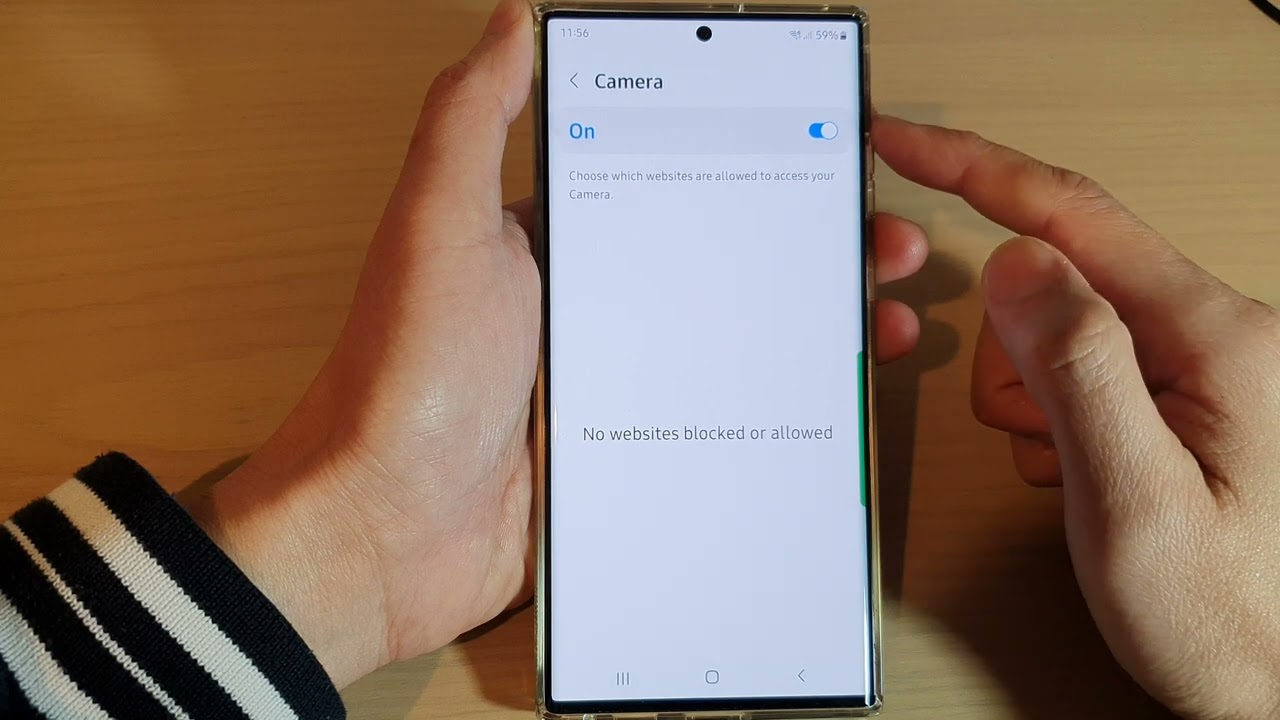
Are you concerned about the security of your property? Do you want to keep an eye on your surroundings even when you’re away? With advancements in technology, it has become easier than ever to monitor your security cameras remotely using your mobile phone. If you own a Samsung security camera, you’re in luck. Samsung provides a range of options for viewing your security camera feed on your phone, giving you peace of mind and the ability to stay connected no matter where you are. In this article, we will guide you through the process of how to view Samsung security cameras on your phone, ensuring that you have all the information you need to protect what matters most to you.
Inside This Article
- Overview
- Step 1: Download and Install the Samsung SmartThings App
- Step 2: Create an Account and Sign In
- Step 3: Connect your Samsung Security Camera to the SmartThings App
- Step 4: Access and View your Samsung Security Camera on your Phone
- Conclusion
- FAQs
Overview
Viewing the live feed of your Samsung security camera on your phone has never been easier. With the Samsung SmartThings app, you can conveniently monitor your home or office from anywhere with just a few simple steps. In this article, we will guide you through the process of viewing your Samsung security camera on your phone, so you can keep an eye on your property and loved ones at all times.
By utilizing the power of the SmartThings app, you can access the live video feed from your Samsung security camera directly on your smartphone. Whether you are traveling, at work, or simply in another room, you can stay connected and have peace of mind knowing that you can effortlessly view your camera feed at any time.
The SmartThings app provides a seamless and user-friendly experience, allowing you to easily manage your smart home devices, including your Samsung security camera. By following the steps outlined in this article, you will be able to set up and view your security camera’s feed on your phone in no time.
Step 1: Download and Install the Samsung SmartThings App
In order to view your Samsung security camera on your phone, you will first need to download and install the Samsung SmartThings App. This app serves as a central hub for managing and controlling your Samsung smart devices, including security cameras.
To get started, head to the app store on your phone, whether you’re using an Android device or an iPhone. Search for ‘Samsung SmartThings’ and look for the app with the official Samsung logo. Once you’ve found it, tap on the download or install button to begin the process.
The size of the app may vary depending on your device and the version of the app available. Make sure you have enough storage space on your phone to accommodate the installation.
Once the download is complete, tap on the app icon to open it. The app will guide you through the initial setup process, including granting necessary permissions and agreeing to the terms and conditions. Follow the instructions on the screen to proceed.
During the setup, you may be prompted to sign in with your Samsung account. If you don’t have one already, you can create a new account within the app. This account will be used to link and manage your Samsung devices, including your security camera.
Once you have signed in or created an account, the app will be ready for use. You can now move on to the next step to connect your Samsung security camera to the SmartThings App.
Step 2: Create an Account and Sign In
Creating an account and signing in to the Samsung SmartThings app is a crucial step to access and view your Samsung security camera on your phone. By following the simple steps below, you’ll be able to securely connect your camera and enjoy remote viewing anytime, anywhere.
To begin, open the Samsung SmartThings app on your mobile device. If you haven’t installed the app yet, you can easily download it from the Google Play Store or the Apple App Store. Look for the app icon with the blue and white puzzle piece, and tap on it to launch the app.
Once the app is open, you’ll be prompted to create a new account. Tap on the “Sign Up” or “Create Account” button to start the process. Provide the required information, such as your email address, password, and any additional details that may be requested by Samsung.
After entering your information, make sure to review the terms and conditions of the app, and then proceed to create your account. It’s important to use a strong, unique password to ensure the security of your account and data. Remember to save your login credentials in a safe place for future reference.
Once your account is created, return to the login page and enter your email address and password. Tap on the “Sign In” button to access your Samsung SmartThings account. This will give you the ability to manage and control all your Samsung devices, including your security camera.
Upon successful login, you will be directed to the home screen of the SmartThings app. Here, you will find various options and controls for setting up and managing your connected devices. Take a moment to familiarize yourself with the app’s interface and navigation menu.
With your account created and successfully signed in, you are now ready to connect your Samsung security camera to the SmartThings app. This will allow you to access and view your camera’s live feed on your phone, ensuring that you can keep an eye on your property at all times.
Continue to the next step to learn how to connect your Samsung security camera to the SmartThings app and start viewing it on your phone.
Step 3: Connect your Samsung Security Camera to the SmartThings App
After successfully downloading and installing the Samsung SmartThings app on your phone, you are now ready to connect your Samsung security camera to the app. Follow these simple steps to ensure a seamless connection:
1. Open the SmartThings app on your phone and sign in to your account. If you don’t have an account yet, you can easily create one by following the prompts on the screen.
2. Once you are signed in, tap on the “Add Device” button. This will prompt the app to search for available devices nearby.
3. Make sure your Samsung security camera is powered on and within range of your phone. The camera should be in a location where it can connect to your Wi-Fi network.
4. On the “Add Device” screen, select the “Security & Sensors” category, and then choose “Cameras.” This will narrow down the search and allow the app to specifically look for Samsung security cameras.
5. The app will now scan for available Samsung security cameras in your vicinity. Once it detects your camera, it will appear on the screen. Tap on it to select it for the pairing process.
6. Follow the on-screen instructions to complete the connection process. This may involve entering your Wi-Fi network credentials and allowing the camera to connect to your network.
7. Once the camera is successfully connected to the SmartThings app, you will see a confirmation message on the screen. You can now access and control your Samsung security camera directly from your phone.
It is important to note that the exact steps and menu options may vary slightly depending on your phone model and version of the SmartThings app. However, the general process remains the same. If you encounter any difficulties during the connection process, consult the user manual or contact Samsung customer support for assistance.
Step 4: Access and View your Samsung Security Camera on your Phone
Once you have successfully connected your Samsung security camera to the SmartThings app, accessing and viewing the camera feed on your phone is a breeze. Here’s how you can do it:
1. Launch the SmartThings app on your phone. Make sure you are signed in to your account.
2. On the home screen of the app, navigate to the “Devices” tab.
3. Look for your Samsung security camera in the list of connected devices. It should be labeled with the name you assigned to it during the setup process.
4. Tap on the camera’s name to access its live feed. The app will open a new window showing you the real-time video captured by your Samsung security camera.
5. To view the video in full-screen mode, simply rotate your phone to landscape orientation. This will enhance your viewing experience and give you a bigger and clearer view of what the camera is capturing.
6. If you have multiple Samsung security cameras connected to the app, you can swipe left or right to switch between camera feeds. This allows you to monitor different areas of your home or office with ease.
7. The SmartThings app also provides additional features for your Samsung security camera, such as motion detection alerts, two-way audio communication, and customizable settings. Explore the app’s interface to take full advantage of these functionalities.
Now, you can conveniently access and monitor your Samsung security cameras from the palm of your hand. Whether you are at home, in the office, or even miles away, you can stay connected and ensure the safety and security of your surroundings.
In conclusion, being able to view Samsung security cameras on your phone provides a convenient and effective way to monitor your surroundings and enhance the security of your property. With the help of mobile apps and advanced technology, you can have real-time access to live footage and recordings from anywhere, at any time.
Whether you’re using an Android or iOS device, the process of setting up and viewing Samsung security cameras on your phone is relatively straightforward. By following the steps outlined in this article, you can easily connect your cameras to your smartphone and start monitoring with ease.
Remember to choose a reliable app, ensure your cameras are properly set up and connected to the internet, and take advantage of the various features and customization options available. By doing so, you can stay connected and keep a watchful eye on your property, providing peace of mind and added security to you and your loved ones.
FAQs
1. Can I view my Samsung security camera on my phone?
Yes, you can view your Samsung security camera on your phone. Samsung provides mobile apps for their security cameras, allowing you to access live video feeds, control camera settings, and review recorded footage from your smartphone.
2. How do I set up my Samsung security camera to view it on my phone?
To set up your Samsung security camera for remote viewing on your phone, you will need to follow these steps:
- Install the mobile app provided by Samsung for your security camera model.
- Launch the app and follow the instructions to create an account and add your camera to the app.
- Connect your camera to your Wi-Fi network using the app’s setup wizard.
- Once connected, you should be able to view the camera’s live video feed on your phone.
3. Do I need an internet connection to view my Samsung security camera on my phone?
Yes, you will need an active internet connection to view your Samsung security camera on your phone. The camera needs to be connected to your home’s Wi-Fi network, and your phone needs to have an internet connection, either through Wi-Fi or cellular data, to access the camera’s video feed remotely.
4. Can I view my Samsung security camera on multiple phones?
Yes, you can view your Samsung security camera on multiple phones, as long as they are connected to the same account and have the required mobile app installed. This allows you to share access with family members or multiple devices for convenient monitoring of your security camera feed.
5. Can I view my Samsung security camera on different types of phones, such as iOS and Android?
Yes, Samsung provides mobile apps for both iOS and Android devices. Whether you have an iPhone or an Android phone, you should be able to download and install the Samsung mobile app specific to your security camera model and access the camera’s live video feed on your phone.
