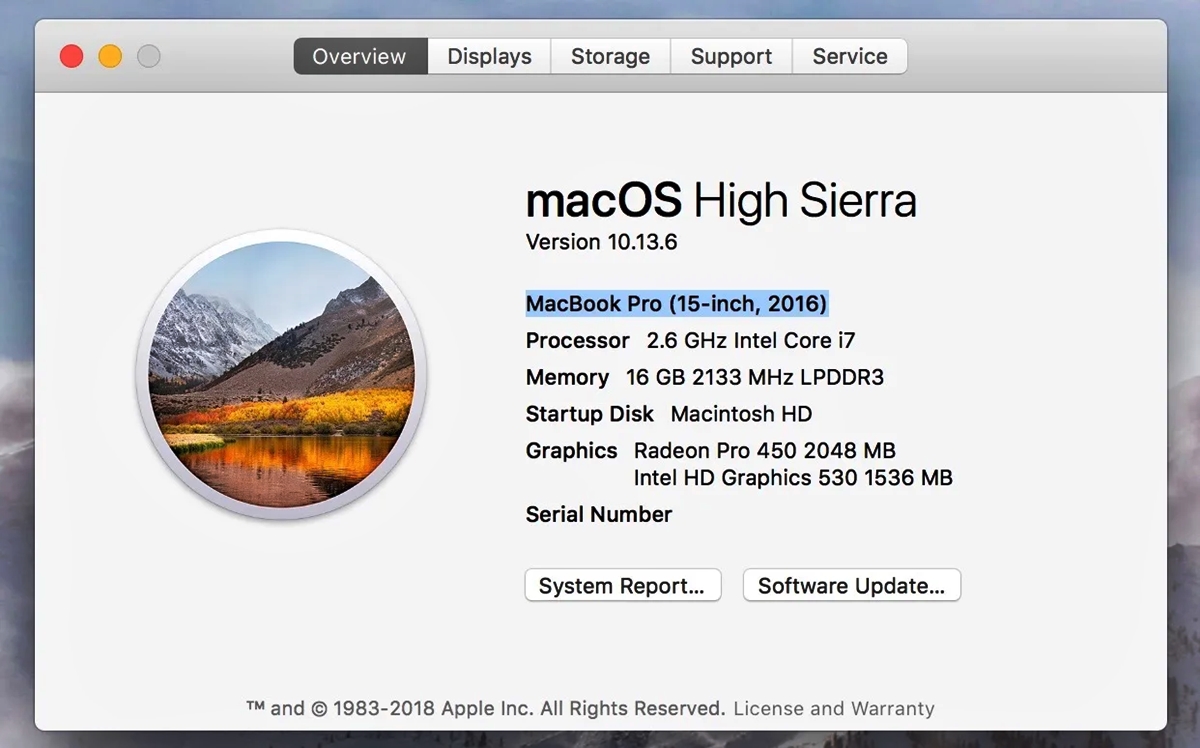
Are you one of those curious MacBook users who have no clue about the exact model or year of their beloved device? Don’t worry; you’re not alone! With several MacBook models released over the years, it can be challenging to keep track of the specific details of each one.
Knowing your MacBook model and year is crucial in order to get accurate support, find compatible accessories, or determine if your device is eligible for the latest software updates. Thankfully, identifying your MacBook model and year is not rocket science. In this article, we will guide you through the process, step by step, making it easy for you to determine which MacBook model you have.
So, whether you have a sleek MacBook Air, a powerful MacBook Pro, or one of the earlier MacBook models, let’s dive in and solve the mystery of your MacBook’s identity!
Inside This Article
How to Identify Your MacBook Model
Knowing the model of your MacBook is crucial when it comes to troubleshooting issues, finding compatible accessories, or determining whether your device is eligible for certain software updates. Here are some simple methods to help you identify your MacBook model:
1. Checking the model identifier: The model identifier is a unique code assigned to each MacBook model. To find it, click on the Apple logo in the top-left corner of the screen, then select “About This Mac.” In the Overview tab, you’ll see the model identifier listed. It typically starts with “MacBook” followed by a series of numbers and letters.
2. Using the Apple menu: Another way to identify your MacBook model is by accessing the Apple menu and clicking on “System Preferences.” From there, choose “System Information” or “System Report.” In the hardware overview section, you’ll find the model identifier along with other specifications.
3. Identifying the MacBook by its physical characteristics: Each MacBook model has unique physical features that can help with identification. Pay attention to details such as the size, color, ports, and overall design. You can search online for images or descriptions that match your MacBook’s appearance to determine its model.
Remember that MacBook models can vary within the same year, so it’s important to consider all the above methods to accurately identify your specific model. Additionally, if you’re still unsure or need more detailed information, you can refer to the official Apple support website or consult with an Apple expert at an authorized service center.
How to Identify Your MacBook Year
When it comes to determining the year of your MacBook, it’s essential to know which model you have. By identifying the specific model and its corresponding release year, you can better understand the capabilities and compatibility of your device. Fortunately, there are several methods you can use to identify the year of your MacBook.
1. Checking the model identifier: The model identifier is a unique code assigned to each MacBook model and can be found in the “About This Mac” section. Simply click on the Apple menu in the top-left corner of your screen, then select “About This Mac.” In the pop-up window, click on the “System Report” button. Under the “Hardware Overview” section, you will find your MacBook’s model identifier. By searching for this code online, you can determine the year of your MacBook.
2. Using the Apple menu: Another way to find the year of your MacBook is by using the Apple menu. Click on the Apple menu, then select “About This Mac.” In the pop-up window, you will see the basic information about your Mac, including the model name and year. This method provides a quick and convenient way to identify the year of your MacBook without diving into technical details.
3. Identifying the MacBook by its physical characteristics: Physical features such as the design, color, and port configurations can also give you a clue about the year of your MacBook. For example, if your MacBook has a thinner profile, USB-C ports, or a Touch Bar, it is most likely a newer model released in recent years. In contrast, bulkier models with traditional USB ports are likely older versions. Comparing your MacBook’s physical characteristics to the design changes made by Apple over the years can help you determine its approximate release year.
By utilizing these methods, you can easily identify the year of your MacBook and gain a better understanding of its specifications and compatibility with software and devices. Knowing your MacBook’s year is particularly helpful when seeking support, upgrading software or hardware, or determining if your device is eligible for certain features or updates.
Remember, it’s not only about aesthetics or bragging rights; knowing your MacBook’s year empowers you with information that can enhance your user experience and ensure you make informed decisions about your device.
Conclusion
Identifying your MacBook model and year is essential for various reasons, whether you need technical support, want to sell your device, or simply want to know more about its specifications. By following the steps outlined in this article, you can easily determine the model and year of your MacBook.
Remember, the model and year information can be found on the bottom case, in the “About This Mac” section, or through the serial number lookup tool on the Apple website. Additionally, knowing your MacBook’s model and year can help you determine compatibility for software updates, accessories, and upgrades.
Now that you are equipped with the knowledge to identify your MacBook, you can navigate technical discussions, make informed decisions, and confidently interact with Apple support and other users. Enjoy your MacBook experience to the fullest with the right knowledge at your fingertips!
FAQs
1. How can I identify which MacBook model I have?
To identify your MacBook model, click on the Apple menu in the top-left corner of your screen and select “About This Mac.” This will open a window displaying the basic information about your MacBook, including the model name.
2. Where can I find the model number of my MacBook?
The model number of your MacBook is usually located on the bottom case, near the regulatory markings. You can also find the model number by clicking on the Apple menu, selecting “About This Mac,” and then clicking on the “System Report” button. In the hardware section, you will find the model identifier, which consists of alphanumeric characters (e.g., MacBookPro15,1).
3. How do I find the year of my MacBook?
To determine the year of your MacBook, go to the Apple menu, select “About This Mac,” and click on “System Report.” Look for the “Hardware Overview” section in the report, and you will find the “Release Date” field, which indicates the year your MacBook was released.
4. Can I upgrade the hardware of my MacBook?
The upgradeability of your MacBook depends on the specific model and year. In general, newer MacBook models have limited upgradability, often with components like RAM and storage being soldered onto the motherboard. However, older MacBook models may offer more options for upgrades, such as replacing the hard drive or adding more memory. It is advisable to check the specifications and compatibility before attempting any upgrades.
5. How can I check if my MacBook is eligible for macOS updates?
To check if your MacBook is eligible for macOS updates, go to the Apple menu, select “About This Mac,” and click on “Software Update.” This will open the Mac App Store and check for available updates. If your MacBook is compatible with the latest macOS version, it will be listed for download.
