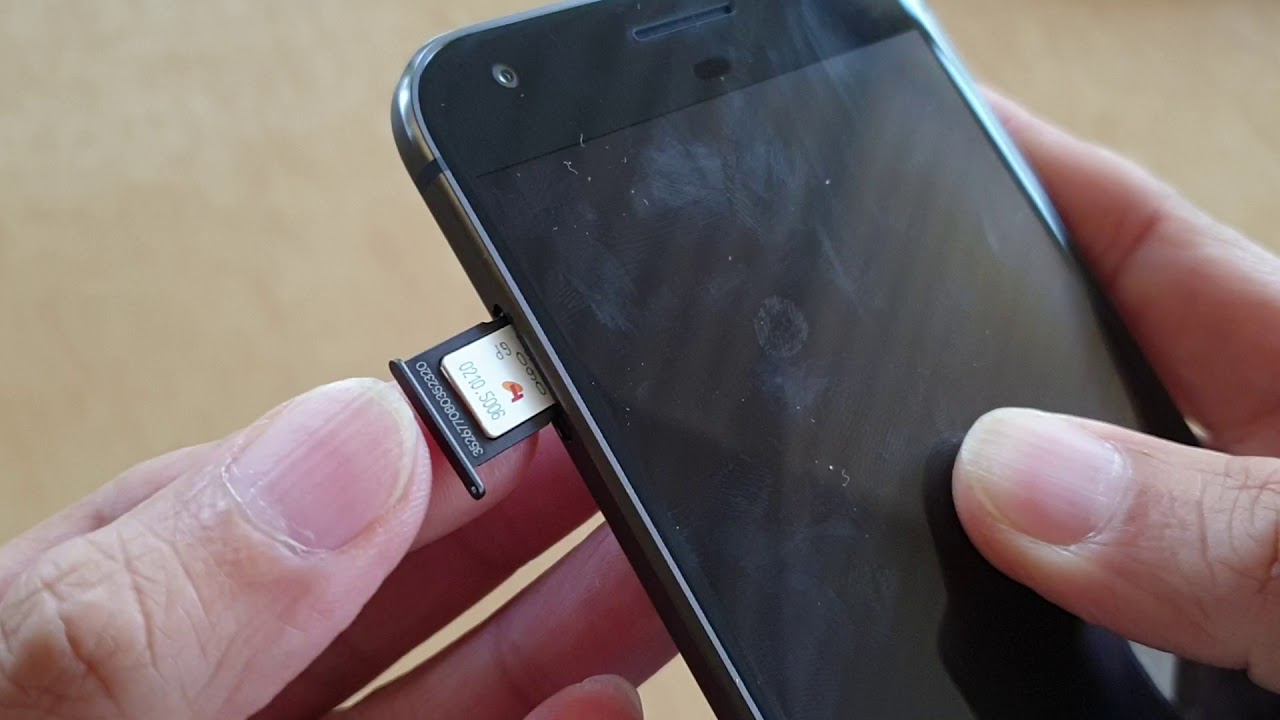
The Google Pixel 4 XL is a flagship smartphone known for its impressive features and powerful performance. Whether you’re a tech-savvy individual or a new user to the Google Pixel series, one of the questions you might be wondering is, “Where is the SIM card located on the Google Pixel 4 XL?”
In this article, we will explore the location of the SIM card slot on the Google Pixel 4 XL and provide you with a step-by-step guide on how to insert or remove the SIM card. Understanding the SIM card slot’s position is essential for activating your phone’s cellular network and enjoying uninterrupted mobile connectivity.
Inside This Article
- Location of SIM Card Tray
- Accessing the SIM Card Tray on Google Pixel 4 XL
- Inserting and Removing SIM Card
- Troubleshooting SIM Card Issues
- Conclusion
- FAQs
Location of SIM Card Tray
The SIM card tray on the Google Pixel 4 XL is located on the left side of the device. It is important to note that the Google Pixel 4 XL uses a nano-SIM card, which is the smallest SIM card size available. This small and compact design allows for more space inside the phone, while still providing a high level of functionality.
To access the SIM card tray, you will need a SIM card ejector tool or a paperclip. Simply insert the ejector tool or paperclip into the small hole next to the SIM card tray and apply gentle pressure. This will cause the tray to pop out, allowing you to easily remove and insert your SIM card.
One thing to keep in mind is that the SIM card tray on the Google Pixel 4 XL is separate from the memory card slot. So, be careful not to confuse the two or accidentally insert your SIM card into the wrong slot.
Now that you know the location of the SIM card tray on the Google Pixel 4 XL, let’s move on to the next section to learn how to insert and remove the SIM card.
Accessing the SIM Card Tray on Google Pixel 4 XL
When it comes to inserting or removing the SIM card on your Google Pixel 4 XL, the first step is accessing the SIM card tray. The SIM card tray is located on the left side of the device, near the top edge. It is a small, rectangular slot that can be easily identified.
To access the SIM card tray, you will need a SIM eject tool or a small paperclip. These tools are typically included in the box when you purchase your Pixel 4 XL. If you don’t have one, you can also use a thin, pointed object like a pin.
To begin, locate the small hole next to the SIM card tray. This hole is used to eject the tray from its slot. Take the SIM eject tool or paperclip and insert it into the hole, applying gentle pressure. The tray should pop out slightly, allowing you to pull it out fully with your fingers.
Once the SIM card tray is out, you can easily insert or remove the SIM card. If you are inserting a new SIM card, make sure the gold contacts on the back of the card are facing down. Gently place the SIM card onto the tray, aligning it with the designated area. Carefully push the tray back into the slot until it clicks securely in place.
If you need to remove the SIM card, use your fingers to gently pull it out of the tray. Remember to handle the SIM card with care to avoid any damage. It is always a good idea to power off your device before inserting or removing the SIM card.
Overall, accessing the SIM card tray on the Google Pixel 4 XL is a simple and straightforward process. With the right tools and a careful approach, you can easily manage your SIM card and stay connected with ease.
Inserting and Removing SIM Card
Inserting and removing a SIM card on the Google Pixel 4 XL is a simple process. Follow these steps to ensure a smooth and hassle-free experience:
1. Power off your Pixel 4 XL before starting the process. This is important to prevent any potential damage to the device or the SIM card.
2. Locate the SIM card tray on the Pixel 4 XL. It is usually located on the side of the device, either on the left or right side.
3. Use the SIM ejector tool, which is usually provided with the phone or a small paperclip, to open the SIM card tray. Insert the tool into the small hole next to the tray and apply gentle pressure to release the tray.
4. Once the tray is open, you will see a slot where the SIM card needs to be placed. Take your SIM card and align it with the slot, ensuring that the gold contacts are facing down.
5. Gently push the SIM card into the slot until it is securely in place. Make sure it is inserted properly to avoid any connectivity issues.
6. After inserting the SIM card, carefully push the tray back into the phone until it clicks into place. Ensure that the tray is securely closed to avoid any accidental ejection of the SIM card.
7. Power on your Pixel 4 XL and wait for it to recognize the SIM card. Once the device has detected the SIM card, you will be able to make calls, send messages, and access mobile data.
Removing the SIM card is also a straightforward process:
1. Power off your Pixel 4 XL before beginning the removal process.
2. Locate the SIM card tray on the device.
3. Use the SIM ejector tool or a paperclip to gently open the SIM card tray.
4. Carefully remove the SIM card from the device by sliding it out of the slot.
5. Close the SIM card tray by gently pushing it back into the phone until it clicks into place.
6. Power on your Pixel 4 XL. If you do not have a SIM card inserted, you will not be able to make calls or access mobile data.
It is important to handle the SIM card with care and avoid touching the gold contacts. Removing and reinserting the SIM card correctly is crucial to ensure a stable and reliable connection on your Google Pixel 4 XL.
Troubleshooting SIM Card Issues
Having trouble with your SIM card on your Google Pixel 4 XL? Don’t worry, we’ve got you covered. Here are some common issues you may encounter with your SIM card and how to troubleshoot them.
No Network Connection: If you’re experiencing a lack of network connection on your phone, the first thing to check is your SIM card. Make sure it is properly inserted into the SIM card tray and properly aligned. Restart your phone to see if that resolves the issue. If not, try removing the SIM card, cleaning it gently with a soft cloth, and reinserting it.
Invalid SIM Card: If you see an error message saying “Invalid SIM card” or “SIM card not recognized,” it could indicate a problem with the SIM card itself. Try removing the SIM card and inspecting it for any visible damage or dirt. Clean the SIM card and the SIM card tray before reinserting it. If the issue persists, you may need to contact your service provider for a replacement SIM card.
SIM Card Not Detected: If your phone is unable to detect the SIM card, there could be an issue with the SIM card slot or the SIM card itself. First, try removing and reinserting the SIM card to ensure proper connection. If that doesn’t work, try using the SIM card on another compatible device to determine if the problem lies with the SIM card or the phone. If the SIM card works on another device, you may need to contact Google Support for further assistance.
Poor Signal Strength: If you’re experiencing weak signal strength or frequent dropped calls, it may be due to a faulty SIM card or coverage issues in your area. Check with your service provider to ensure there are no network outages or maintenance in your area. Additionally, you can try switching to a different SIM card to see if that improves the signal strength. If the problem persists, reaching out to your service provider for further troubleshooting is recommended.
Network Roaming Issues: If you’re traveling internationally and experiencing difficulties with network roaming, make sure that international roaming is enabled on your account. Check that your phone is set to automatically connect to networks and not manually restricted to a specific carrier. If you’re still having issues, contact your service provider for assistance and be sure to check your roaming coverage in the country you’re visiting.
Service Provider Compatibility: It’s important to note that not all SIM cards are compatible with all service providers. Ensure that your SIM card is compatible with your carrier’s network and supports the required frequencies for service. If you recently switched service providers or obtained a new SIM card, double-check compatibility and contact your provider if you’re experiencing compatibility issues.
By troubleshooting these common SIM card issues, you can resolve most connectivity problems on your Google Pixel 4 XL. Remember to handle the SIM card with care, keep it clean, and ensure proper insertion for optimal performance.
Conclusion
In conclusion, the SIM card on the Google Pixel 4 XL is located in a unique and convenient position. Placed on the top of the device, it can be accessed by using a SIM card ejector tool or a paperclip. This positioning allows for easy removal and insertion of the SIM card without the need to remove the back cover or struggle with tiny trays. The SIM card slot design ensures that users can switch between different carriers or upgrade their network plans effortlessly. Despite its compact size, the SIM card plays a crucial role in enabling voice calls, messaging, and mobile data connectivity on your Google Pixel 4 XL. So, if you ever need to change your carrier or replace your SIM card, now you know exactly where to find it!
FAQs
1. Where is the SIM card located on Google Pixel 4 XL?
The SIM card tray on the Google Pixel 4 XL is located on the left side of the device. To access it, you will need a SIM card eject tool or a small paperclip. Insert the tool into the small hole next to the tray, apply gentle pressure, and the tray will pop out. Carefully remove the tray, place your SIM card in the designated slot, and re-insert the tray into the device.
2. Can I use a nano SIM card on Google Pixel 4 XL?
Yes, the Google Pixel 4 XL supports a nano SIM card. The SIM card tray is specifically designed to accommodate a nano SIM card, which is the most common SIM card size used in modern smartphones.
3. Does the Google Pixel 4 XL support eSIM?
Yes, the Google Pixel 4 XL has support for eSIM, also known as embedded SIM. This means that in addition to using a physical SIM card, you can also activate a virtual SIM on your device. It offers the convenience of having multiple phone numbers or networks without the need to physically swap SIM cards.
4. How do I switch between SIM cards on Google Pixel 4 XL?
To switch between SIM cards on the Google Pixel 4 XL, you can go to the “Settings” app and select “Network & Internet. From there, choose “SIM cards” and tap on the SIM card that you want to use as the default for calls, texts, and data. You can also specify the preferred SIM card for data roaming if needed.
5. Can I use 5G connectivity with a SIM card on the Google Pixel 4 XL?
Unfortunately, the Google Pixel 4 XL does not support 5G connectivity with a SIM card. However, it does have 4G LTE capabilities, allowing you to enjoy fast and reliable mobile internet speeds. It is worth noting that the Pixel 4 XL is also compatible with 5G networks through its eSIM functionality, if supported by your carrier.
