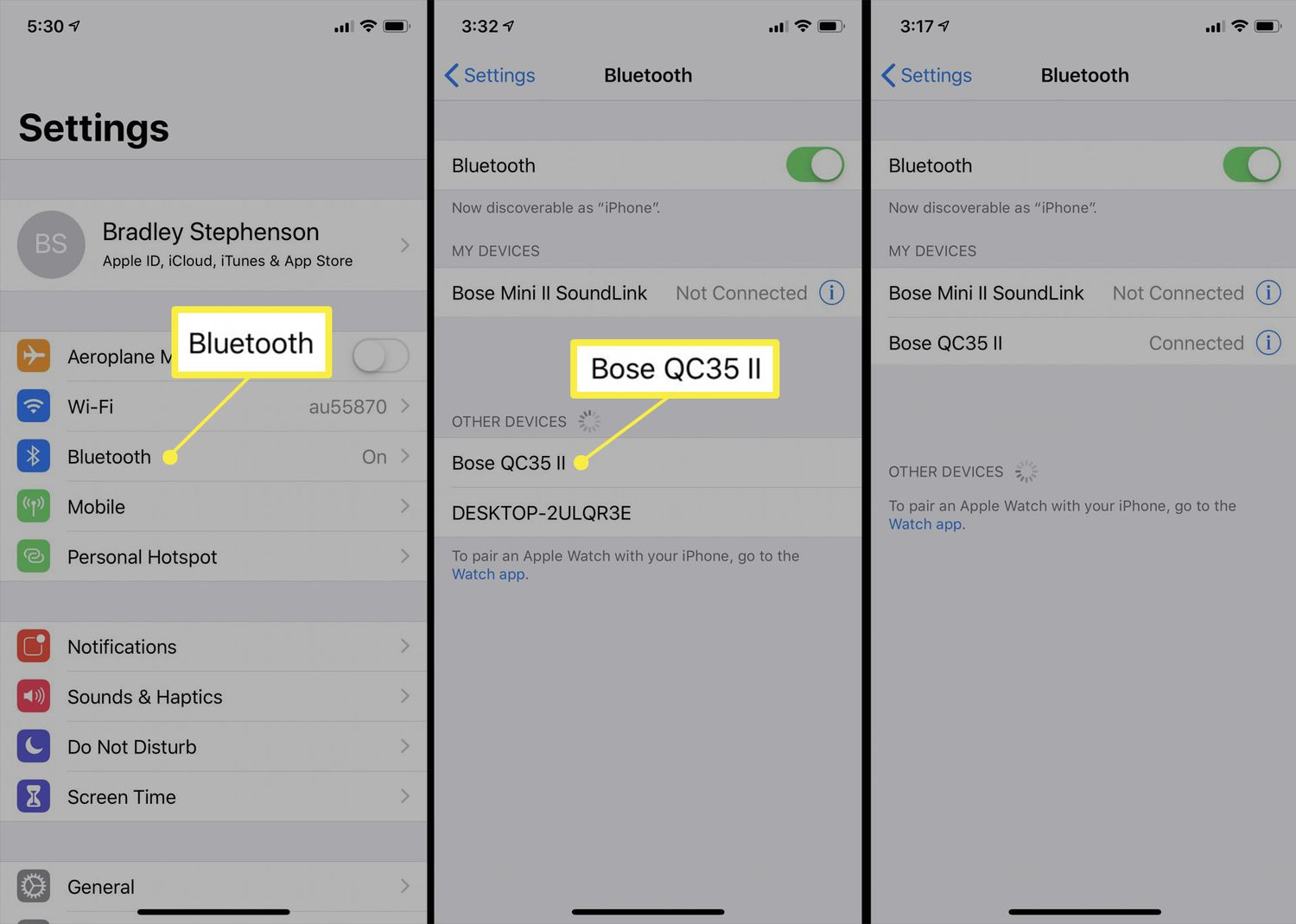
Wireless earbuds have revolutionized the way we listen to music, allowing us to experience a tangle-free and immersive audio experience. When it comes to wireless earbuds, Bose is known for delivering top-notch sound quality and comfort. If you have a pair of Bose wireless earbuds and want to connect them to your iPhone, you’ve come to the right place.
In this article, we’ll guide you through the step-by-step process of connecting your Bose wireless earbuds to your iPhone. Whether you’re a tech-savvy individual or someone who’s not so familiar with wireless technology, our easy-to-follow instructions will ensure a seamless connection. So grab your favorite pair of Bose wireless earbuds and let’s get started on enjoying a wire-free music experience with your iPhone!
Inside This Article
- Pairing Bose wireless earbuds with iPhone
- Connecting Bose wireless earbuds to iPhone via Bluetooth
- Troubleshooting Common Connection Issues Between Bose Wireless Earbuds and iPhone
- Tips for optimizing the connection between Bose wireless earbuds and iPhone
- Conclusion
- FAQs
Pairing Bose wireless earbuds with iPhone
Pairing your Bose wireless earbuds with your iPhone is a simple and straightforward process that allows you to enjoy your favorite music, podcasts, and more with seamless wireless connectivity. Follow the steps below to connect your Bose wireless earbuds to your iPhone via Bluetooth:
- Make sure your Bose wireless earbuds are fully charged and turned on.
- On your iPhone, go to the “Settings” app and tap on “Bluetooth.”
- Make sure Bluetooth is turned on by toggling the switch to the right.
- Within the available devices list, you should see the name of your Bose wireless earbuds.
- Tap on the name of your Bose wireless earbuds to initiate the pairing process.
- Follow any on-screen prompts that may appear to complete the pairing.
- Once the pairing is successful, your Bose wireless earbuds will be connected to your iPhone.
Now you can enjoy your music wirelessly, and your Bose wireless earbuds will automatically connect to your iPhone whenever they are in range and Bluetooth is enabled.
Connecting Bose wireless earbuds to iPhone via Bluetooth
Connecting your Bose wireless earbuds to your iPhone via Bluetooth is a simple process that allows you to enjoy your favorite music or take calls wirelessly. Follow these steps to establish a seamless connection:
1. Power on your Bose wireless earbuds. Make sure they have sufficient battery power.
2. On your iPhone, go to the “Settings” app and tap on “Bluetooth.”
3. Toggle the Bluetooth switch to turn it on. Your iPhone will start scanning for nearby devices.
4. On your Bose wireless earbuds, locate the Bluetooth pairing button. It’s usually located on the side or bottom of the earbuds’ control module.
5. Press and hold the Bluetooth pairing button for a few seconds until the LED light starts flashing. This indicates that the earbuds are in pairing mode.
6. On your iPhone, you should see a list of available Bluetooth devices. Look for your Bose wireless earbuds and tap on them to initiate the pairing process.
7. Once the pairing is successful, you’ll see a notification on your iPhone confirming the connection. The LED light on your Bose earbuds will also stop flashing and remain solid.
8. Congratulations! Your Bose wireless earbuds are now connected to your iPhone via Bluetooth. You can start enjoying your music or taking calls wirelessly.
Remember, once you’ve successfully paired your Bose wireless earbuds with your iPhone, they will automatically connect whenever Bluetooth is enabled on both devices. If you ever need to disconnect or reconnect them, you can do so from the Bluetooth settings on your iPhone.
Troubleshooting Common Connection Issues Between Bose Wireless Earbuds and iPhone
Experiencing connection issues between your Bose wireless earbuds and iPhone can be frustrating, but don’t worry, there are several troubleshooting steps you can take to resolve the problem. Here are some common connection issues and their solutions:
- Ensure Bluetooth is turned on: The first step is to make sure that Bluetooth is enabled on your iPhone. Swipe down from the top right corner of the screen to access the Control Center and check if the Bluetooth icon is highlighted.
- Move closer to your iPhone: If you are experiencing connectivity problems, try moving closer to your iPhone. Bluetooth signals have a limited range, and obstructions like walls or other electronic devices can interfere with the connection.
- Restart your devices: Sometimes, a simple restart can solve connectivity issues. Start by turning off your iPhone and then turn it back on. Similarly, power off your Bose earbuds and then power them on again.
- Reset network settings: Resetting your network settings can help fix Bluetooth-related problems. Go to Settings on your iPhone, tap on General, then scroll down and tap on Reset. Finally, select “Reset Network Settings”. Keep in mind that this will remove your saved Wi-Fi networks and Bluetooth devices, so you will need to reconnect them.
- Check for software updates: Outdated software can cause compatibility issues. Check if there are any available updates for your iPhone and install them. You can do this by going to Settings, tapping on General, then selecting Software Update.
- Forget and reconnect the earbuds: On your iPhone, go to Settings, tap on Bluetooth, and locate your Bose earbuds in the list of connected devices. Tap on the “i” icon next to the earbuds, then select “Forget This Device”. After that, put your earbuds in pairing mode and reconnect them to your iPhone.
- Reset your Bose earbuds: If none of the above steps work, you can try resetting your Bose earbuds. The method for resetting may vary depending on the specific model, so refer to the user manual or Bose’s official website for instructions.
- Contact customer support: If you have exhausted all troubleshooting options and are still experiencing connection problems, it may be best to reach out to Bose customer support for further assistance. They can provide specific troubleshooting steps based on your unique situation.
By following these troubleshooting steps, you should be able to resolve common connection issues between your Bose wireless earbuds and iPhone. Remember, maintaining a stable and secure connection is crucial to enjoying your audio experience to the fullest.
Tips for optimizing the connection between Bose wireless earbuds and iPhone
Ensuring a stable and reliable connection between your Bose wireless earbuds and your iPhone is essential for an immersive audio experience. To help you optimize the connection, here are some valuable tips:
1. Keep your devices close:
Proximity plays a crucial role in maintaining a strong connection. Ensure that your iPhone and Bose wireless earbuds are in close proximity to each other. Avoid having too many obstructions, such as walls or other electronic devices, between the two devices as they can weaken the signal strength.
2. Update firmware and software:
Regularly check for firmware updates for your Bose wireless earbuds and software updates for your iPhone. Manufacturers often release updates to fix bugs, enhance performance, and improve compatibility. Keeping both devices up to date can resolve connection issues and ensure a smooth experience.
3. Clear Bluetooth cache:
If you encounter connectivity problems, clearing the Bluetooth cache on your iPhone can be helpful. To do this, go to Settings > Bluetooth, find your Bose wireless earbuds in the list of devices, and tap on the “i” button. Then, choose “Forget This Device” and reconnect your earbuds to establish a fresh connection.
4. Disable power-saving modes:
Some power-saving features on your iPhone, such as Low Power Mode or Battery Optimization, can interfere with Bluetooth connectivity. Temporarily disabling these modes while using your Bose wireless earbuds can improve the connection stability.
5. Reset network settings:
If you continue to experience connectivity issues, resetting the network settings on your iPhone can be beneficial. This option will remove all saved Wi-Fi networks, Bluetooth devices, and VPN settings. To reset network settings, navigate to Settings > General > Reset and select “Reset Network Settings.”
6. Adjust your earbuds and iPhone settings:
Experiment with different earbud fit options and ensure that they are securely in your ears. Additionally, check the volume and audio settings on your iPhone. Make sure the volume is at an optimal level and that the audio output is directed to your Bose wireless earbuds.
7. Perform a factory reset:
If all else fails, a factory reset on your Bose wireless earbuds and iPhone may be necessary. Refer to the user manuals for both devices to understand the proper procedure for a factory reset. Keep in mind that this will erase all personalized settings, so make sure to back up any important data beforehand.
By following these tips, you can optimize the connection between your Bose wireless earbuds and iPhone, ensuring a seamless and enjoyable audio experience.
Conclusion
In conclusion, connecting your Bose wireless earbuds to your iPhone is a simple and straightforward process. By following the steps outlined in this article, you can enjoy the convenience and high-quality audio that these earbuds have to offer. Whether you’re a music lover, a podcast enthusiast, or someone who values wireless freedom, Bose wireless earbuds are a fantastic choice.
Remember to ensure that your earbuds are in pairing mode and that Bluetooth is enabled on your iPhone. Take advantage of the easy-to-use controls on the Bose Connect app to personalize your audio settings and stay connected to your favorite devices.
With Bose wireless earbuds and your iPhone, you can experience the ultimate audio experience on the go. So, go ahead, follow the steps, and start enjoying the seamless connection and exceptional sound quality that Bose wireless earbuds provide.
FAQs
1. Can I connect Bose wireless earbuds to my iPhone?
Yes, you can connect Bose wireless earbuds to your iPhone. Bose offers a wide range of wireless earbuds that are compatible with iPhones. Whether you have the latest iPhone model or an older version, you can easily pair your Bose earbuds with your iPhone.
2. How do I connect Bose wireless earbuds to my iPhone?
To connect Bose wireless earbuds to your iPhone, follow these steps:
- Make sure your Bose earbuds are fully charged.
- Go to the Settings app on your iPhone.
- Select Bluetooth and make sure it is turned on.
- Put your Bose earbuds in pairing mode. This can typically be done by pressing and holding the Bluetooth pairing button on the earbuds until the LED light starts flashing.
- On your iPhone, you should see your Bose earbuds listed under the available devices. Tap on them to connect.
- Once connected, you will receive a confirmation message on your iPhone, and the LED light on your Bose earbuds will stop flashing.
3. Are Bose wireless earbuds compatible with other devices besides the iPhone?
Yes, Bose wireless earbuds are compatible with a wide range of devices besides the iPhone. They can be paired with Android smartphones, tablets, laptops, and other Bluetooth-enabled devices. This versatility allows you to use your Bose earbuds seamlessly across multiple devices.
4. Why is my iPhone not detecting my Bose wireless earbuds?
If your iPhone is not detecting your Bose wireless earbuds, try the following troubleshooting steps:
- Make sure your Bose earbuds are in pairing mode. Press and hold the Bluetooth pairing button on the earbuds until the LED light starts flashing.
- Check if Bluetooth is enabled on your iPhone. Go to Settings > Bluetooth and toggle the switch to turn it on.
- Restart your iPhone and try again.
- Reset the network settings on your iPhone by going to Settings > General > Reset > Reset Network Settings.
- If the issue persists, try connecting your Bose earbuds to another device to determine if the problem is with the earbuds or the iPhone.
- Contact Bose customer support for further assistance.
5. Can I use Bose wireless earbuds with voice assistants like Siri?
Yes, Bose wireless earbuds are compatible with voice assistants like Siri. Once your Bose earbuds are connected to your iPhone, you can activate Siri by double-tapping on the earbud or using the voice command “Hey Siri”. This allows you to perform various tasks and control your iPhone hands-free.
