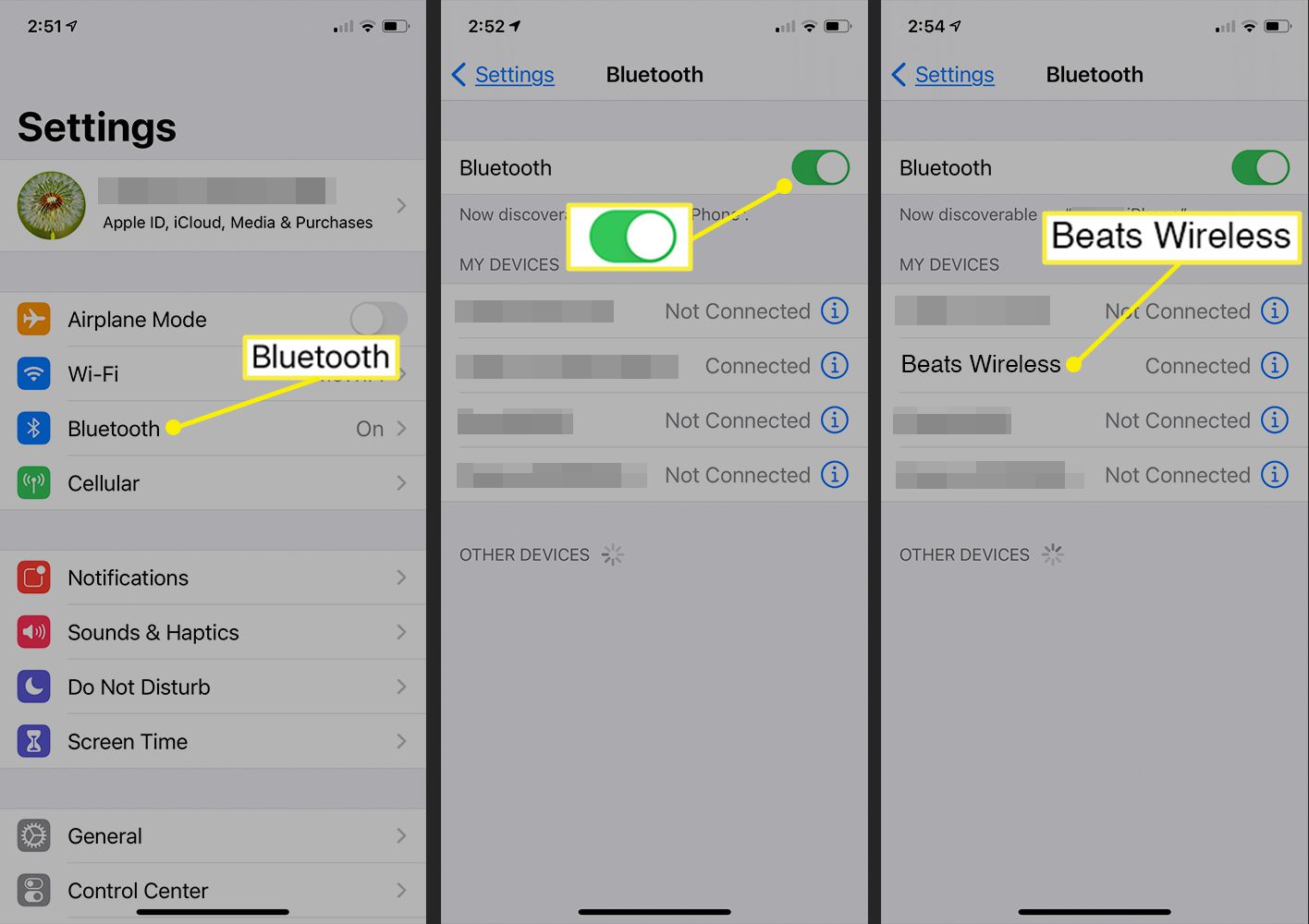
The Powerbeats Wireless headphones are a popular choice for those seeking a wireless audio experience while on the go. Whether you’re working out at the gym, going for a run, or simply enjoying your favorite tunes, these headphones deliver high-quality sound without the hassle of tangled wires. But for those new to the world of wireless headphones, connecting them to your devices can seem a bit intimidating. The good news is that connecting Powerbeats Wireless is a simple and straightforward process that can be done in just a few easy steps. In this article, we’ll guide you through the process of connecting your Powerbeats Wireless headphones to your smartphone, tablet, or other Bluetooth-enabled devices, so you can start enjoying your music without any interruptions. Let’s dive in and get you connected!
Inside This Article
- Overview of Powerbeats Wireless
- Steps to Pair Powerbeats Wireless with a Device
- Troubleshooting Tips for Powerbeats Wireless Connectivity Issues
- Additional Features and Functions of Powerbeats Wireless
- Conclusion
- FAQs
Overview of Powerbeats Wireless
Powerbeats Wireless headphones are a popular choice for individuals seeking a high-quality audio experience while being free from the entanglement of wires. Developed by the reputable brand Beats, Powerbeats Wireless offers a seamless and convenient way to enjoy your favorite music, podcast, or take calls on the go.
These wireless headphones are designed to provide exceptional sound quality, whether you’re listening to music, watching videos, or engaging in phone conversations. With advanced Bluetooth technology, Powerbeats Wireless allows you to connect effortlessly to your device, ensuring a hassle-free setup process.
Comfort is another key feature of Powerbeats Wireless. The headphones are equipped with adjustable ear hooks, providing a secure and customized fit for every user. This ensures that the headphones stay in place during rigorous activities, making them perfect for workouts and outdoor adventures.
Not only do Powerbeats Wireless headphones offer exceptional sound and comfort, but they are also designed to be durable and sweat-resistant. They are engineered to withstand tough workouts and extreme conditions, making them a reliable companion for athletes and fitness enthusiasts.
The battery life of Powerbeats Wireless is impressive, allowing you to enjoy music and other audio content for an extended period. With quick charging capabilities, you can get hours of playback time with just a few minutes of charging.
Moreover, the Powerbeats Wireless headphones come with convenient controls built-in, enabling you to adjust the volume, play/pause tracks, and even answer or reject calls without reaching for your device. This hands-free functionality enhances the user experience and makes multitasking easier than ever.
Whether you’re a music lover, a fitness enthusiast, or an avid traveler, Powerbeats Wireless headphones offer a versatile and dynamic audio experience. With their combination of superb sound quality, comfort, durability, and convenience, they have become a go-to choice for those seeking the ultimate wireless headphone experience.
Steps to Pair Powerbeats Wireless with a Device
Powerbeats Wireless earphones offer a convenient and hassle-free way to enjoy your favorite music wirelessly. Whether you’re connecting them to your smartphone, tablet, or any other compatible device, the pairing process is straightforward. Follow these simple steps to pair your Powerbeats Wireless with a device:
- Make sure the Powerbeats Wireless earphones are charged: Before you begin, ensure that your Powerbeats Wireless earphones have sufficient battery life to establish a stable connection. Use the included charging cable to charge them if needed.
- Turn on the Powerbeats Wireless earphones: Locate the power button on your Powerbeats Wireless earphones and press and hold it until the LED indicator light starts blinking. This indicates that the earphones are in pairing mode.
- Enable Bluetooth on your device: Open the “Settings” menu on your device and navigate to the Bluetooth settings. Turn on Bluetooth if it is not already enabled. Your device should start scanning for available Bluetooth devices.
- Select Powerbeats Wireless from the list of available devices: On your device’s Bluetooth settings page, you will see a list of available devices. Look for “Powerbeats Wireless” or a similar name and tap on it to initiate the pairing process.
- Complete the pairing process: Once you have selected the Powerbeats Wireless earphones, your device will establish a connection with them. You may be prompted to enter a passcode, depending on your device. Follow any on-screen instructions to complete the pairing process.
- Confirm successful pairing: After the pairing process is complete, the LED indicator on your Powerbeats Wireless earphones will stop blinking. You may also see a notification on your device confirming the successful pairing.
That’s it! You have successfully paired your Powerbeats Wireless earphones with your device. Now you can enjoy wireless audio without the hassle of cables or wires. Remember, if you want to connect the Powerbeats Wireless to a different device in the future, simply repeat these steps.
Troubleshooting Tips for Powerbeats Wireless Connectivity Issues
If you’re experiencing connectivity issues with your Powerbeats Wireless, we’ve got you covered. Here are some troubleshooting tips to help you get your headphones back up and running smoothly.
1. Check Bluetooth Connection: Ensure that your device has a stable Bluetooth connection. If the connection is weak or unstable, it can cause your Powerbeats Wireless to have trouble connecting or maintaining a stable connection.
2. Reset Powerbeats Wireless: Sometimes, a simple reset can fix connectivity issues. To reset your Powerbeats Wireless, press and hold the power button and volume down button simultaneously for 10 seconds. Release the buttons when the LED indicator on the earphones flashes red and white.
3. Update Firmware: Check if there are any firmware updates available for your Powerbeats Wireless. Manufacturers often release updates to improve connectivity and fix bugs. To update the firmware, visit the manufacturer’s website or use their dedicated software for wireless headphone updates.
4. Clear Device Cache: Over time, the cache on your device can accumulate and affect the performance of your Powerbeats Wireless. Clear the cache on your device to ensure optimal connectivity. The steps to clear cache may vary depending on your device’s operating system, so check the specific instructions for your device.
5. Move Closer to the Device: If you’re unable to establish a stable connection, try moving closer to the device you’re trying to pair your Powerbeats Wireless with. Physical obstructions like walls or other electronic devices can weaken the Bluetooth signal and hinder connectivity.
6. Disconnect and Reconnect: Disconnect your Powerbeats Wireless from your device and then reconnect them. Sometimes, this simple step can resolve minor connectivity issues. Go to the Bluetooth settings on your device, locate your Powerbeats Wireless, and select “Forget” or “Disconnect.” Then, pair them again as you normally would.
7. Check Battery Level: Low battery levels can also impact the connectivity of your Powerbeats Wireless. Make sure your headphones have a sufficient charge. If they’re running low on battery, charge them fully and try reconnecting.
8. Try a Different Device: If all else fails, try pairing your Powerbeats Wireless with a different device. Sometimes, compatibility issues can arise between certain devices and headphones. If your headphones connect flawlessly with another device, the problem may lie with the previous device you were trying to pair with.
By following these troubleshooting tips, you’ll be able to overcome connectivity issues with your Powerbeats Wireless and enjoy uninterrupted wireless audio. If the problem persists, contact customer support for further assistance.
Additional Features and Functions of Powerbeats Wireless
Powerbeats Wireless not only provides impressive audio quality and a secure fit but also comes with a range of additional features that enhance the overall user experience. Let’s dive into some of the standout features and functions that make Powerbeats Wireless a must-have for any music lover or fitness enthusiast.
1. Sweat and Water Resistance: One of the key features of Powerbeats Wireless is its sweat and water resistance. Whether you’re dripping with sweat during an intense workout or caught in a sudden rain shower, you can trust that your earbuds will continue to perform at their best. This durability makes Powerbeats Wireless a perfect companion for your fitness journey.
2. Up to 15 Hours of Battery Life: Powerbeats Wireless comes with an impressive battery life that ensures you won’t run out of power during your workout sessions or daily commutes. With up to 15 hours of continuous playback, you can enjoy your favorite beats without any interruptions.
3. Fast Fuel Charging: In situations where you’re short on time, Powerbeats Wireless has got you covered. With Fast Fuel charging technology, a quick 5-minute charge can provide up to 1 hour of playback. This feature is incredibly convenient when you need to top up your earbuds’ battery in a hurry.
4. Apple H1 Chip Integration: Powerbeats Wireless utilizes the Apple H1 chip, which provides seamless connectivity with Apple devices. This integration allows for quick and easy pairing, automatic connection switching between devices, and hands-free “Hey Siri” functionality, making your audio experience truly effortless.
5. Dual-Beamforming Microphones: With dual-beamforming microphones, Powerbeats Wireless ensures crystal-clear call quality. Whether you’re taking an important work call or catching up with a friend, you can rely on your earbuds to deliver exceptional sound during phone conversations.
6. Integrated Controls: Powerbeats Wireless features convenient integrated controls that allow you to adjust volume, skip tracks, answer calls, and activate voice commands without needing to reach for your device. This hands-free operation ensures a seamless audio experience while keeping you focused on what matters most.
7. RemoteTalk Cable Option: Although Powerbeats Wireless offers wireless functionality, it also comes with a RemoteTalk cable option. This allows you to easily switch to a wired connection when needed, ensuring compatibility with a wider range of devices and providing a backup option in case you forget to charge your earbuds.
With these additional features and functions, Powerbeats Wireless goes beyond being just a pair of wireless earbuds. It offers durability, extended battery life, seamless connectivity, crystal-clear call quality, integrated controls, and the flexibility of a wired option. Whether you’re pushing yourself to the limit during a workout or simply enjoying your favorite music on the go, Powerbeats Wireless provides the ultimate audio experience.
The Powerbeats Wireless headphones are an exceptional choice for those seeking a seamless and high-quality audio experience. With their sleek design, comfortable fit, and reliable connectivity, these wireless earphones offer convenience and style to users. Whether you’re an athlete looking for a durable and sweat-resistant option or a music lover craving immersive sound, Powerbeats Wireless headphones deliver on all fronts.
With easy Bluetooth pairing and long battery life, you can enjoy uninterrupted listening sessions without the hassle of tangled wires. The superior sound quality ensures crystal clear audio, allowing you to fully immerse yourself in your favorite music or podcasts. Plus, the hands-free calling feature and built-in microphone make it easy to stay connected on the go.
So, whether you’re working out, commuting, or simply enjoying your favorite tunes, Powerbeats Wireless headphones offer a reliable and enjoyable audio experience. With their exceptional comfort, durability, and advanced features, these headphones are sure to become your go-to choice for wireless listening.
FAQs
1. Do Powerbeats Wireless require a Bluetooth connection?
Yes, Powerbeats Wireless headphones are designed to connect to devices using Bluetooth technology. This allows for convenient wireless connectivity without the need for cables.
2. How do I connect Powerbeats Wireless to my phone?
To connect your Powerbeats Wireless headphones to your phone, make sure your headphones are charged and turned on. Then, go to the Bluetooth settings on your phone and search for available devices. Select your Powerbeats Wireless from the list and establish the connection. Remember to put your headphones in pairing mode if they are not automatically detected.
3. Can I connect Powerbeats Wireless to multiple devices simultaneously?
Powerbeats Wireless headphones can be paired with multiple devices, but they can only connect to one device at a time. To switch between devices, simply disconnect from the current device and connect to the desired device through the Bluetooth settings.
4. What range does the Bluetooth connection of Powerbeats Wireless have?
The Bluetooth range of Powerbeats Wireless headphones typically extends up to 30 feet (10 meters) from the connected device. However, the range can vary depending on factors such as obstacles, signal interference, and the specific Bluetooth version supported by your device.
5. How do I know if my Powerbeats Wireless are successfully connected?
Once you have paired and connected your Powerbeats Wireless headphones to your device, you may hear a voice prompt or see an on-screen confirmation on your device indicating a successful connection. In addition, the LED light on the headphones may turn solid white or blink to indicate a successful pairing and connection.
