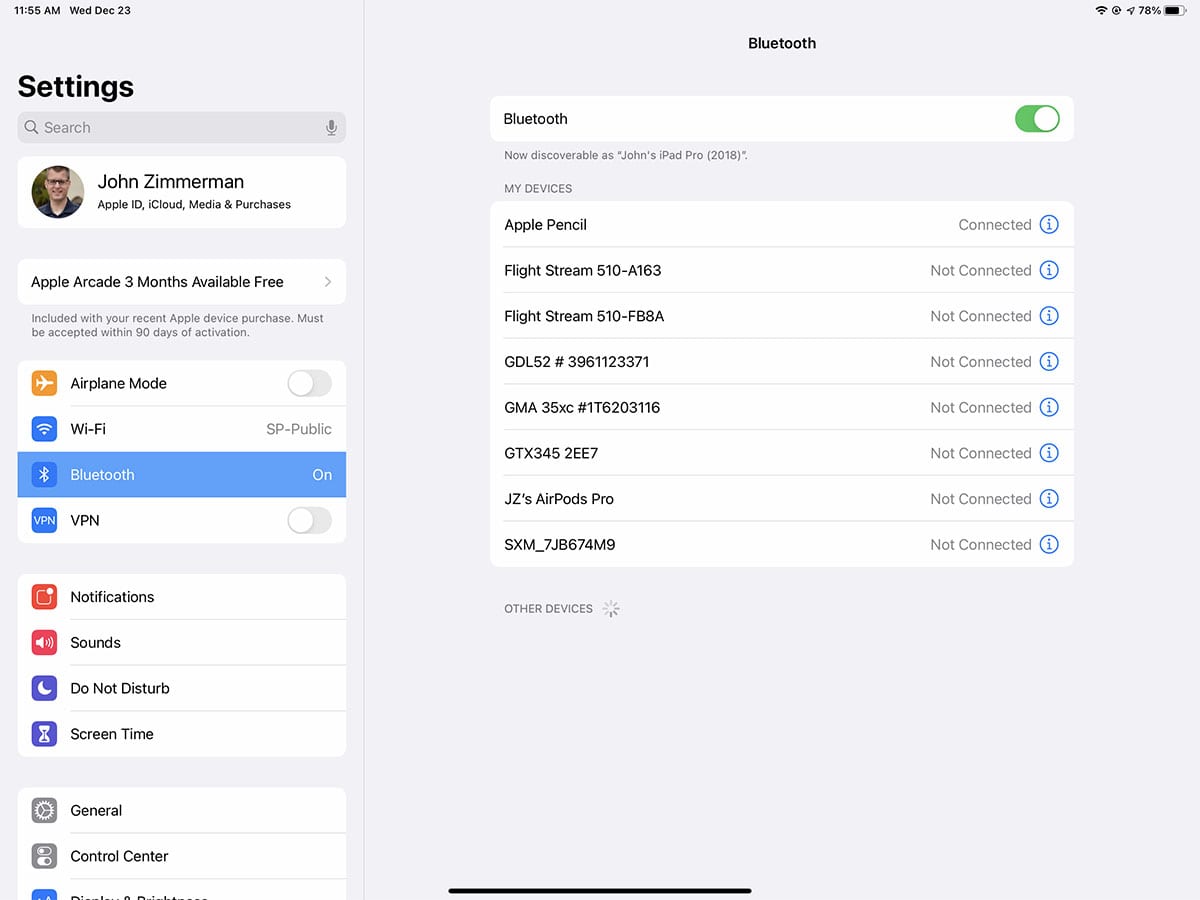
So, you’ve got a brand new pair of wireless earphones and an iPad, and you’re ready to take your audio experience to the next level. Connecting your wireless earphones to your iPad is a quick and easy process that can be done in just a few simple steps. Whether you’re looking to stream music, watch movies, or make hands-free calls, using wireless earphones with your iPad can enhance your audio quality and provide you with a hassle-free listening experience. In this article, we will guide you through the process of connecting your wireless earphones to your iPad, so you can immerse yourself in your favorite content without the hassle of tangled wires. Let’s dive in and get you connected!
Inside This Article
- Pairing Method 1: Using Bluetooth Settings
- Pairing Method 2: Using the “Find My” App
- Troubleshooting Common Connection Issues
- Tips for Optimal Wireless Earphone Connectivity
- Conclusion
- FAQs
Pairing Method 1: Using Bluetooth Settings
One of the most common methods to connect wireless earphones to your iPad is by using the Bluetooth settings. This hassle-free process allows you to enjoy your favorite music or take calls wirelessly.
To begin, make sure your wireless earphones are in pairing mode. This usually involves pressing and holding a designated button on the earphones until the LED light starts flashing or a voice prompt indicates that the device is ready to connect.
Next, navigate to the “Settings” app on your iPad and tap on “Bluetooth” in the left-hand menu. Toggle the Bluetooth switch to the “On” position if it’s not already enabled.
Once Bluetooth is turned on, your iPad will start searching for available devices. Locate the name of your wireless earphones in the list of available devices and tap on it to initiate the pairing process.
During the pairing process, your iPad and the wireless earphones will exchange information and establish a secure connection. This may take a few moments, so be patient.
Once the pairing is successful, you should see a confirmation message on your iPad screen, indicating that the wireless earphones are now connected. You can now go ahead and enjoy your favorite audio content with the freedom and convenience of wireless technology.
If you encounter any issues during the pairing process, refer to the troubleshooting section or consult the user manual provided by the manufacturer of your wireless earphones.
Pairing Method 2: Using the “Find My” App
If you’re an iPad user, you may be familiar with the “Find My” app, which is primarily used for locating lost or stolen Apple devices. But did you know that you can also use this app to help you pair your wireless earphones with your iPad? With just a few simple steps, you can enjoy your favorite music and videos with the convenience of wireless audio.
Before you begin the pairing process, make sure that your wireless earphones are in pairing mode. This mode may vary depending on the brand and model of your earphones, so refer to the manufacturer’s instructions to enable pairing mode.
To get started with the “Find My” app, follow these steps:
- Open the “Find My” app on your iPad.
- Tap on the “Devices” tab at the bottom of the screen.
- Scroll through the list of devices until you find your wireless earphones.
- If your earphones are already paired to another device, they may appear under the “Offline” section. In this case, tap on the earphones and select “Connect” to initiate the pairing process.
- If your earphones are not paired to any device, they may appear under the “Add Device” section. Tap on the “+” icon next to your earphones to begin the pairing process.
Once you have initiated the pairing process, your iPad will search for nearby Bluetooth devices. When your earphones appear, tap on them to select and connect. You may be prompted to enter a passkey or PIN code, which can usually be found in the user manual or on the manufacturer’s website.
Once the pairing is complete, you should see a confirmation message on your iPad screen. Your wireless earphones will now be connected to your iPad, allowing you to enjoy a seamless and wire-free audio experience. You can test the connection by playing a song or video on your iPad and ensuring that the audio is coming through your earphones.
Please note that the availability and functionality of the “Find My” app may vary depending on the version of iPadOS installed on your device. If you’re using an older iPad, you may need to update to the latest software version to access this feature.
Enjoy the freedom and convenience of wireless audio on your iPad by using the “Find My” app to pair your wireless earphones. Say goodbye to tangled cables and embrace the future of audio technology!
Troubleshooting Common Connection Issues
Wireless earphones are a convenient way to enjoy your favorite music or take calls without the hassle of tangled wires. However, like any other technology, they can sometimes encounter connection issues. If you’re experiencing trouble with the connection between your wireless earphones and your iPad, fear not! In this section, we will explore some common connection issues and provide troubleshooting tips to help you resolve them.
1. Check Bluetooth Settings: The first step in troubleshooting a connection issue is to ensure that Bluetooth is turned on and properly configured on your iPad. Navigate to the Settings menu, select Bluetooth, and make sure it is toggled on. If it’s already on, try turning it off and on again to reset the Bluetooth connection.
2. Ensure Proper Pairing: Sometimes, connection issues can arise if your wireless earphones are not properly paired with your iPad. Double-check that your earphones are in pairing mode and that your iPad is searching for devices. You may need to refer to the user manual for specific instructions on how to enter pairing mode for your earphones.
3. Move Closer to the iPad: Wireless signals can be affected by distance and obstruction. If you’re experiencing a weak or unstable connection, try moving closer to your iPad. This can help to improve the signal strength and stability of the connection.
4. Charge Your Earphones: Low battery levels can also contribute to connection issues. Ensure that your wireless earphones are fully charged before attempting to connect them to your iPad. A low battery can result in a weak or intermittent connection.
5. Reset Network Settings: If none of the above solutions work, you can try resetting the network settings on your iPad. This will reset all network-related settings, including Bluetooth connections. To do this, navigate to Settings, select General, then tap on Reset. Choose the option to Reset Network Settings and confirm your selection. Remember, this will also remove any saved Wi-Fi networks and passwords, so be prepared to re-enter them if necessary.
6. Update Software: Outdated software can sometimes cause compatibility issues with wireless devices. Check if there are any available software updates for your iPad. If there are, download and install them to ensure that you have the latest bug fixes and enhancements that can improve the connectivity between your wireless earphones and your iPad.
7. Restart Your Devices: Sometimes, a simple restart can resolve connection issues. Turn off both your wireless earphones and your iPad, then turn them back on. This can help to refresh the connection and establish a stable connection between the two devices.
8. Contact Customer Support: If all else fails and you’re still experiencing trouble with the connection, it may be time to reach out to the customer support of your wireless earphone manufacturer. They can provide further troubleshooting assistance or guide you through any specific steps to resolve the issue.
By following these troubleshooting tips, you should be able to resolve most common connection issues between your wireless earphones and your iPad. Remember, patience and persistence are key, and don’t hesitate to seek professional assistance if needed. Happy listening!
Tips for Optimal Wireless Earphone Connectivity
Wireless earphones have revolutionized the way we listen to music, watch videos, and make phone calls. However, to ensure a seamless and uninterrupted audio experience, it is essential to optimize the connectivity of your wireless earphones. Here are some tips to help you achieve optimal wireless earphone connectivity:
1. Keep your earphones and device in close proximity: Maintaining a close distance between your earphones and the device they are paired with can significantly improve the signal strength and reduce the chances of audio dropouts. Avoid leaving your device in a different room or obstructing the line of sight between the earphones and the device.
2. Minimize interference: Wireless earphones rely on Bluetooth technology, which can be susceptible to interference from other devices and obstacles. Try to keep the area around your earphones clear of any potential sources of interference, such as other Bluetooth devices, Wi-Fi routers, and microwaves.
3. Ensure a fully charged battery: A low battery level can impact the performance of your wireless earphones and lead to connectivity issues. Make sure to charge your earphones fully before using them and keep an eye on the battery level to avoid any unexpected disruptions.
4. Update firmware and software: Manufacturers often release firmware and software updates for their wireless earphones to improve their performance and connectivity. Check for any available updates for your earphones and device and install them to ensure you have the latest improvements and bug fixes.
5. Try different pairing methods: If you’re experiencing connection problems, try different pairing methods. Some earphones come with their own app that provides a seamless pairing experience, while others can be paired directly through the Bluetooth settings on your device. Experiment with different methods to find the one that works best for you.
6. Clear cache and reset settings: If you’re still facing connectivity issues, try clearing the cache and resetting the settings on your device. This can help resolve any software conflicts that might be affecting the wireless connectivity of your earphones.
7. Use in the correct mode: Some wireless earphones offer different modes, such as a power-saving mode or a higher quality audio mode. Make sure you’re using the appropriate mode for your needs. For example, if you’re just listening to music, using the power-saving mode can help conserve battery life.
8. Keep your earphones and device updated: In addition to updating firmware and software, it’s important to keep your earphones and device up to date with the latest operating system updates. These updates often include improvements to Bluetooth connectivity and can help resolve any compatibility issues.
9. Avoid signal-blocking obstacles: While using your wireless earphones, be mindful of any signal-blocking obstacles such as walls, furniture, or even your own body. These can weaken the Bluetooth signal and lead to connection drops. Try to position yourself in an area with a clearer line of sight to the device for better connectivity.
10. Disconnect and reconnect: If you’re experiencing connectivity issues, a simple solution can be to disconnect your earphones from the device and reconnect them. This can refresh the connection and resolve any temporary glitches that may be causing the problem.
By following these tips, you can optimize the connectivity of your wireless earphones and enjoy a seamless and immersive audio experience on your iPad or any other device. Happy listening!
Conclusion
Connecting wireless earphones to your iPad is a simple process that can enhance your audio experience and provide you with the convenience of wireless listening. By following the steps outlined in this article, you can easily pair and connect your wireless earphones to your iPad without the hassle of tangled cords.
Remember to ensure that your wireless earphones are in pairing mode and that Bluetooth is enabled on your iPad. Once connected, you can enjoy your favorite music, podcasts, and videos with high-quality sound and the freedom to move around without being tethered to your device.
With the growing popularity of wireless technology, wireless earphones have become a must-have accessory for many iPad users. So, don’t miss out on the convenience and freedom that wireless earphones can offer. Take advantage of the seamless connectivity and enjoy your favorite media on your iPad with wireless earphones today!
FAQs
1. How do I connect wireless earphones to my iPad?
To connect wireless earphones to your iPad, follow these steps:
1. Make sure your wireless earphones are charged and turned on.
2. On your iPad, go to the Settings app.
3. Tap on Bluetooth.
4. Turn on Bluetooth if it is not already enabled.
5. Your iPad will scan for available Bluetooth devices.
6. Locate your wireless earphones in the list of available devices and tap on them to initiate the pairing process.
7. Follow any on-screen prompts or instructions to complete the pairing.
8. Once connected, you should see a confirmation message on your iPad, and you can start using your wireless earphones.
2. Can I connect any brand of wireless earphones to my iPad?
Yes, you can connect most brands of wireless earphones to your iPad, as long as they support Bluetooth connectivity. Bluetooth technology is standardized, so devices from different brands should be able to connect and work together seamlessly. However, it is recommended to check the compatibility of your wireless earphones with your specific iPad model to ensure optimal performance.
3. What do I do if my wireless earphones are not connecting to my iPad?
If you are having trouble connecting your wireless earphones to your iPad, try the following troubleshooting steps:
1. Make sure your wireless earphones are within range of your iPad and not connected to any other devices.
2. Ensure that Bluetooth is turned on and enabled on your iPad.
3. Restart your iPad and try the pairing process again.
4. Check if there are any software updates available for your iPad and install them, as they may include bug fixes or compatibility improvements.
5. Reset the network settings on your iPad by going to Settings > General > Reset > Reset Network Settings. Note that this will delete saved Wi-Fi networks and their passwords.
6. If none of the above steps work, consult the user manual or contact the manufacturer of your wireless earphones for further assistance.
4. Can I use wireless earphones with my iPad during phone calls?
Yes, you can use wireless earphones with your iPad for phone calls. When you receive or make a call on your iPad, the audio will automatically route through the connected wireless earphones if they are selected as the audio output device. Make sure to select the wireless earphones as the preferred audio output device under the call settings in the Phone app or the settings of your preferred communication app.
5. How can I improve the sound quality of my wireless earphones on my iPad?
To optimize the sound quality of your wireless earphones on your iPad, consider the following tips:
1. Ensure that your wireless earphones are properly paired and connected to your iPad.
2. Check the battery level of your wireless earphones. Low battery can affect the sound quality.
3. Adjust the volume level on both your iPad and your wireless earphones to find the desired balance.
4. Experiment with different equalizer settings on your iPad. Some apps and devices offer customizable equalizer settings that can enhance the audio experience.
5. Keep your wireless earphones and iPad in close proximity to maintain a strong and stable Bluetooth connection, as a weak connection may result in reduced sound quality.
Remember, the sound quality of your wireless earphones also depends on the capabilities and specifications of the earphones themselves.
