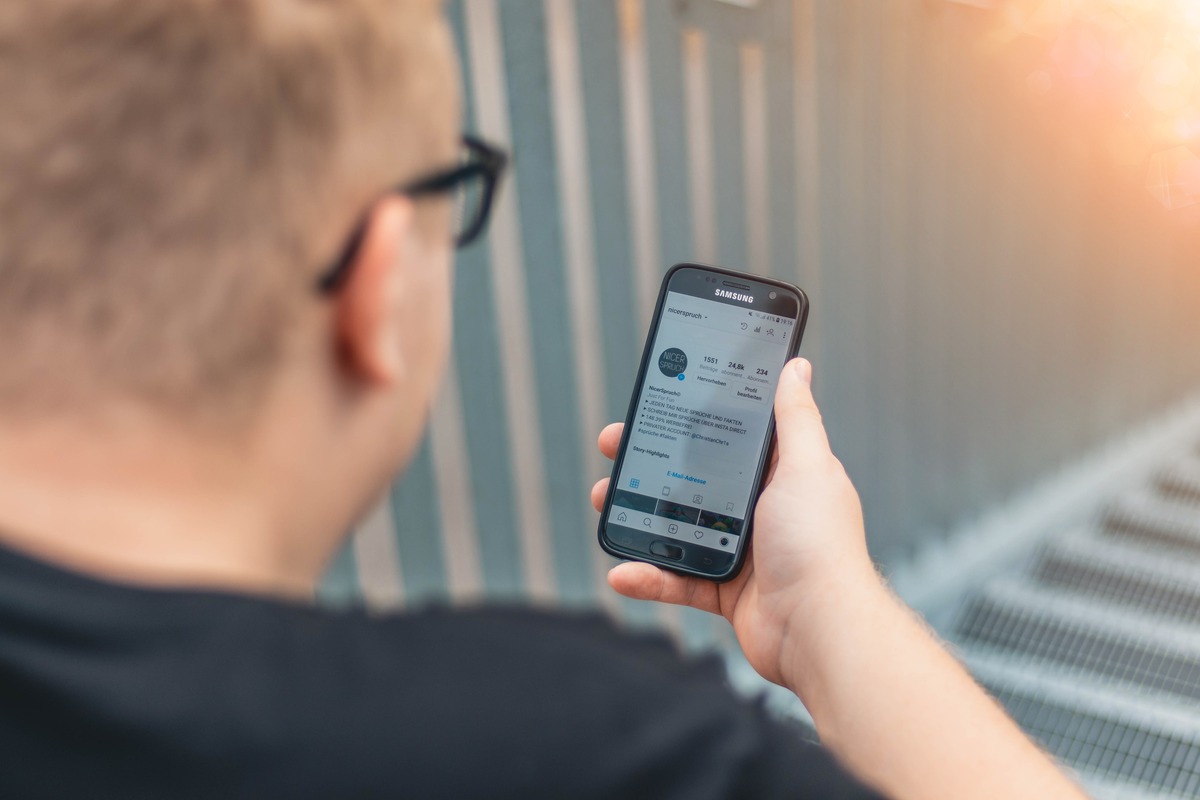
In today’s world, our cell phones hold a treasure trove of personal data, from important contacts and messages to cherished photos and documents. So, it’s no wonder that forgetting the password to unlock your Samsung Galaxy S7 Edge can be a cause for panic. But fear not! There are ways to regain access to your phone without losing any precious data. Whether you’ve simply forgotten your password or purchased a second-hand phone with a locked screen, this article will guide you through the steps to unlock your Galaxy S7 Edge without losing any data. So, sit back, relax, and follow these easy methods to regain control of your device and access all your valuable information.
Inside This Article
- Method 1: Using Android Device Manager
- Method 2: Using Samsung Find My Mobile
- Method 3: Using Google Find My Device
- Method 4: Using Forgot Pattern feature
- Conclusion
- FAQs
Method 1: Using Android Device Manager
If you have forgotten the password for your Galaxy S7 Edge and want to unlock it without losing any data, you can use the Android Device Manager. This handy tool allows you to remotely lock and unlock your device, among other functions.
Follow these steps to unlock your Galaxy S7 Edge using the Android Device Manager:
- Visit the Android Device Manager website on your computer or another mobile device and sign in with your Google account credentials that are linked to your Galaxy S7 Edge.
- Once logged in, you will see a list of devices associated with your Google account. Select your Galaxy S7 Edge from the list.
- In the Device Manager interface, you will find several options. Click on the “Lock” option.
- A new window will appear, allowing you to enter a temporary password. Enter a temporary password of your choice. Make sure to remember this temporary password.
- Now, grab your Galaxy S7 Edge and you will see a screen asking for a password. Enter the temporary password you just created.
- Once you have successfully entered the temporary password, your Galaxy S7 Edge will be unlocked.
- Now, go to the security settings of your Galaxy S7 Edge and change the password to a new one that you can remember.
Using the Android Device Manager is a convenient way to unlock your Galaxy S7 Edge without losing any data. Remember to keep your device synced with your Google account to use this method effectively.
Method 2: Using Samsung Find My Mobile
If you own a Samsung Galaxy S7 Edge and have forgotten your password, there’s no need to panic! One of the most convenient methods to unlock your device without losing data is by using the Samsung Find My Mobile feature. This online service allows you to remotely unlock your phone and access its data. Follow the steps below to unlock your Galaxy S7 Edge using Samsung Find My Mobile:
- Visit the Samsung Find My Mobile website on your computer or another mobile device by going to findmymobile.samsung.com.
- Log in to your Samsung account. If you haven’t created one yet, click on “Create account” and follow the on-screen instructions to set up your account.
- After logging in, you will see a list of devices associated with your Samsung account. Select your Galaxy S7 Edge from the list.
- In the options menu, click on “Unlock my device.”
- Confirm your action by clicking on “Unlock.”
- Within a few moments, your device should be unlocked, and you can access it without the need for a password.
Note that this method only works if you have previously registered your device with Samsung Find My Mobile and have enabled the Remote controls feature. Additionally, your device must be connected to the internet for the unlock command to be sent successfully.
Using Samsung Find My Mobile to unlock your Galaxy S7 Edge is a convenient and secure method that ensures you can regain access to your device without losing any data. However, it’s always a good idea to regularly backup your important files and data to avoid any potential loss during the unlocking process.
Method 3: Using Google Find My Device
If you’ve forgotten your password for your Galaxy S7 Edge and don’t have any other methods available, don’t worry! You can use Google Find My Device to reset your password and regain access to your phone. Here’s how:
1. Open a web browser on your computer or any other device and go to the Google Find My Device website.
2. Sign in using the Google account that is associated with your Samsung Galaxy S7 Edge.
3. Once you’ve successfully signed in, you’ll see a list of devices associated with your Google account. Select your Galaxy S7 Edge from the list.
4. On the left sidebar, you’ll find various options. Click on “Secure device” to lock your phone and set a new password.
5. Enter a new password and confirm it. Make sure to choose a password that you can easily remember but is hard for others to guess.
6. Once you’ve set the new password, your Samsung Galaxy S7 Edge will be locked with the new password, replacing the old forgotten password.
7. Now, you can unlock your phone using the new password. You can also change it to a more personalized password later in the phone’s settings.
Using Google Find My Device is a convenient and reliable method to regain access to your Galaxy S7 Edge when you’ve forgotten your password. It ensures that your valuable data remains protected while allowing you to set a new password that you can remember. Remember to keep your password safe and avoid sharing it with others to maintain the security of your device.
Method 4: Using Forgot Pattern feature
If you own a Galaxy S7 Edge and have forgotten your device’s pattern lock, don’t worry – Samsung has a built-in solution. The “Forgot Pattern” feature allows you to regain access to your phone without losing any data. Follow these simple steps to unlock your Galaxy S7 Edge:
- Enter the wrong pattern on your phone multiple times until you see the “Forgot Pattern?” option.
- Tap on “Forgot Pattern?” and you will be prompted to enter your Google account username and password associated with the device.
- After entering the correct Google account credentials, your Galaxy S7 Edge will unlock.
It’s important to note that you must have an active internet connection for this method to work. Additionally, you will need to have previously set up a Google account on your device in order to use this feature.
If you have forgotten your Google account login details, you can try to recover your account by visiting the Google Account Recovery page on a computer or another device. Once you have recovered your Google account, you can use the “Forgot Pattern” feature to unlock your Galaxy S7 Edge.
Using the “Forgot Pattern” feature is a convenient way to regain access to your Galaxy S7 Edge without losing any of your important data. Remember to set a new pattern lock or password after unlocking your device to ensure its security.
In conclusion, forgetting the password to your Galaxy S7 Edge can be a frustrating and worrisome experience. However, with the right knowledge and tools, you can unlock your device without losing any precious data. Through the use of the Find My Mobile feature, you can reset your password remotely and regain access to your device. Alternatively, utilizing the Android Device Manager can help you bypass the lock screen and set a new password. It is important to remember to regularly backup your data to avoid any potential data loss. With these methods at your disposal, you can rest assured that you can regain control of your Galaxy S7 Edge and continue enjoying its features and functionalities hassle-free.
FAQs
Q: Can I unlock my Galaxy S7 Edge if I forgot the password without losing data?
A: Yes, it is possible to unlock your Galaxy S7 Edge even if you forgot the password without losing any data. There are a few methods you can try, such as using the Find My Mobile feature, using Samsung’s Find My Mobile website, or using Google’s Find My Device feature. These methods will allow you to reset the password and regain access to your device without erasing your data. However, keep in mind that you may need to be connected to the internet for some of these methods to work.
Q: How do I use the Find My Mobile feature to unlock my Galaxy S7 Edge?
A: To use the Find My Mobile feature to unlock your Galaxy S7 Edge, you need to have previously enabled this feature on your device. If you have, simply go to the Find My Mobile website on your computer or another device, sign in with your Samsung account, locate your Galaxy S7 Edge, and select the option to unlock your device. Follow the on-screen instructions to complete the process. This method allows you to unlock your device without losing any data.
Q: What if I didn’t enable the Find My Mobile feature on my Galaxy S7 Edge?
A: If you didn’t enable the Find My Mobile feature on your Galaxy S7 Edge, don’t worry, there are still a few options you can try. One option is to use the Google Find My Device feature. You will need a Google account linked to your device, and you can use another device or computer to access the Find My Device website. From there, you can locate your Galaxy S7 Edge and select the option to lock or erase your device. Selecting the lock option allows you to set a new password without losing data.
Q: Can I unlock my Galaxy S7 Edge using third-party software?
A: While there are third-party software programs available that claim to unlock Android devices, it is not recommended to use them. These programs can be risky and may lead to data loss or other issues with your device. It is better to use the official methods provided by Samsung or Google to unlock your Galaxy S7 Edge and ensure the safety of your data.
Q: What should I do if none of the mentioned methods work to unlock my Galaxy S7 Edge?
A: If none of the mentioned methods work to unlock your Galaxy S7 Edge, you can consider contacting Samsung customer support for further assistance. They may be able to provide additional options or guide you through the process of unlocking your device without losing your data. It’s always a good idea to reach out to the manufacturer for help in situations like these.
