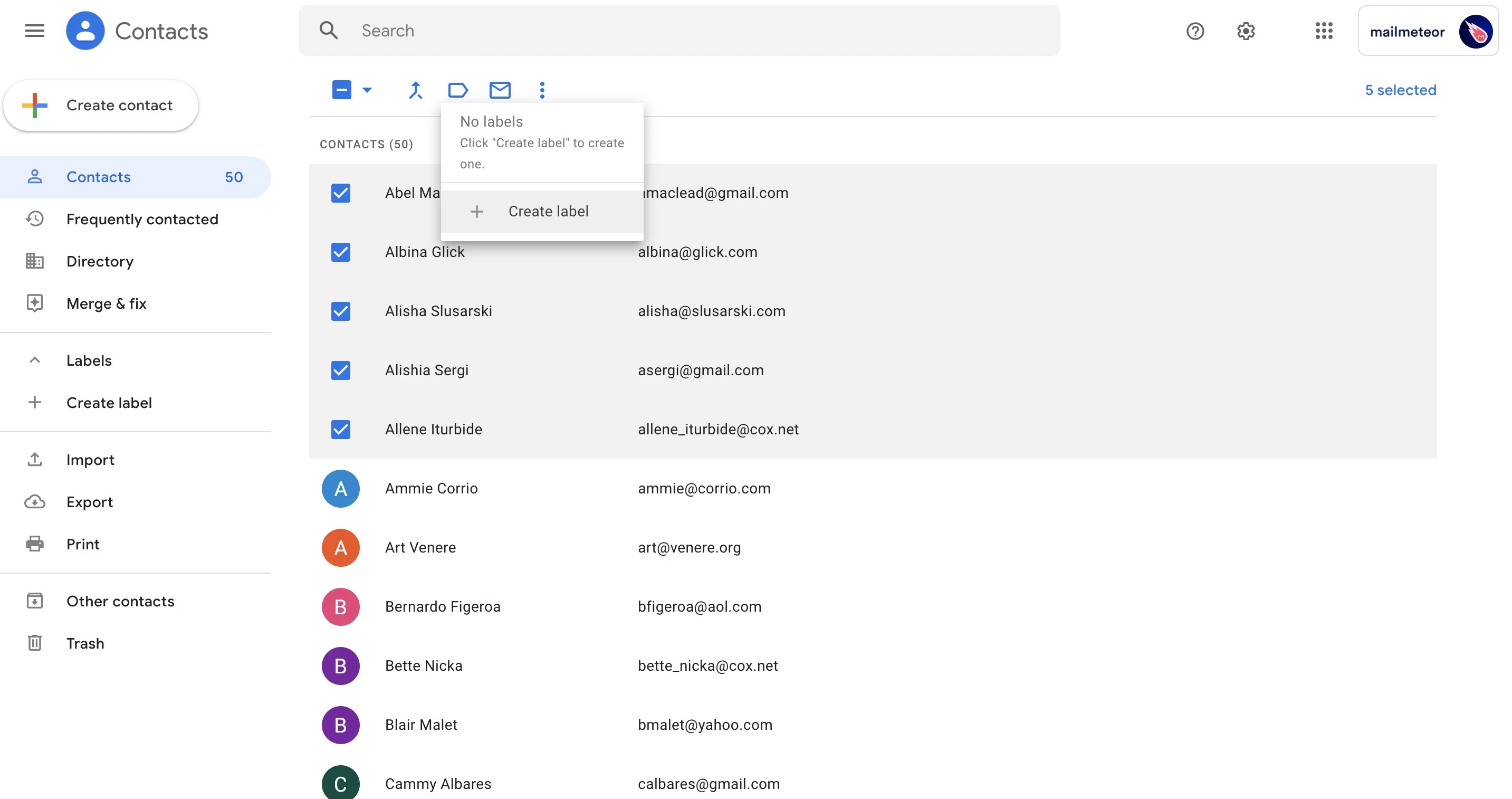
Sure, here's the introduction in HTML format:
html
Welcome to the ultimate guide on how to add name, address, and telephone number in Google Contacts all at once! If you’ve ever found yourself drowning in a sea of contacts, struggling to organize vital information efficiently, you’re in the right place. In this comprehensive article, we’ll delve into the step-by-step process of streamlining your contacts management within Google Contacts. Say goodbye to the tedious task of inputting details individually, as we explore a time-saving method to add crucial contact information seamlessly. Let’s embark on this journey to optimize your contact management and enhance your productivity with Google Contacts!
Inside This Article
- Method 1: Importing a CSV File
- Method 2: Using Google Sheets
- Method 3: Using a Contact Management Software
- Method 4: Using Google Contacts API
- Method 1: Importing a CSV File
- Method 2: Using Google Sheets
- Method 3: Using a Contact Management Software
- Method 4: Using Google Contacts API
- Conclusion
- FAQs
Adding Name, Address, and Telephone Number in Google Contacts All at Once
Managing contacts can be a time-consuming task, especially when you need to add multiple contacts with their name, address, and telephone number. Fortunately, Google Contacts offers several methods to streamline this process, allowing you to add this information all at once. In this article, we’ll explore four methods to achieve this efficiently and effortlessly.
Method 1: Importing a CSV File
One of the most convenient ways to add name, address, and telephone number in Google Contacts all at once is by importing a CSV file. To do this, simply prepare a CSV file with the contact details organized in separate columns for name, address, and telephone number. Then, navigate to Google Contacts, click on “Import” and select the prepared CSV file. Google Contacts will automatically map the columns to the appropriate fields, allowing you to add multiple contacts simultaneously.
Method 2: Using Google Sheets
Another effective method involves using Google Sheets to add contacts in bulk. Start by creating a new Google Sheets document and organizing the contact details in separate columns. Once done, navigate to Google Contacts, click on “Import,” and select the Google Sheets document. Similar to the CSV import method, Google Contacts will map the columns from the spreadsheet to the corresponding fields, enabling you to add name, address, and telephone number all at once.
Method 3: Using a Contact Management Software
If you have a contact management software that supports Google Contacts integration, you can leverage this tool to add multiple contacts seamlessly. Many contact management solutions offer the ability to export contacts to a CSV file, which can then be imported into Google Contacts using the previously mentioned CSV import method. This streamlined approach can save time and effort, especially when dealing with a large number of contacts.
Method 4: Using Google Contacts API
For advanced users and developers, utilizing the Google Contacts API provides a powerful way to add name, address, and telephone number in Google Contacts all at once. By leveraging the API’s capabilities, you can programmatically import contacts from various sources, automate the process, and customize the data mapping according to your specific requirements. While this method requires technical expertise, it offers unparalleled flexibility and efficiency for bulk contact management.
With these methods at your disposal, adding name, address, and telephone number in Google Contacts all at once becomes a seamless and efficient task. Whether you prefer the simplicity of CSV imports, the integration with Google Sheets, the assistance of contact management software, or the flexibility of the Google Contacts API, there’s a method to suit your needs and streamline your contact management process.
Method 1: Importing a CSV File
One of the most efficient ways to add name, address, and telephone number in Google Contacts all at once is by importing a CSV file. This method allows you to create a CSV file with the relevant contact information and then import it directly into Google Contacts, saving you time and effort.
To get started, you can use a spreadsheet program like Microsoft Excel or Google Sheets to create a CSV file. In the first row of the spreadsheet, label each column with the corresponding contact information, such as “Name,” “Address,” and “Telephone Number.” Once you have entered the contact details into the spreadsheet, save the file in CSV format.
After creating the CSV file, you can import it into Google Contacts by following these simple steps. First, open Google Contacts and click on the “Import” option. Then, select the CSV file from your computer and choose the Google account where you want to add the contacts. Google Contacts will then process the CSV file and import the contact information into your account.
Sure, here's the content for "Method 2: Using Google Sheets":
Method 2: Using Google Sheets
If you prefer a more flexible and customizable approach to adding multiple contacts to Google Contacts, using Google Sheets can be an efficient method. By leveraging the power of spreadsheets, you can easily organize and import a large number of contacts with their respective names, addresses, and telephone numbers.
To begin, open Google Sheets and create a new spreadsheet. In the first row, label the columns as “Name,” “Address,” and “Telephone Number” to correspond with the contact details you intend to import. Then, input the contact information into the respective columns for each contact you want to add.
Once you have populated the spreadsheet with the contact details, navigate to the “File” menu and select “Download.” Choose the format as “Comma-separated values (.csv)” to export the spreadsheet as a CSV file. This file format is compatible with Google Contacts and allows for seamless importing.
After downloading the CSV file, go to Google Contacts and click on the “Import” option. Select the downloaded CSV file from your computer and follow the on-screen instructions to map the columns from the CSV file to the corresponding fields in Google Contacts. This step ensures that the data is imported accurately.
By utilizing Google Sheets, you can efficiently manage and organize your contacts before importing them into Google Contacts. This method is particularly beneficial when dealing with a large volume of contacts or when you require advanced customization and data manipulation.
Method 3: Using a Contact Management Software
If you have a large number of contacts to add to Google Contacts, using a contact management software can streamline the process. These software applications are designed to efficiently organize and import contact information into various platforms, including Google Contacts.
First, you’ll need to choose a reputable contact management software that offers seamless integration with Google Contacts. Look for a software solution that supports importing contacts from CSV files or directly syncing with Google Contacts.
Once you’ve selected the software, follow the provided instructions to import your contacts into the application. This typically involves creating a CSV file with the contact details, including names, addresses, and telephone numbers, and then using the software’s import feature to add the contacts to your account.
After the contacts have been imported into the contact management software, you can initiate the synchronization process to transfer the contacts to your Google Contacts. This step may vary depending on the software, but it generally involves authorizing the software to access your Google account and allowing it to sync the imported contacts.
Using a contact management software offers a convenient and efficient way to add a large number of contacts to Google Contacts in one go. By leveraging the capabilities of these specialized tools, you can save time and effort while ensuring that your contact information is accurately and securely stored in Google Contacts.
Method 4: Using Google Contacts API
For those who are comfortable with programming and want to automate the process of adding name, address, and telephone number in Google Contacts, using the Google Contacts API can be an efficient solution. The Google Contacts API allows developers to create, update, and delete contacts programmatically, making it a powerful tool for managing contact information in bulk.
By leveraging the Google Contacts API, developers can write scripts or applications to interact with Google Contacts, enabling them to add multiple contacts with names, addresses, and telephone numbers simultaneously. This method is particularly beneficial for businesses or individuals who need to integrate contact management with their existing systems or automate the process of updating contact information.
Using the Google Contacts API requires familiarity with programming languages such as Python, JavaScript, or Java, as well as an understanding of web APIs and authentication mechanisms. Developers can access the API documentation and resources provided by Google to learn how to authenticate, make requests, and handle responses when interacting with Google Contacts programmatically.
Conclusion
Adding name, address, and telephone number in Google Contacts all at once can significantly streamline the process of organizing and managing your contacts. By leveraging the “Import” feature, you can effortlessly sync your contacts from a CSV file, ensuring that your information is accurately and efficiently integrated into Google Contacts. This not only saves time but also minimizes the risk of errors that may occur when manually inputting data. With the ability to import multiple contacts simultaneously, you can maintain a well-organized and comprehensive contact list, enhancing your overall productivity and communication efficiency.
Sure, I can help with that. Here's the FAQ section for your article:
html
FAQs
Q: Can I add multiple contacts to Google Contacts at once?
A: Yes, you can add multiple contacts to Google Contacts at once by importing a CSV file containing the contact information.
Q: Can I add custom fields to Google Contacts?
A: Yes, Google Contacts allows you to add custom fields to store additional information about your contacts beyond the standard name, address, and telephone number fields.
Q: Is it possible to merge duplicate contacts in Google Contacts?
A: Yes, Google Contacts provides the option to merge duplicate contacts, helping you keep your contact list organized and free from redundant entries.
Q: Can I sync Google Contacts with my smartphone?
A: Yes, you can sync Google Contacts with your smartphone, allowing you to access and manage your contacts across multiple devices seamlessly.
Q: Does Google Contacts support group organization for contacts?
A: Yes, Google Contacts enables you to organize your contacts into groups, making it easier to manage and communicate with specific sets of contacts.
Let me know if you need any further assistance with this!
