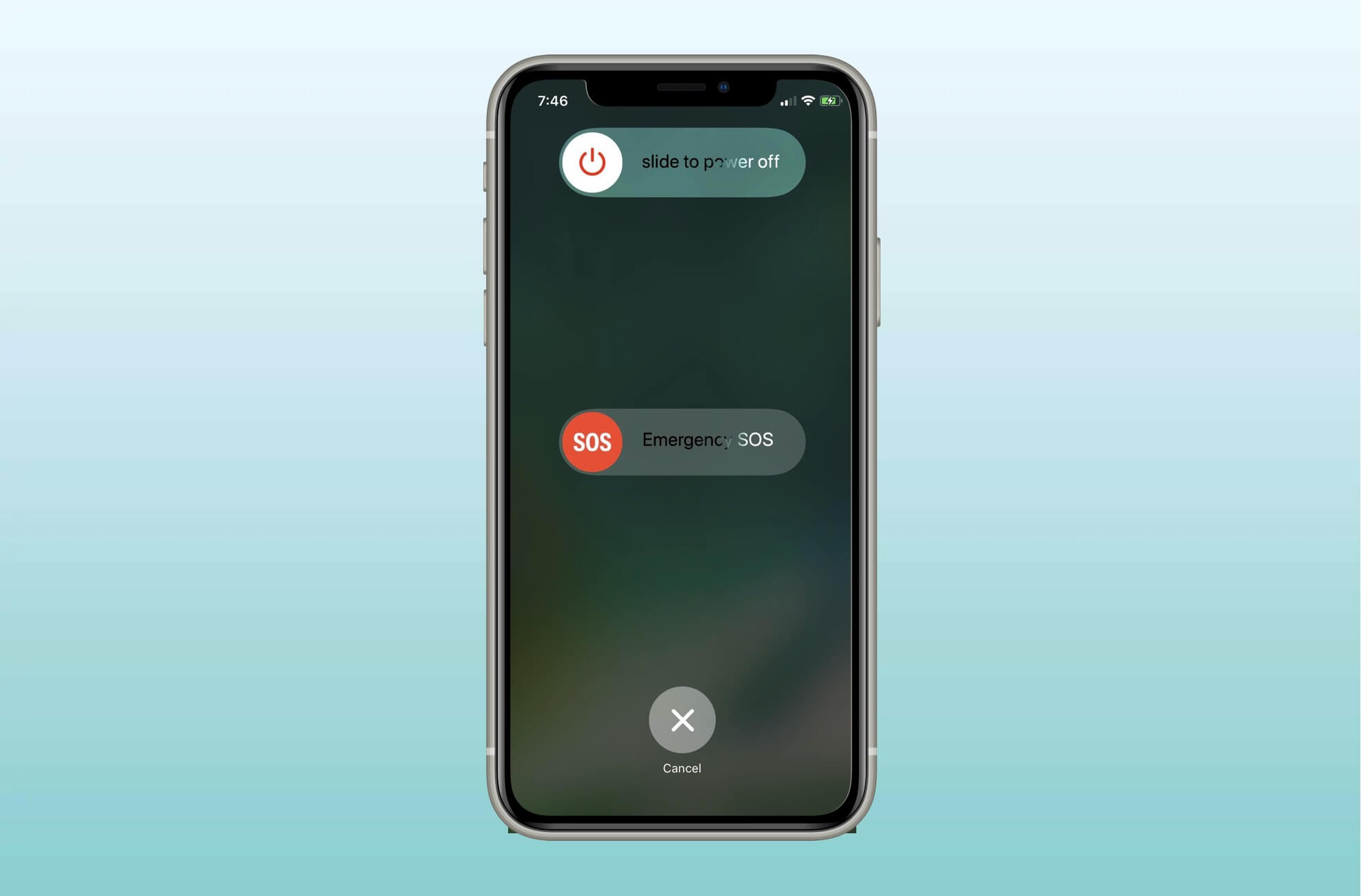
If you're wondering how to restart your iPhone 11, you're in the right place. Restarting your iPhone can help resolve various issues, such as a frozen screen or unresponsive apps. Knowing the correct method to restart your device is essential for maintaining its optimal performance. In this comprehensive guide, we'll explore the step-by-step process of restarting an iPhone 11, ensuring that you can troubleshoot any issues effectively. Whether you're a seasoned iPhone user or a newcomer to the iOS ecosystem, understanding the proper restart procedure is crucial for keeping your device running smoothly. Let's dive into the details and discover the best way to restart your iPhone 11.
Inside This Article
- Checking the Power Button
- Force Restarting the iPhone 11
- Using iTunes to Restart
- Contacting Apple Support
- Conclusion
- FAQs
Checking the Power Button
Before attempting to restart your iPhone 11, it’s essential to ensure that the power button is functioning properly. The power button, also known as the side button, is located on the right side of the device. It serves multiple purposes, including turning the device on or off, activating Siri, and initiating the Emergency SOS feature.
Start by pressing the power button to check if the device responds. If the screen lights up or the device powers on, the power button is likely functioning correctly. However, if the button feels unresponsive or the device fails to turn on, there may be an issue with the button itself or the device’s internal components.
It’s important to rule out any issues with the power button before proceeding to restart the device, as a malfunctioning button can hinder the restart process. If the power button appears to be faulty, it may be necessary to seek assistance from an authorized service provider or Apple Support to address the issue.
Force Restarting the iPhone 11
Just like any electronic device, an iPhone 11 may encounter unresponsive issues or glitches that necessitate a force restart. This method can be particularly useful when the screen is frozen, or the phone is not responding to touch or button presses. Unlike a standard restart, a force restart involves a different sequence of actions to effectively reset the device.
To initiate a force restart on your iPhone 11, begin by pressing and quickly releasing the Volume Up button. Next, perform the same action on the Volume Down button. Finally, press and hold the Side button until the Apple logo appears on the screen. This process triggers a force restart, allowing the device to reset and potentially resolve any unresponsive behavior.
It’s important to note that force restarting an iPhone 11 should only be done when necessary, as it forcibly shuts down the device and may lead to data loss if not properly backed up. Additionally, if the force restart does not address the underlying issue, it’s advisable to explore alternative troubleshooting steps or seek assistance from Apple support.
Sure, here's the content for "Using iTunes to Restart" section:
Using iTunes to Restart
If your iPhone 11 is unresponsive and you’re unable to restart it using the power button, you can attempt to restart it using iTunes. This method involves connecting your iPhone 11 to a computer with iTunes installed and performing a force restart through the software.
To begin, ensure that you have the latest version of iTunes installed on your computer. Connect your iPhone 11 to the computer using a USB cable. If prompted, trust the computer on your iPhone 11 and enter your device passcode to establish the connection.
Once the connection is established, locate your iPhone 11 in iTunes. In the “Summary” tab, you will find the option to “Restore iPhone.” Click on this option and follow the on-screen instructions to initiate the restart process through iTunes.
It’s important to note that using iTunes to restart your iPhone 11 will erase all data on the device. Therefore, it’s crucial to have a backup of your iPhone 11’s data before proceeding with this method. If you’re unable to access iTunes or encounter any issues during the process, it’s advisable to reach out to Apple Support for further assistance.
Contacting Apple Support
If you’ve attempted to restart your iPhone 11 without success and are still encountering issues, it might be time to reach out to Apple Support for further assistance. Apple offers various support options, including online chat, phone support, and in-person appointments at Apple Stores.
When contacting Apple Support, it’s helpful to have your iPhone’s serial number and a detailed description of the problem at hand. This information will enable the support team to provide tailored assistance and potentially expedite the troubleshooting process.
For more complex issues, Apple’s support representatives may guide you through additional troubleshooting steps or recommend visiting an Apple Store for an in-person assessment. In some cases, they might facilitate a repair or replacement under warranty, if applicable.
Remember, Apple Support is dedicated to helping customers resolve their device-related concerns, so don’t hesitate to reach out if you’re experiencing persistent issues with your iPhone 11.
Conclusion
Restarting your iPhone 11 is a simple yet effective solution for various issues, from minor glitches to performance optimization. Whether you encounter unresponsive apps, slow responsiveness, or other software-related hiccups, a quick restart can often work wonders. By following the easy steps outlined in this guide, you can confidently navigate the process and keep your device running smoothly. Remember, regular restarts not only resolve temporary issues but also contribute to maintaining the overall health of your iPhone 11. Embracing this practice as part of your device maintenance routine will ensure a seamless and enjoyable user experience.
FAQs
-
How do I restart my iPhone 11 if it's unresponsive?
If your iPhone 11 becomes unresponsive, you can perform a force restart by quickly pressing and releasing the Volume Up button, followed by the Volume Down button, and then holding down the Side button until the Apple logo appears. -
Will force restarting my iPhone 11 cause data loss?
No, force restarting your iPhone 11 should not cause any data loss. It is a safe troubleshooting step that can help resolve issues with unresponsive apps or system glitches. -
What should I do if my iPhone 11 keeps freezing?
If your iPhone 11 frequently freezes or becomes unresponsive, it's advisable to check for available software updates and install them. Additionally, clearing the device's cache and closing unused apps can help improve its performance. -
Can I restart my iPhone 11 remotely?
Unfortunately, you cannot restart your iPhone 11 remotely. The device must be physically accessed to perform a restart or force restart. -
Is it necessary to regularly restart my iPhone 11?
While it's not mandatory to restart your iPhone 11 regularly, doing so can help refresh its system and clear any temporary issues that may be affecting its performance. If you notice any unusual behavior or sluggishness, a restart can often resolve such issues.
