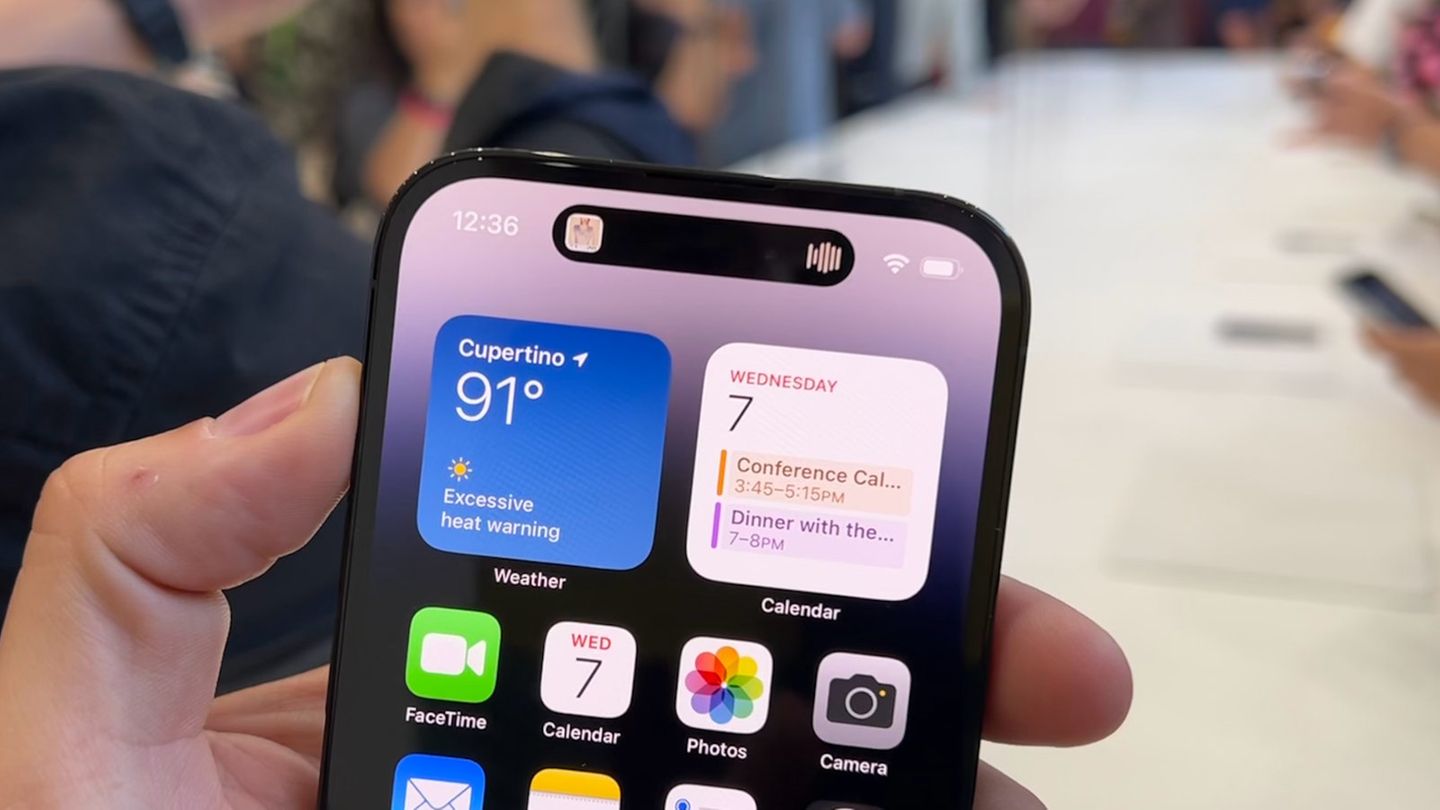
Sure, here's the introduction wrapped in a paragraph tag:
Are you excited about getting your hands on the latest iPhone 14? Setting up your new device is an essential first step to unlocking its full potential. The iPhone 14 is equipped with Dynamic Island technology, offering a revolutionary user experience. In this article, we’ll guide you through the process of setting up Dynamic Island on your iPhone 14, ensuring that you can make the most of its innovative features right from the start. Whether you’re a long-time iPhone user or new to the iOS ecosystem, this comprehensive guide will help you seamlessly configure Dynamic Island on your iPhone 14, allowing you to delve into its advanced capabilities with ease.
Inside This Article
- Step 1: Update to the Latest iOS Version – Check for updates – Download and install the latest iOS version
- Step 2: Enable Dynamic Island – Access Settings – Select Display & Brightness – Toggle on Dynamic Island feature
- Step 3: Customize Dynamic Island – Choose preferred widgets – Rearrange widget order
- Step 4: Utilize Dynamic Island – Access Dynamic Island from the Home Screen – Interact with widgets and app shortcuts
- Conclusion
- FAQs
Step 1: Update to the Latest iOS Version – Check for updates – Download and install the latest iOS version
Before setting up Dynamic Island on your iPhone 14, it’s crucial to ensure that your device is running the latest iOS version. Regular updates not only provide new features but also enhance the overall performance and security of your device.
To check for updates, navigate to the “Settings” app on your iPhone. Scroll down and tap on “General,” then select “Software Update.” Your device will then search for available updates. If a new iOS version is available, you will be prompted to download and install it.
Once the update is detected, tap “Download and Install” to initiate the process. Depending on the size of the update and your internet connection speed, this may take some time. It’s advisable to ensure that your device is connected to a stable Wi-Fi network and has sufficient battery life or is connected to a power source during the update.
Step 2: Enable Dynamic Island – Access Settings – Select Display & Brightness – Toggle on Dynamic Island feature
Once your iPhone 14 is updated to the latest iOS version, enabling Dynamic Island is a breeze. To get started, unlock your device and navigate to the Home Screen. Next, locate and tap on the “Settings” app, typically represented by a gear icon.
Within the Settings menu, scroll down and select “Display & Brightness.” This is where you can customize various display settings, including the Dynamic Island feature. Upon entering the Display & Brightness section, you’ll find the option to enable Dynamic Island, which adds a dynamic and interactive element to your Home Screen.
Toggle on the Dynamic Island feature by tapping the switch next to it. Once enabled, you’ll notice a subtle yet captivating transformation of your Home Screen, as widgets and app shortcuts dynamically adapt to provide relevant and timely information.
Step 3: Customize Dynamic Island – Choose preferred widgets – Rearrange widget order
Once you’ve enabled Dynamic Island on your iPhone 14, it’s time to personalize it by choosing your preferred widgets and arranging them in the order that best suits your needs.
Start by long-pressing on an empty area of the Dynamic Island screen. This will activate the “Edit Home Screen” mode, allowing you to add, remove, and rearrange widgets as you see fit.
Next, tap the “+” icon located at the top left corner of the screen. This will open the widget gallery, where you can browse through various widgets available for display on the Dynamic Island.
Choose the widgets that align with your interests and daily activities. Whether it’s weather updates, calendar events, fitness tracking, or productivity tools, there’s a wide range of widgets to cater to your preferences.
After selecting your preferred widgets, you can rearrange their order by dragging and dropping them into your desired positions. This allows you to prioritize the most important information or functions, ensuring quick access to the content you need at a glance.
Remember, the key to maximizing the utility of Dynamic Island is to tailor it to your specific lifestyle and usage patterns. By customizing the widgets and their arrangement, you can create a personalized experience that enhances your productivity and keeps you informed throughout the day.
Step 4: Utilize Dynamic Island – Access Dynamic Island from the Home Screen – Interact with widgets and app shortcuts
Once you have set up Dynamic Island on your iPhone 14, accessing it from the home screen is a breeze. Simply swipe to the rightmost screen to reveal the Dynamic Island, where all your widgets and app shortcuts are neatly displayed.
Interacting with widgets and app shortcuts on Dynamic Island is intuitive and convenient. You can tap on a widget to expand it and view more information or interact with it directly. For example, if you have the Weather widget enabled, tapping on it will display detailed weather information without having to open the Weather app.
Similarly, app shortcuts on Dynamic Island allow you to launch specific apps with a single tap. This means you can quickly access your most-used apps without having to navigate through multiple home screens or the app library.
Customizing the arrangement of widgets and app shortcuts on Dynamic Island is also simple. Long-press on any widget or app shortcut until they start jiggling, then drag them to the desired location. This way, you can prioritize the widgets and app shortcuts that are most important to you, ensuring easy access to the information and apps you use frequently.
Setting up Dynamic Island on your iPhone 14 can significantly enhance your user experience by providing quick access to your favorite apps and widgets. By customizing your home screen with Dynamic Island, you can streamline your daily activities, stay organized, and express your personal style. The ability to effortlessly switch between work and leisure modes makes this feature invaluable for maximizing productivity and relaxation. With its intuitive design and seamless functionality, Dynamic Island empowers you to tailor your iPhone 14 to suit your unique needs and preferences. As you explore the endless possibilities of Dynamic Island, you’ll discover new ways to interact with your device and optimize your digital lifestyle.
Sure, here's the FAQ section with the requested HTML tags:
html
FAQs
1. How do I set up Dynamic Island on iPhone 14?
To set up Dynamic Island on your iPhone 14, go to Settings, select Wallpaper, then choose a new wallpaper and tap Dynamic. From there, you can select the Dynamic Island wallpaper and set it as your background.
2. Can I customize the Dynamic Island on my iPhone 14?
Yes, you can customize the Dynamic Island by adjusting the settings in the Wallpaper section. You can change the appearance, speed, and other visual elements to suit your preferences.
3. Does using Dynamic Island affect my iPhone 14’s performance?
Dynamic Island is designed to run smoothly on iPhone 14 models without significant impact on performance. However, if you notice any issues, you can adjust the settings or switch to a static wallpaper.
4. Will using Dynamic Island drain my iPhone 14’s battery faster?
While Dynamic Island may consume slightly more battery compared to static wallpapers, the impact on iPhone 14’s battery life is generally minimal. You can optimize battery usage by adjusting the settings as needed.
5. Can I download additional Dynamic Island themes for my iPhone 14?
At this time, Apple provides a selection of Dynamic Island themes for iPhone 14. You can explore and choose from these themes within the Wallpaper settings. Apple may release additional themes in the future through software updates.
Let me know if you need any further adjustments or additions!
