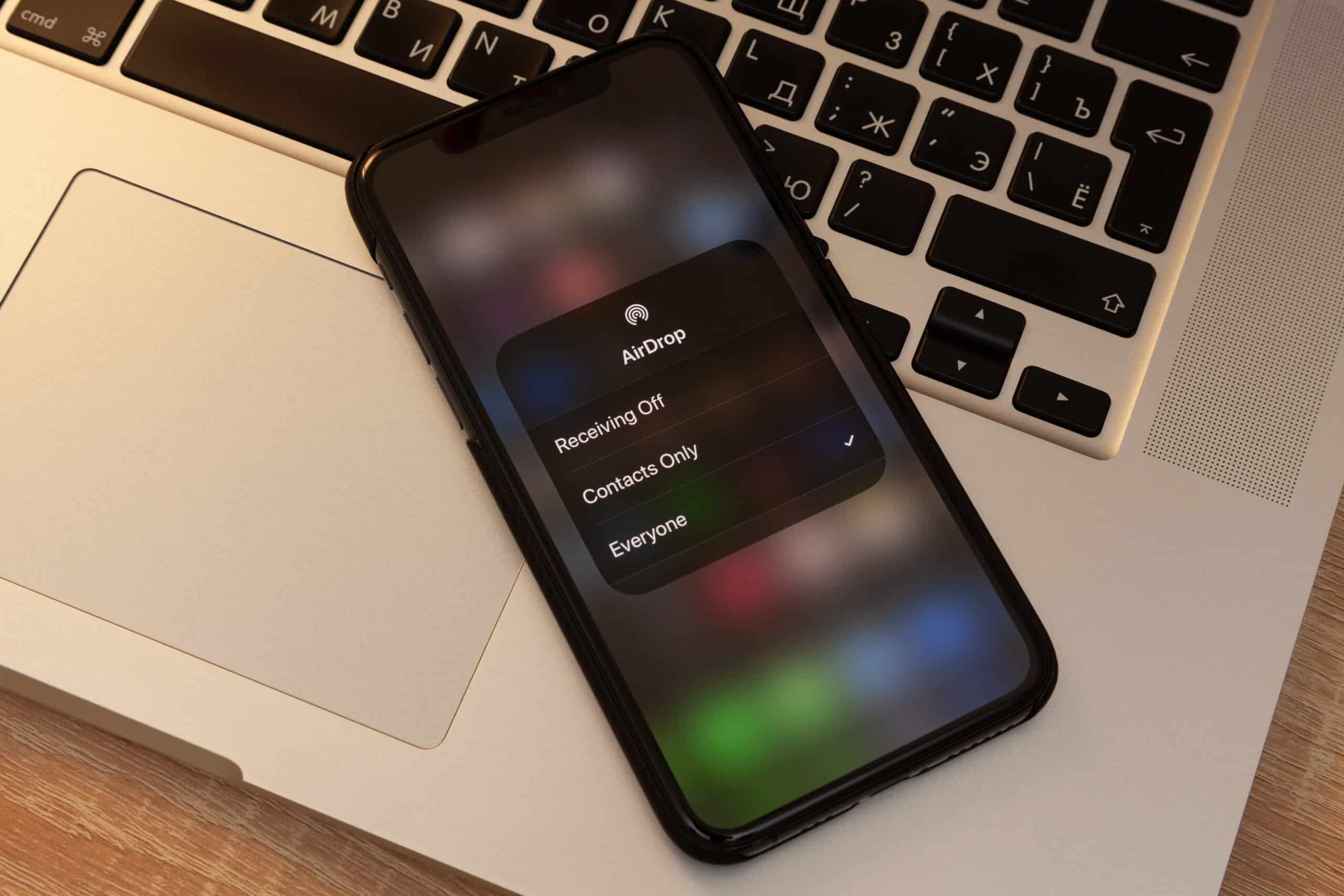
Transferring photos from your iPhone 11 to your laptop is a seamless process that allows you to safeguard your precious memories and free up storage space on your device. Whether you're looking to create backups or simply organize your photo collection, knowing how to transfer photos efficiently can be invaluable. In this article, we'll explore various methods to transfer photos from your iPhone 11 to your laptop, including both wired and wireless options. By the end, you'll have a clear understanding of the steps involved, empowering you to effortlessly manage your photo library. Let's dive into the world of photo transfer and unleash the potential of your iPhone 11!
Inside This Article
- Step 1: Connect Your iPhone 11 to Your Laptop
- Step 2: Import Photos Using Windows Photos App
- Step 3: Transfer Photos Using iCloud
- Step 4: Use Third-Party Software to Transfer Photos
- Conclusion
- FAQs
Step 1: Connect Your iPhone 11 to Your Laptop
Transferring photos from your iPhone 11 to your laptop is a breeze when you have the right tools and know-how. The first step is to physically connect your iPhone 11 to your laptop using a USB cable. This allows your laptop to recognize your iPhone as an external device, enabling you to access and transfer your photos.
When connecting your iPhone 11 to your laptop, ensure that both devices are powered on and unlocked. Once connected, you may need to grant your laptop permission to access your iPhone’s content. This is typically done by tapping “Trust” on your iPhone and entering your device passcode if prompted.
After establishing a secure connection, your iPhone 11 will appear as a device on your laptop, allowing you to browse and transfer photos using various methods. Now that your devices are connected, you’re ready to proceed with importing your cherished photos to your laptop for safekeeping or sharing.
Step 2: Import Photos Using Windows Photos App
If you’re using a Windows laptop, the built-in Photos app offers a simple way to import photos from your iPhone 11. Here’s how to do it:
1. Connect your iPhone 11 to your laptop using a USB cable. Once connected, unlock your iPhone and tap “Trust” on the prompt that appears on your device.
2. Open the Photos app on your Windows laptop. You can find it by searching for “Photos” in the Windows search bar.
3. In the Photos app, click on the “Import” button located at the top right corner of the window. The app will automatically detect your iPhone 11 and display all the photos and videos available for import.
4. Select the photos you want to import by clicking on them. You can also choose “Import all” to transfer all the photos from your iPhone to your laptop.
5. After selecting the photos, click on the “Import selected” button. The Photos app will begin importing the chosen photos from your iPhone 11 to your Windows laptop.
6. Once the import process is complete, you can find your iPhone 11 photos in the “Imported from iPhone” folder within the Photos app. From there, you can view, edit, and organize your photos as needed.
Step 3: Transfer Photos Using iCloud
Another convenient method to transfer photos from your iPhone 11 to your laptop is by using iCloud. iCloud is Apple’s cloud storage service that allows you to store photos and other data securely and access them from any device with your Apple ID.
To begin, ensure that your iPhone 11 is connected to a Wi-Fi network and that iCloud Photos is enabled. You can check this by going to Settings, tapping on your name at the top of the screen, selecting iCloud, then Photos, and ensuring that the iCloud Photos option is turned on.
Next, on your laptop, open a web browser and navigate to the iCloud website. Sign in with your Apple ID and password. Once logged in, click on the “Photos” icon. Here, you will be able to view and download the photos from your iPhone 11 to your laptop.
After accessing your photos on the iCloud website, you can select the photos you want to transfer to your laptop. Then, click on the download icon to save the selected photos to your laptop’s local storage.
It’s important to note that using iCloud for photo transfer requires sufficient iCloud storage space, and additional charges may apply if you exceed your free storage limit. However, iCloud offers a seamless and efficient way to transfer photos from your iPhone 11 to your laptop, providing easy access to your cherished memories across all your Apple devices.
Step 4: Use Third-Party Software to Transfer Photos
When it comes to transferring photos from your iPhone 11 to your laptop, using third-party software can provide an alternative method. While the native options such as iCloud and Windows Photos App are convenient, third-party software can offer additional features and flexibility.
One popular third-party software for transferring photos from iPhone to a laptop is EaseUS MobiMover. This software allows you to transfer photos, videos, music, contacts, and more between your iPhone and laptop with ease. Its user-friendly interface and straightforward process make it an attractive option for many users.
Another reliable choice is iMazing, which offers extensive control over your iPhone data. It enables you to transfer and manage your photos, videos, messages, and more without the limitations of iTunes. iMazing provides a seamless way to transfer your photos from your iPhone 11 to your laptop without hassle.
AnyTrans is also a popular choice for transferring photos from iPhone to a laptop. It offers a simple and efficient way to manage and transfer your iPhone data. With AnyTrans, you can easily transfer, back up, and manage all your photos and other types of data, providing a comprehensive solution for your transfer needs.
Before using any third-party software, it’s essential to research and choose a reputable option that suits your specific requirements. Always ensure that the software is compatible with your devices and offers the features you need for transferring photos from your iPhone 11 to your laptop.
Conclusion
Transferring photos from your iPhone 11 to your laptop is a simple process that can be accomplished using various methods. Whether you prefer the convenience of iCloud, the reliability of a USB cable, or the flexibility of third-party apps, there’s a solution that suits your needs. By following the steps outlined in this guide, you can effortlessly move your cherished memories from your iPhone to your laptop, ensuring that they are safely backed up and easily accessible. With the ability to seamlessly transfer photos, you can free up valuable storage space on your iPhone while preserving your precious moments for years to come. Embrace the convenience and peace of mind that comes with having your photos securely stored on your laptop, ready to be enjoyed and shared whenever you desire.
FAQs
Q: How do I transfer photos from my iPhone 11 to my laptop?
A: You can transfer photos from your iPhone 11 to your laptop using either a USB cable or iCloud. With a USB cable, simply connect your iPhone to your laptop, open the Photos app on your laptop, and import the photos. Alternatively, you can use iCloud to sync your photos across devices.
Q: Can I transfer photos wirelessly from my iPhone 11 to my laptop?
A: Yes, you can transfer photos wirelessly from your iPhone 11 to your laptop using iCloud Photo Library, AirDrop, or third-party apps like Google Photos or Dropbox.
Q: Do I need to install any software on my laptop to transfer photos from my iPhone 11?
A: If you're using a Mac, you can use the built-in Photos app to transfer photos without installing additional software. For Windows laptops, you may need to install iTunes to transfer photos from your iPhone 11.
Q: Will transferring photos from my iPhone 11 to my laptop affect the photo quality?
A: No, transferring photos from your iPhone 11 to your laptop will not affect the photo quality as long as you use a reliable method such as USB transfer or iCloud sync.
Q: Can I transfer photos from my iPhone 11 to multiple laptops?
A: Yes, you can transfer photos from your iPhone 11 to multiple laptops using the same methods, such as USB transfer or iCloud sync. However, it's important to ensure that the laptops are authorized to access your iPhone's photos if using iCloud.
