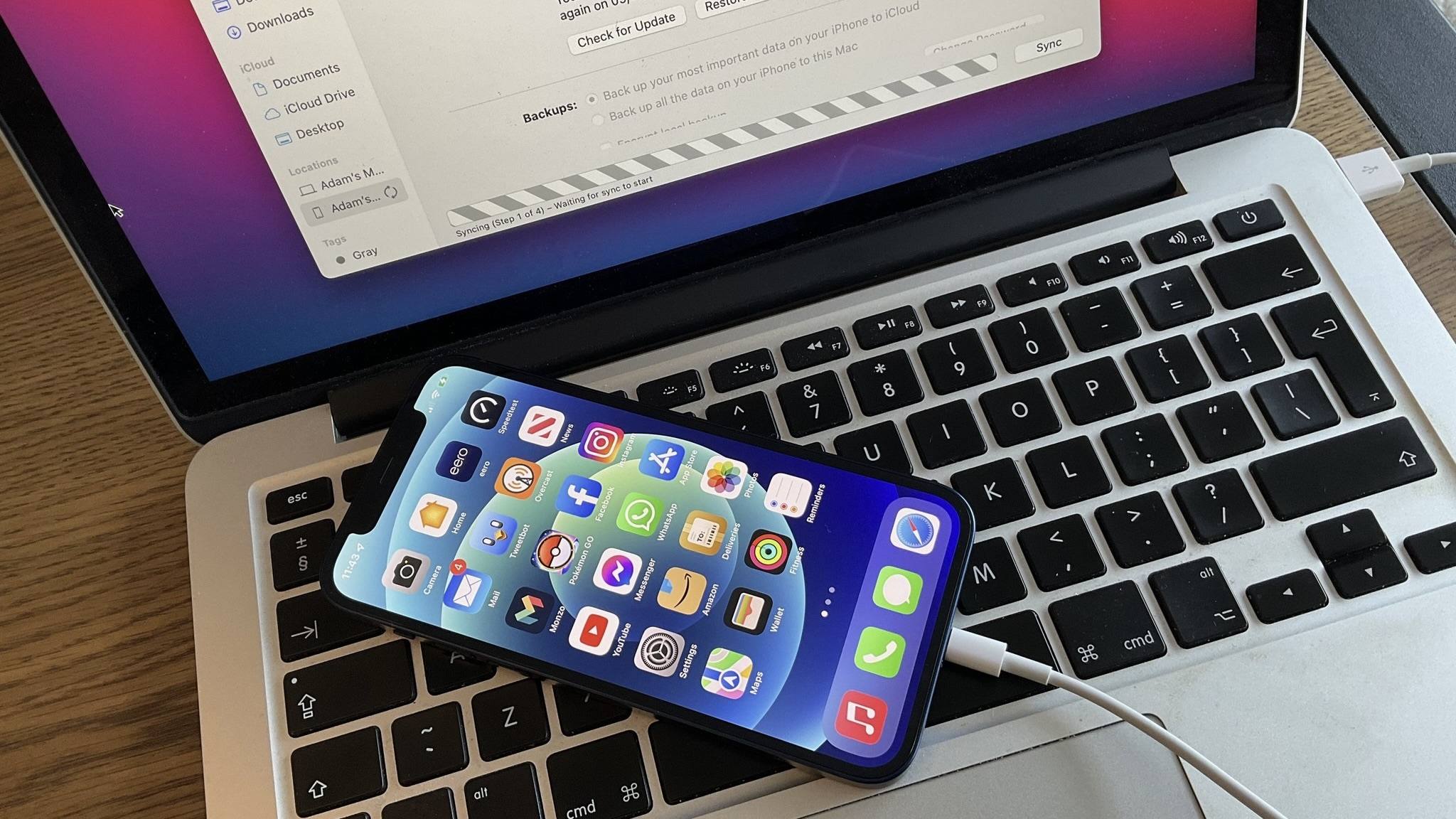
Are you struggling with getting your laptop to recognize your phone? Don’t worry, you’re not alone! Many people encounter this issue when trying to establish a connection between their laptop and smartphone. Whether you need to transfer files, sync data, or simply charge your phone, it can be frustrating when your laptop fails to recognize the device.
In this article, we will explore various troubleshooting methods to help you resolve this problem. From checking cable connections to updating drivers, we will cover all the necessary steps to get your laptop to recognize your phone successfully. So, let’s dive in and troubleshoot this common issue together!
Inside This Article
- Connecting your laptop and phone using a USB cable
- Enabling USB debugging on your phone
- Updating device drivers on your laptop
- Troubleshooting common issues with device recognition
- Conclusion
- FAQs
Connecting your laptop and phone using a USB cable
Connecting your laptop and phone using a USB cable is a simple and straightforward way to establish a direct connection between the two devices. This allows you to transfer files, sync data, and even share your phone’s internet connection with your laptop.
To get started, you will need a USB cable that is compatible with your phone. Most modern smartphones use either a USB Type-C or Micro USB port, so make sure you have the right cable for your device. Once you have the cable ready, follow these steps:
- Plug one end of the USB cable into the charging port of your phone.
- Plug the other end of the USB cable into an available USB port on your laptop.
- Wait for your laptop to recognize the connection. This may take a few moments.
- Once connected, your phone should display a prompt asking for your permission to allow access to your laptop. Tap “Allow” or “OK” to grant permission.
After completing these steps, your laptop should recognize your phone as a connected device. You can now access your phone’s storage, transfer files between your devices, and perform other actions depending on the capabilities of your phone and laptop.
If your laptop still doesn’t recognize your phone after following these steps, there are a few troubleshooting tips you can try:
- Ensure that you are using a functional USB cable. Try using a different cable to see if the issue is with the cable itself.
- Check if the USB port on your laptop is working properly. Try connecting another device to the port to confirm if it is functioning correctly.
- Restart both your phone and laptop. Sometimes, a simple restart can resolve connectivity issues.
- Update the device drivers on your laptop. Outdated drivers can sometimes cause issues with device recognition.
By following these steps and troubleshooting tips, you can successfully connect your laptop and phone using a USB cable. This opens up a world of possibilities for seamless file transfer and device synchronization between your devices.
Enabling USB debugging on your phone
USB debugging is a crucial setting that allows your smartphone to communicate with your laptop, giving you more control and access to advanced features. Enabling USB debugging is a relatively simple process, but the steps may vary depending on your phone’s operating system. Here’s a step-by-step guide to help you enable USB debugging on your phone:
Step 1: Open the settings menu on your phone. This is usually represented by a gear or cogwheel icon.
Step 2: Scroll down until you find the “About phone” or “About device” option and tap on it.
Step 3: Look for the “Build number” or “Software information” section. Tap on it repeatedly, about seven times, until a message appears indicating that you are now a developer.
Step 4: Return to the main settings menu, and you should see a new option called “Developer options” or “Developer settings.” Tap on it.
Step 5: In the Developer options menu, scroll down until you find the “USB debugging” option. Tap on the toggle switch next to it to enable USB debugging.
Step 6: A popup message will appear, warning you about the potential risks of enabling USB debugging. Read the message and tap “OK” to proceed.
Step 7: Congratulations! You have successfully enabled USB debugging on your phone. Now, you can connect your phone to your laptop via a USB cable and enjoy the benefits of enhanced device recognition and control.
It is important to note that enabling USB debugging should be done with caution. Keep in mind that this setting grants access to sensitive areas of your phone’s software, and it is recommended to disable USB debugging when you’re not using it to minimize security risks.
Updating device drivers on your laptop
Device drivers are essential software components that facilitate communication between your laptop’s operating system and the connected devices, such as your phone. Outdated or missing device drivers can often cause issues with device recognition. To ensure your laptop recognizes your phone, you may need to update these drivers. Here’s how:
1. Identify the specific driver:
Start by identifying the specific driver related to your phone. This information can usually be found in the Device Manager on your laptop. To access the Device Manager, simply press the Windows key and search for “Device Manager.” Once open, look for any devices with a yellow exclamation mark or an unknown device listing. Right-click on the device and select Properties, then go to the Drivers tab. Take note of the driver details, including the version and manufacturer.
2. Visit the manufacturer’s website:
Once you have identified the driver, visit the manufacturer’s website to download the latest version. Manufacturers often provide driver downloads on their support or downloads page. Look for the appropriate driver based on your laptop’s model and operating system. Download the driver to a location on your laptop where you can easily access it.
3. Update the driver:
To update the driver, go back to the Device Manager and right-click on the device again. Select Update driver, then choose the option to manually install the driver. Browse to the location where you downloaded the driver and select it. Follow the on-screen instructions to complete the installation.
4. Restart your laptop:
After the driver installation is complete, it is a good idea to restart your laptop. This ensures that the new driver is fully integrated into the system. Once your laptop restarts, try connecting your phone again to see if it is recognized.
5. Repeat the process for other devices:
If you have multiple devices experiencing recognition issues, you may need to repeat the process for each device, updating their respective drivers. Make sure to download and install the correct drivers for each device.
Updating device drivers is often an effective solution for resolving recognition issues between your laptop and phone. By following these steps, you can ensure that your laptop recognizes your phone reliably, allowing for seamless data transfer and device synchronization.
Troubleshooting common issues with device recognition
Connecting your phone to your laptop is a convenient way to transfer files, sync data, and perform various tasks. However, sometimes you may encounter issues where your laptop fails to recognize your phone. This can be frustrating, but don’t worry! In this section, we will discuss some common troubleshooting steps to resolve device recognition problems.
1. Check the USB cable: The first thing you should do is ensure that the USB cable you are using is in good condition. Sometimes, a damaged or faulty cable can prevent proper device recognition. Try using a different cable or connecting your phone to another laptop to rule out any cable-related issues.
2. Restart both devices: A simple restart can often fix many electronic device-related issues. Start by disconnecting your phone from your laptop, then power off both devices. Wait for a few moments, then power them back on. Once they are booted up, reconnect your phone to your laptop and see if it is recognized.
3. Enable USB debugging: On Android devices, enabling USB debugging can help with device recognition. To do this, go to the “Settings” menu on your phone, then navigate to “Developer options”. If you don’t see this option in your settings, you may need to enable it first. Once enabled, toggle the USB debugging option on. Disconnect and reconnect your phone to see if it is recognized.
4. Update device drivers: Outdated or incompatible device drivers can cause problems with device recognition. To update your drivers, go to the manufacturer’s website and search for the latest drivers for your specific phone model. Download and install them on your laptop, then reconnect your phone to see if it is recognized.
5. Try a different USB port: Sometimes, the USB port you are using may not be functioning properly. Try connecting your phone to a different USB port on your laptop to see if it makes a difference. This can help determine if the issue lies with the specific USB port or if it is a more general recognition issue.
6. Check for software conflicts: Certain software or applications on your laptop can interfere with device recognition. Temporarily disable any antivirus, firewall, or other security software, as well as any third-party applications that may be running in the background. Disconnect and reconnect your phone to see if it is recognized.
7. Restart the USB service: Sometimes, restarting the USB service on your laptop can resolve device recognition issues. To do this, go to the “Device Manager” on your laptop and expand the “Universal Serial Bus controllers” section. Right-click on each USB driver and select “Disable”. Once disabled, right-click on each driver again and select “Enable”. Reconnect your phone to see if it is recognized.
8. Update operating system: Ensuring that your laptop’s operating system is up to date can help resolve compatibility issues with device recognition. Check for any available updates and install them. After the update, reconnect your phone to see if it is recognized.
By following these troubleshooting steps, you should be able to resolve common device recognition issues when connecting your phone to your laptop. If the problem persists, it may be worth seeking further assistance from the manufacturer or contacting technical support for both your phone and laptop.
Conclusion
In conclusion, getting your laptop to recognize your phone is essential for seamless connectivity and convenience. By following the steps outlined in this article, you can troubleshoot and fix common issues that may arise. Remember to ensure that both your phone and laptop are running the latest software updates, enable USB debugging mode, and try different USB ports and cables. Additionally, make sure to check the device manager on your laptop and update or reinstall the necessary drivers if needed. With these tips and tricks, you’ll be able to establish a successful connection between your laptop and phone, facilitating data transfer, synchronization, and other functionalities. Enjoy the streamlined experience of a recognized phone that effortlessly integrates with your laptop.
FAQs
1. Why is my laptop not recognizing my phone?
There can be several reasons why your laptop is not recognizing your phone. One common issue is outdated drivers. Ensure that you have the latest USB drivers installed on your laptop. Additionally, check if your phone is set to the correct mode (e.g., MTP or PTP). Sometimes, faulty cables or USB ports can also cause connection problems.
2. How can I fix the issue of my laptop not recognizing my iPhone?
If your laptop is not recognizing your iPhone, try the following steps:
- Make sure you have the latest version of iTunes installed on your laptop
- Restart both your laptop and iPhone
- Use a different USB cable or port to connect your iPhone
- Disable any security software that might be blocking the connection
- Reset the trust settings on your iPhone by going to Settings > General > Reset > Reset Location & Privacy
If the issue persists, you may need to seek technical support from Apple or your laptop manufacturer.
3. What should I do if my laptop is not recognizing my Android phone?
If your laptop is not recognizing your Android phone, try the following troubleshooting steps:
- Make sure your phone is unlocked and not in sleep mode.
- Swipe down the notification panel on your Android phone and tap on the USB connection options. Select the “File Transfer” or “Transfer Photos” option.
- Try using a different USB cable or port to establish the connection.
- Restart your laptop and phone to refresh the system.
- Ensure that you have enabled USB debugging on your Android phone. To do this, go to Settings > About Phone and tap on “Build number” seven times to enable Developer options. Then, go back to Settings > Developer options and enable USB debugging.
If these steps don’t resolve the issue, you may need to consult the support documentation of your specific phone model or contact the manufacturer for further assistance.
4. Can a damaged USB cable prevent my laptop from recognizing my phone?
Yes, a damaged or faulty USB cable can prevent your laptop from recognizing your phone. If you suspect that the cable might be the issue, try using a different USB cable to connect your phone to your laptop. Make sure to use a high-quality, reliable cable to ensure a stable and secure connection.
5. Is there a way to transfer files between my laptop and phone without connecting them via USB?
Yes, there are alternative ways to transfer files between your laptop and phone without using a USB connection. You can use cloud storage services such as Google Drive, Dropbox, or OneDrive to upload files from your laptop and access them on your phone. Additionally, you can use wireless transfer methods like Wi-Fi Direct, Bluetooth, or NFC (Near Field Communication) to transfer files between compatible devices. Many apps also offer wireless file sharing features, so explore the options available on your laptop and phone to find the best solution for your needs.
