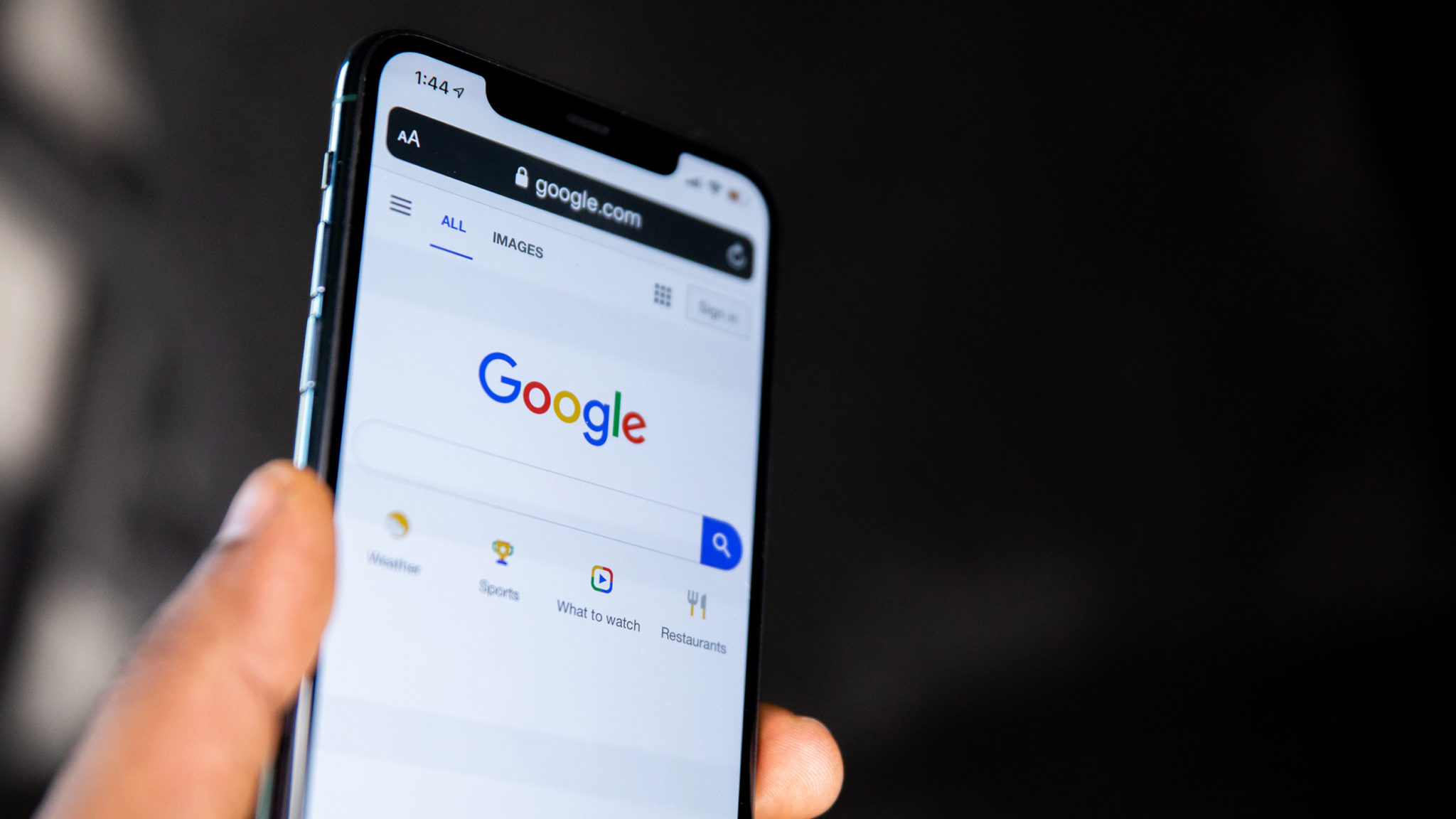
So, you've captured countless precious moments on your Google phone, and now you're eager to transfer those cherished pictures to your laptop. Whether it's for safekeeping, editing, or simply to free up space on your device, the process of transferring photos from a Google phone to a laptop can seem daunting at first. Fear not, as I'm here to guide you through this seamless process. By the end of this article, you'll be equipped with the knowledge to effortlessly transfer your pictures, ensuring that your memories are securely stored and easily accessible. Let's embark on this journey to seamlessly transfer your treasured photos from your Google phone to your laptop.
Inside This Article
- Connecting Your Google Phone to Your Laptop
- Transferring Pictures Using a USB Cable
- Transferring Pictures Using Google Photos
- Transferring Pictures Using a Cloud Storage Service
- Conclusion
- FAQs
Connecting Your Google Phone to Your Laptop
Connecting your Google phone to your laptop is a simple process that allows you to transfer pictures seamlessly. Whether you have an Android or Pixel device, the steps are quite similar and can be easily accomplished with the right tools and a bit of know-how.
First, you’ll need to use a USB cable to establish a physical connection between your Google phone and your laptop. This cable typically comes with your phone and has a USB-C connector on one end, which plugs into your phone, and a USB-A or USB-C connector on the other end, which plugs into your laptop.
Once the cable is connected, your laptop may prompt you to select the type of USB connection. Choose “File Transfer” or “Transfer files” to enable the transfer of pictures between your phone and laptop. After making this selection, your phone will appear as a storage device on your laptop, allowing you to access and transfer your pictures effortlessly.
If your laptop has a USB-C port, you may need a USB-C to USB-C cable or a USB-C to USB-A adapter to establish the physical connection. These accessories are readily available and can be purchased from various retailers or online stores.
Transferring Pictures Using a USB Cable
Transferring pictures from your Google phone to a laptop using a USB cable is a straightforward process that allows for quick and direct file transfer. With this method, you can easily access and manage your photos on a larger screen, making it convenient for editing, organizing, or sharing them with others.
To begin, ensure that your Google phone is unlocked and the screen is active. Next, connect one end of the USB cable to your phone’s charging port and the other end to an available USB port on your laptop. Once connected, your laptop may prompt you to select a USB connection option on your phone. Choose “File transfer” or “MTP” (Media Transfer Protocol) to enable the transfer of files between devices.
After establishing the connection, your laptop should recognize your Google phone as a removable storage device, allowing you to access its internal storage and SD card if applicable. Navigate to the “File Explorer” or “My Computer” on your laptop, where you should see your Google phone listed as a device. Open the device to view its contents, including the “DCIM” folder, which typically stores photos captured by the phone’s camera.
Locate the pictures you wish to transfer, then simply drag and drop them from your Google phone’s storage to a preferred location on your laptop, such as a dedicated photo folder. Depending on the number and size of the pictures, the transfer process may take a few moments to complete. Once the transfer is finished, safely disconnect your Google phone from the USB cable, and you can now access your pictures on your laptop.
Transferring Pictures Using Google Photos
If you’re an avid user of Google services, chances are you already have Google Photos installed on your Google phone. This powerful app not only serves as a gallery for your photos and videos but also offers seamless integration with your Google account, making it incredibly easy to access and manage your media from any device.
To transfer pictures from your Google phone to your laptop using Google Photos, start by ensuring that your photos are backed up to the cloud. Open the Google Photos app, tap on the three horizontal lines at the top left corner to access the menu, and select “Settings.” From there, tap “Back up & sync” and make sure the feature is turned on. This ensures that all your photos are securely stored in your Google account.
Once your photos are backed up, accessing them on your laptop is a breeze. Simply open a web browser, navigate to photos.google.com, and sign in with the same Google account linked to your Google phone. You’ll instantly have access to all your backed-up photos and videos, organized neatly and easily searchable using Google’s powerful image recognition technology.
From here, you can select the photos you want to transfer to your laptop and download them in just a few clicks. Google Photos allows you to download individual photos, entire albums, or even all your photos at once, giving you the flexibility to transfer your media in the way that best suits your needs.
Transferring Pictures Using a Cloud Storage Service
Another convenient method to transfer pictures from your Google phone to a laptop is by utilizing a cloud storage service. Google Drive, Dropbox, and Microsoft OneDrive are popular options that offer seamless integration with both Android devices and laptops.
To begin, ensure that you have the cloud storage app installed on your Google phone. If not, simply download it from the Google Play Store. Next, open the app and sign in with your Google account credentials. After signing in, you can upload the pictures you wish to transfer to the cloud storage service.
Once the pictures are uploaded to the cloud, you can access them from any internet-connected device, including your laptop. Open a web browser on your laptop and navigate to the cloud storage service’s website. Sign in with the same account credentials used on your phone, and you will be able to view and download the pictures to your laptop.
Cloud storage services offer a convenient and secure way to transfer pictures, as they ensure that your images are safely stored and accessible from multiple devices. Additionally, many cloud storage providers offer a certain amount of free storage space, making it a cost-effective solution for transferring and backing up your pictures.
Transferring pictures from a Google phone to a laptop is a simple process that can be accomplished using various methods, including USB connections, cloud storage services, and third-party apps. Whether you prefer the convenience of Google Photos, the versatility of a USB cable, or the flexibility of a cloud-based approach, there are several options available to suit your preferences. By following the step-by-step instructions provided in this guide, you can easily transfer your cherished photos from your Google phone to your laptop, ensuring that your precious memories are safely backed up and easily accessible whenever you need them.
FAQs
Q: How can I transfer pictures from my Google phone to a laptop?
A: You can transfer pictures from your Google phone to a laptop using a USB cable, Google Photos app, or cloud storage services like Google Drive.
Q: Do I need special software to transfer pictures from my Google phone to a laptop?
A: No, you do not need special software. Your Google phone can connect to your laptop using a USB cable, and you can also use Google Photos or cloud storage services for seamless picture transfers.
Q: Can I transfer pictures wirelessly from my Google phone to a laptop?
A: Yes, you can transfer pictures wirelessly using Google Photos or other cloud storage services that offer syncing between your phone and laptop.
Q: What if my Google phone does not connect to my laptop via USB?
A: If your Google phone does not connect to your laptop via USB, you can troubleshoot the connection by ensuring that the USB cable is functioning properly, and by checking the USB settings on your phone.
Q: Are there any limitations to transferring pictures from a Google phone to a laptop?
A: The only limitations may arise from the storage capacity of your laptop or the available space on your Google phone. However, using cloud storage services can help overcome these limitations.
