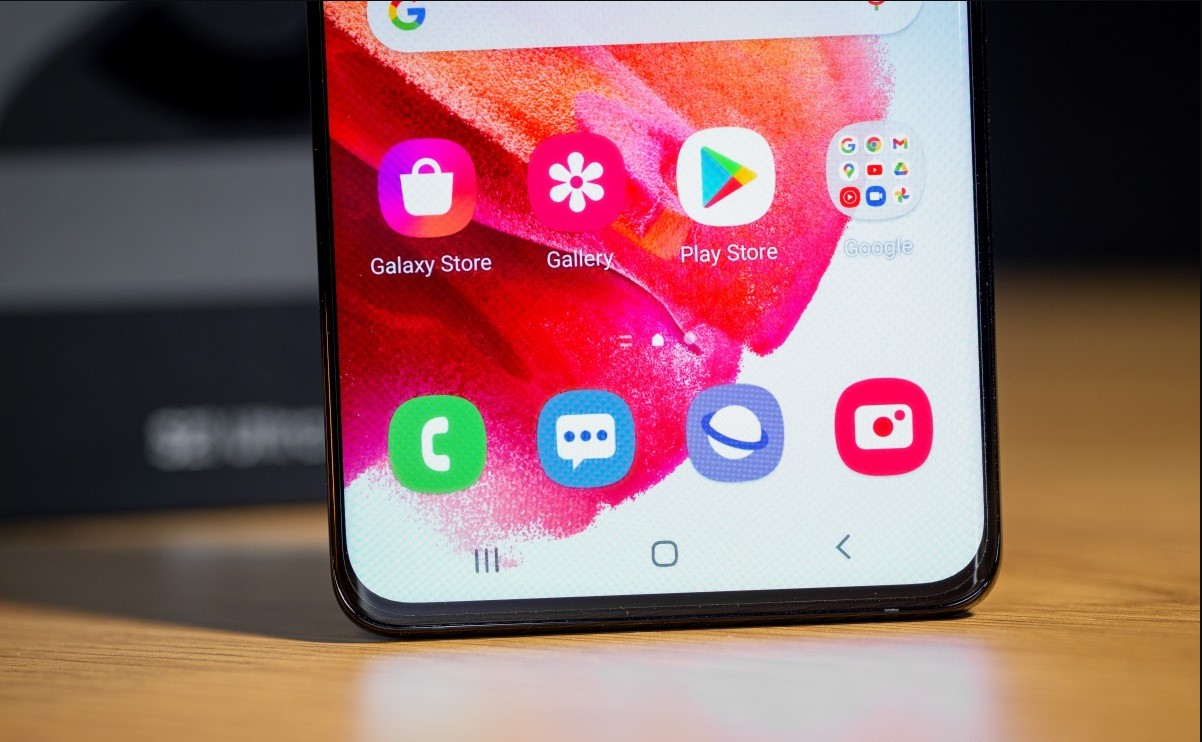
Sure, here's the introduction paragraph wrapped in the
tag:
Are you looking to add a personal touch to your text messages on the Galaxy S21? One way to do so is by attaching a photo to your messages. Whether you want to share a memorable moment captured on your phone’s camera or simply add visual flair to your conversations, knowing how to attach a photo to a text message can enhance your communication experience. In this article, we’ll explore the step-by-step process of attaching photos to text messages on the Galaxy S21, allowing you to effortlessly share images with friends and family. Let’s dive into the exciting world of multimedia messaging on your Galaxy S21!
Inside This Article
- Accessing the Messaging App
- Selecting the Contact and Composing the Message
- Attaching a Photo to the Text Message
- Sending the Text Message
- Conclusion
- FAQs
Accessing the Messaging App
When it comes to sending a text message with a photo attachment on your Galaxy S21, the process starts with accessing the messaging app. The messaging app is where you can compose, send, and receive text messages, as well as attach various types of media, including photos, videos, and audio files. To access the messaging app on your Galaxy S21, you can either tap on the messaging icon on your home screen or navigate to the app drawer and locate the messaging app icon there.
Once you’ve located the messaging app icon, tap on it to open the app. Upon opening the messaging app, you’ll be greeted with your list of conversations, displaying your recent messages and contacts. From here, you can select a contact to whom you want to send a text message with a photo attachment, or you can start a new conversation by tapping on the compose or new message icon, typically located in the corner of the screen.
Selecting the Contact and Composing the Message
Once you’ve accessed the messaging app on your Galaxy S21, the next step is to select the contact to whom you want to send the text message. You can do this by tapping on the “New message” icon, which typically resembles a pen and paper or a message bubble with a plus sign. After tapping on this icon, you’ll be prompted to select the recipient from your contacts list. You can either scroll through your contacts or use the search function to quickly find the person you want to message.
After selecting the contact, you’ll be directed to the message composition screen. Here, you can begin typing your message by tapping on the text field at the bottom of the screen. The keyboard will appear, allowing you to input your message. You can also use emojis, stickers, or GIFs to add a fun and expressive touch to your text message. Once you’ve composed your message, you’re ready to move on to attaching a photo before sending the text message.
Sure, I can help with that. Here's the content for "Attaching a Photo to the Text Message":
html
Attaching a Photo to the Text Message
Adding a personal touch to your text messages is easy with the Galaxy S21. You can easily attach a photo to your text messages to share special moments with your friends and family.
Here’s how you can do it:
1. Open the messaging app on your Galaxy S21. This can typically be found on the home screen or in the app drawer.
2. Select the contact you want to send the message to and start composing your text message.
3. Look for the attachment icon, usually represented by a paperclip or a “+” sign, depending on the messaging app you’re using. Tap on this icon to open the options for attaching media.
4. Choose “Gallery” or “Photos” from the options presented. This will allow you to select the photo you want to attach from your phone’s gallery.
5. Once you’ve selected the photo, tap “Send” to send the text message along with the attached photo to your chosen contact.
That’s it! You’ve successfully attached a photo to your text message using your Galaxy S21.
Let me know if you need any further assistance!
Sending the Text Message
Once you have attached the photo to your text message, it’s time to hit the send button and share the moment with your contact. Before sending, take a moment to review the message to ensure everything looks perfect. Check for any typos or errors in the text, as well as the attached photo to guarantee that you are sending the right image.
After confirming that everything is in order, simply tap the send icon, typically represented by an arrow or paper airplane icon. Once the message is sent, you may see a confirmation that the message has been delivered. This indicates that your contact has received the text along with the attached photo.
Now that you have successfully sent the text message with the attached photo, you can rest assured that your contact will be able to view and enjoy the image you’ve shared. Sending photos via text message on your Galaxy S21 is a simple and convenient way to share memories and moments with friends and family.
Conclusion
Attaching a photo to a text message on your Galaxy S21 is a simple and convenient way to share memories and moments with friends and family. With just a few taps, you can easily enrich your conversations with visual content, adding a personal touch to your messages. Whether you’re capturing a breathtaking sunset, a hilarious selfie, or a mouthwatering meal, sharing photos through text messages has never been easier. The Galaxy S21’s intuitive interface and seamless integration make the process smooth and hassle-free, ensuring that you can effortlessly share your favorite snapshots with your loved ones. So, next time you want to add a splash of creativity to your texts, don’t hesitate to attach a photo and let your pictures do the talking!
FAQs
**Q: Can I attach multiple photos to a text message on the Galaxy S21?**
A: Yes, you can attach multiple photos to a text message on the Galaxy S21. When composing a message, you can select multiple photos to attach before sending the message.
Q: What is the maximum file size for attaching photos to a text message on the Galaxy S21?
A: The maximum file size for attaching photos to a text message on the Galaxy S21 may vary depending on your carrier and messaging app. However, in general, most carriers and messaging apps allow photos up to 1MB to be sent via text message.
Q: Can I edit the photos before attaching them to a text message on the Galaxy S21?
A: Yes, you can edit the photos before attaching them to a text message on the Galaxy S21. The built-in photo editing tools on the Galaxy S21 allow you to crop, apply filters, adjust brightness, and make other enhancements to your photos before sending them.
Q: How can I ensure that the photo quality is preserved when attaching a photo to a text message on the Galaxy S21?
A: To ensure that the photo quality is preserved when attaching a photo to a text message on the Galaxy S21, it's recommended to send the photo in its original resolution without compressing it. Additionally, using a messaging app that supports high-quality photo sharing can help maintain the photo's clarity.
Q: Can I attach photos from third-party apps to a text message on the Galaxy S21?
A: Yes, you can attach photos from third-party apps to a text message on the Galaxy S21. When composing a message, you can access photos from various apps installed on your device and attach them to the text message.
