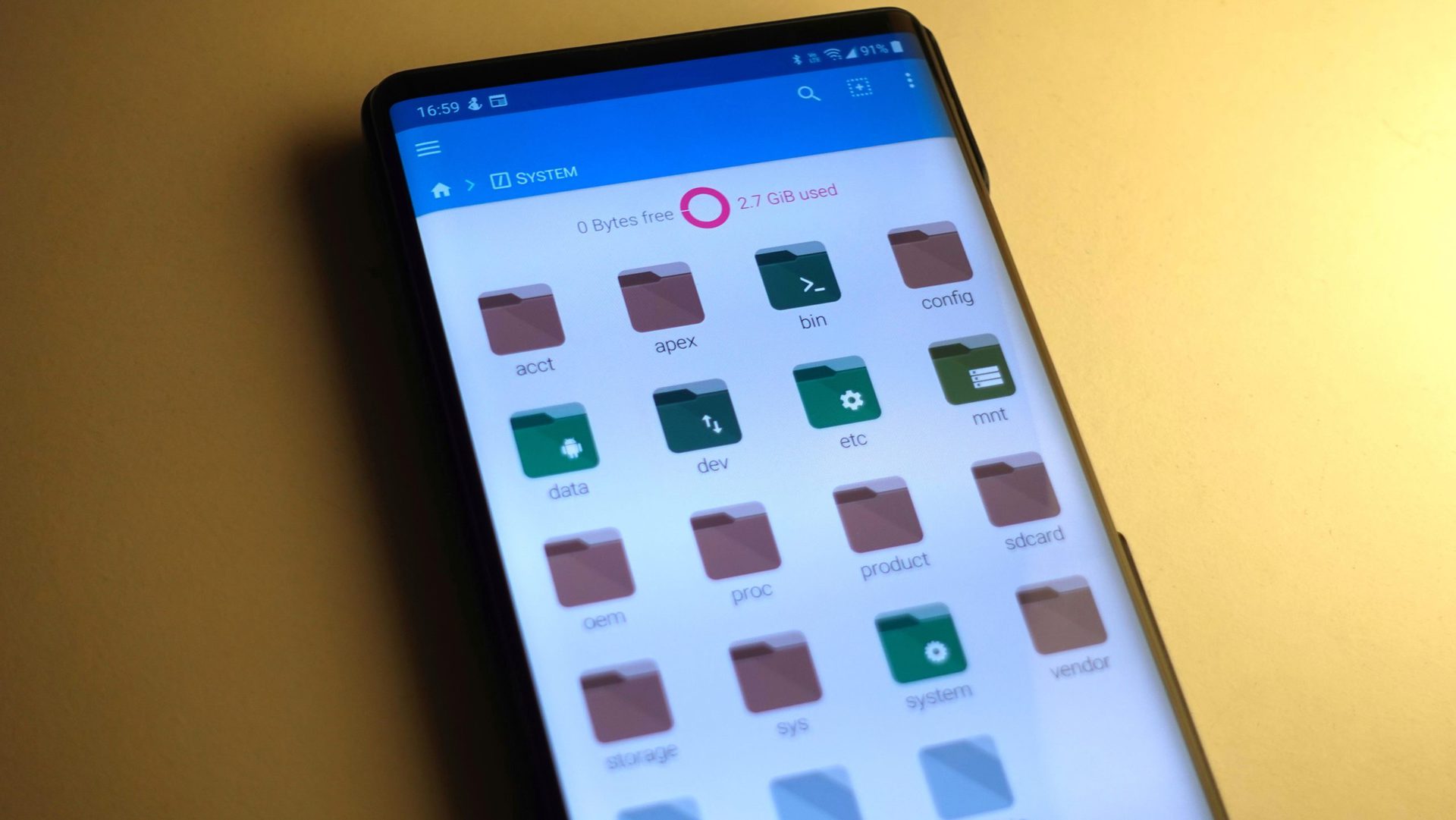
Creating folders on your LG G8 ThinQ can help you organize your apps and declutter your home screen. With this simple yet effective method, you can group similar apps together, making it easier to locate and access them. Whether you want to categorize your social media apps, productivity tools, or games, creating folders on your LG G8 ThinQ is a convenient way to streamline your smartphone experience. In this article, we will explore the step-by-step process for creating folders on your LG G8 ThinQ, empowering you to customize your home screen according to your preferences and usage habits. Let's dive in and discover how to optimize your smartphone's layout with ease.
Inside This Article
- Creating Folders on LG G8 ThinQ
- Setting up the Home Screen- Adding and arranging app icons- Using pinch gestures to access Home Screen settings
- Creating Folders- Grouping similar apps together- Customizing folder names and appearances
- Managing Folders
- Tips and Tricks- Maximizing organization and efficiency- Utilizing LG G8 ThinQ’s folder features
- Conclusion
- FAQs
Creating Folders on LG G8 ThinQ
Organizing your LG G8 ThinQ’s home screen can make it easier to access and use your favorite apps. One way to keep things tidy is by creating folders to group similar apps together. By doing so, you can declutter your home screen and streamline your app access. This guide will walk you through the process of creating folders on your LG G8 ThinQ, allowing you to customize your smartphone experience to suit your preferences.
Let’s dive into the steps for adding a new folder to your LG G8 ThinQ’s home screen. With this feature, you can easily categorize and manage your apps, making it simple to find what you need when you need it.
Once you’ve created a folder, you may want to give it a unique name that reflects the apps it contains. Renaming a folder on your LG G8 ThinQ is a straightforward process that allows you to personalize your home screen organization to your liking.
After creating and naming your folders, you’ll likely want to populate them with apps. This step allows you to efficiently group similar apps together, making it convenient to access them when needed.
If you ever need to reorganize your apps or simply want to remove a particular app from a folder, the process of removing apps from a folder on your LG G8 ThinQ is quick and easy.
Setting up the Home Screen- Adding and arranging app icons- Using pinch gestures to access Home Screen settings
Setting up the home screen on your LG G8 ThinQ is a great way to personalize your device and optimize your app access. You can add and arrange app icons to suit your preferences and use pinch gestures to access home screen settings for further customization.
Adding app icons to the home screen is a simple process that allows you to have quick access to your favorite apps. You can do this by tapping and holding an app icon from the app drawer, then dragging it to the home screen. This way, you can arrange your most-used apps for convenient access.
Arranging app icons on the home screen is a seamless task on the LG G8 ThinQ. Once you have added the app icons to the home screen, you can easily move them around to organize your layout. Simply tap and hold an app icon, then drag it to your desired location. This flexibility enables you to create a home screen layout that best suits your usage habits.
Using pinch gestures to access home screen settings is a convenient way to customize your LG G8 ThinQ. By pinching the home screen with two fingers, you can access the home screen settings, allowing you to personalize your home screen further. This feature provides easy access to options such as wallpapers, widgets, and home screen settings, empowering you to tailor your device to your liking.
Sure, I can help with that. Here's the content:
Creating Folders- Grouping similar apps together- Customizing folder names and appearances
Creating folders on your LG G8 ThinQ allows you to organize and declutter your home screen by grouping similar apps together. This not only makes it easier to locate and access your apps but also provides a more streamlined and efficient user experience.
To add a new folder, simply long-press on an app icon on your home screen until the options menu appears. Then, drag the app on top of another app that you want to include in the same folder. This action will automatically create a new folder containing both apps. You can continue adding more apps to the folder by dragging and dropping them onto the folder icon.
Once you’ve created a folder, you can customize its name and appearance to suit your preferences. To rename the folder, tap on the folder to open it, then tap on the folder’s name at the top of the screen. Enter the desired name for the folder and tap “OK” or the checkmark icon to save the new name.
Additionally, you can customize the appearance of the folder by changing its color. To do this, tap and hold the folder, then select “Edit” from the options menu. Choose a color for the folder from the available options, and the folder will be updated with the new color scheme.
By creating and customizing folders on your LG G8 ThinQ, you can efficiently organize your apps and personalize your device’s home screen to reflect your unique style and preferences.
Managing Folders
Managing folders on your LG G8 ThinQ allows you to keep your apps organized and easily accessible. You can move and delete folders, add and remove apps from them, and ensure your home screen stays clutter-free and efficient.
Moving a folder on your LG G8 ThinQ is a simple process that can help you reorganize your home screen. To move a folder, long-press on the folder icon until it becomes draggable. Then, drag it to your desired location on the home screen and release it. Your folder will be successfully moved to its new spot.
Deleting a folder on your LG G8 ThinQ is also straightforward. To delete a folder, long-press on the folder icon until options appear on the screen. Drag the folder to “Remove” or “Delete” at the top of the screen, depending on your device’s specific interface. Confirm the deletion, and the folder will be removed from your home screen.
Adding apps to a folder on your LG G8 ThinQ can help you keep related apps together for easier access. To add an app to a folder, simply long-press the app icon until it becomes draggable. Then, drag the app onto the folder where you want to place it, and release it. The app will be added to the folder, helping you keep your home screen organized.
Removing apps from a folder is also a seamless process. To remove an app from a folder, open the folder containing the app you want to remove. Long-press the app icon until options appear, then drag the app out of the folder and onto the home screen. Release the app, and it will be removed from the folder, simplifying your home screen layout.
Certainly! I'll craft an engaging and informative article that provides valuable tips and tricks for maximizing organization and efficiency by utilizing the folder features on the LG G8 ThinQ. Here's the content:
html
Tips and Tricks- Maximizing organization and efficiency- Utilizing LG G8 ThinQ’s folder features
Staying organized on your LG G8 ThinQ is essential for maximizing efficiency and productivity. One effective way to keep your apps and content in order is by utilizing the device’s folder features. With the ability to create, rename, and manage folders, you can streamline your digital life and access your favorite apps with ease.
Creating folders on your LG G8 ThinQ is a straightforward process that can help you declutter your home screen and app drawer. By grouping similar apps together, you can reduce clutter and quickly locate the apps you need. Whether it’s organizing productivity tools, social media apps, or entertainment options, creating folders allows for a more streamlined user experience.
Renaming folders on your LG G8 ThinQ is a simple yet impactful way to personalize your device and tailor it to your preferences. Whether you want to assign specific names to folders based on app categories or create custom labels that resonate with you, renaming folders can enhance the overall organization and accessibility of your apps.
Moving apps into folders is a convenient way to tidy up your home screen and app drawer. With the ability to drag and drop apps into folders, you can arrange your apps in a manner that makes sense to you. Whether you prefer to group apps by function, frequency of use, or any other criteria, moving apps into folders allows for a more tailored and efficient app management experience.
Removing apps from folders on your LG G8 ThinQ is a straightforward process that allows you to refine the contents of your folders based on your evolving needs and preferences. By decluttering and reorganizing your folders, you can ensure that the apps within them remain relevant and accessible, contributing to a more streamlined and efficient user experience.
Creating folders on your LG G8 ThinQ is a simple and effective way to organize your apps and streamline your mobile experience. By grouping similar apps together, you can easily access them without cluttering your home screen. This not only enhances the visual appeal of your device but also optimizes its functionality. With the ability to customize folder names and contents, you can tailor your device to suit your specific needs and preferences. The process is intuitive and can be completed in just a few simple steps, allowing you to take full advantage of your smartphone's capabilities. By utilizing folders, you can declutter your home screen and efficiently access the apps you use most frequently. This organizational approach can significantly enhance your overall user experience, making navigating your LG G8 ThinQ a seamless and personalized endeavor.
html
Creating folders on your LG G8 ThinQ is a simple and effective way to organize your apps and streamline your mobile experience. By grouping similar apps together, you can easily access them without cluttering your home screen. This not only enhances the visual appeal of your device but also optimizes its functionality. With the ability to customize folder names and contents, you can tailor your device to suit your specific needs and preferences. The process is intuitive and can be completed in just a few simple steps, allowing you to take full advantage of your smartphone’s capabilities. By utilizing folders, you can declutter your home screen and efficiently access the apps you use most frequently. This organizational approach can significantly enhance your overall user experience, making navigating your LG G8 ThinQ a seamless and personalized endeavor.
FAQs
-
How do I create folders on my LG G8 ThinQ?
Creating folders on your LG G8 ThinQ is a simple process that allows you to organize and declutter your home screen. You can easily do this by dragging one app icon on top of another to create a folder. -
Can I customize the folder icons on my LG G8 ThinQ?
Unfortunately, the LG G8 ThinQ does not have a built-in feature to customize folder icons. However, you can download third-party launcher apps from the Google Play Store that offer this functionality. -
Is there a limit to the number of apps I can place in a folder on the LG G8 ThinQ?
The LG G8 ThinQ allows you to add a significant number of apps to a single folder, but it's important to note that overcrowding a folder may make it difficult to navigate. It's best to keep the number of apps within a folder to a manageable amount for ease of use. -
Can I nest folders within folders on the LG G8 ThinQ?
The LG G8 ThinQ's default launcher does not support nesting folders within folders. However, there are third-party launcher apps available on the Google Play Store that provide this feature. -
Will creating folders on my LG G8 ThinQ affect the performance of the device?
Creating folders on your LG G8 ThinQ will not significantly impact the device's performance. Folders are a convenient way to organize your apps and can actually improve the user experience by reducing clutter on the home screen.
