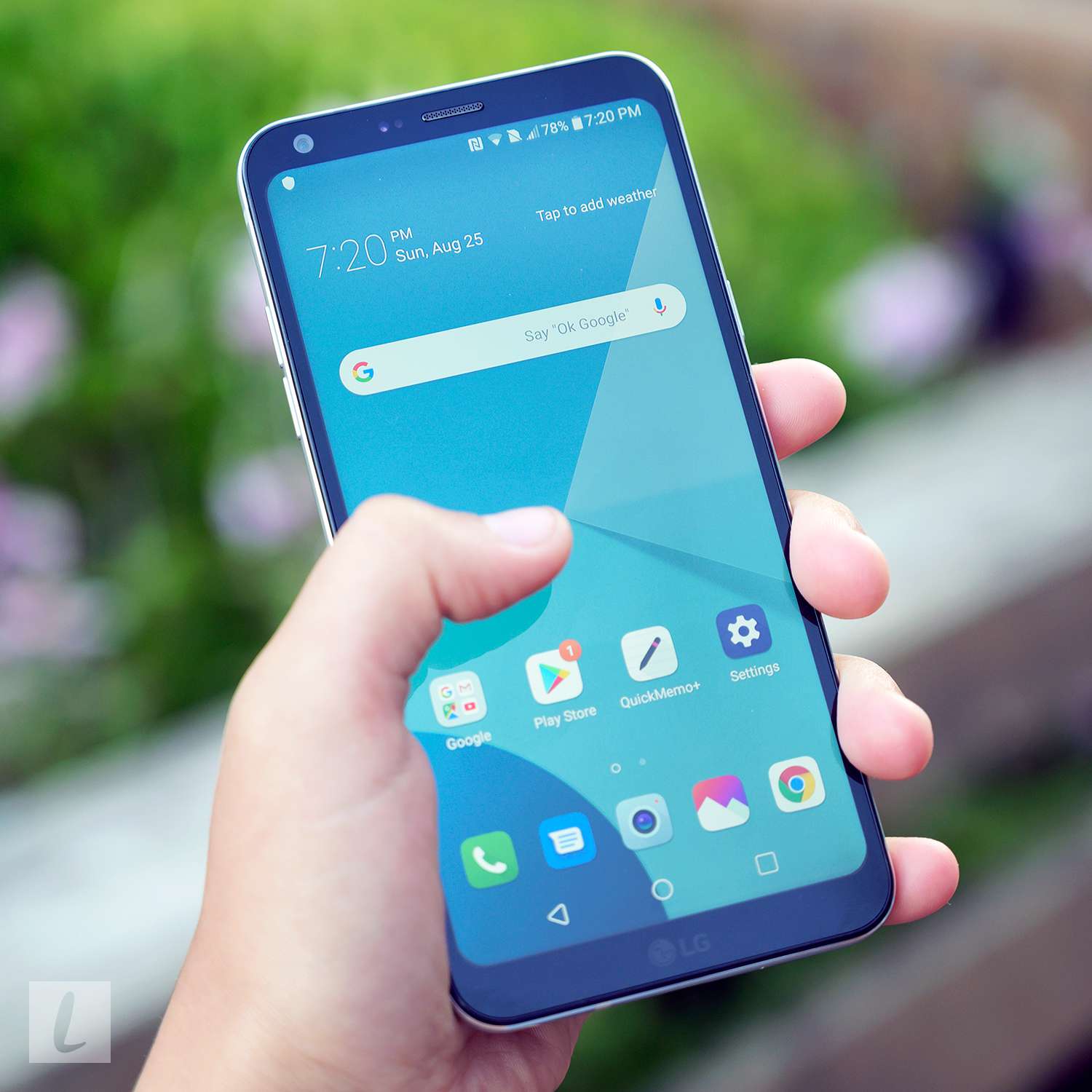
If you’re a proud owner of the LG G8 ThinQ and you’ve been wondering how to set a default app on your device, you’ve come to the right place. The LG G8 ThinQ is a powerful and feature-rich smartphone that allows you to customize your app experience, including setting default apps for various functions. Whether you want to set a default browser, messaging app, or music player, we have you covered. In this article, we will guide you through the step-by-step process of setting a default app on your LG G8 ThinQ, ensuring that your preferred app is always ready to handle your tasks and provide you with a seamless user experience. So, let’s dive in and learn how to take full control of your app preferences on your LG G8 ThinQ.
Inside This Article
- Overview of Default Apps on LG G8 ThinQ
- Method 1: Setting Default Apps from Settings
- Method 2: Setting Default Apps from App Settings
- Method 3: Setting Default Apps from App Drawer
- Method 4: Setting Default Apps from Recent Apps Menu
- Conclusion
- FAQs
Overview of Default Apps on LG G8 ThinQ
When it comes to smartphones, the LG G8 ThinQ is a remarkable device with advanced features and a user-friendly interface. One of the key aspects that enhances the user experience is the ability to set default apps. Default apps are the applications that are automatically launched when you perform certain actions or open specific file types. Understanding how to set default apps on your LG G8 ThinQ can save you time and ensure a seamless transition between different tasks.
Whether you want to open email links in your preferred email client, view PDF files with a specific app, or play media files with your favorite music or video player, setting default apps can streamline your smartphone experience. Fortunately, the LG G8 ThinQ offers multiple methods to customize default apps according to your preferences.
In this article, we will explore four different methods to set default apps on the LG G8 ThinQ, giving you the freedom to customize your smartphone experience and make it truly personalized. Let’s dive in and discover the various ways to set default apps on your LG G8 ThinQ.
Method 1: Setting Default Apps from Settings
When using an LG G8 ThinQ smartphone, you have the flexibility to set default apps for various tasks, such as web browsing, messaging, or music playback. By customizing these default apps, you can streamline your user experience and ensure that your preferred apps open whenever you perform specific actions.
To set the default apps on your LG G8 ThinQ, follow these steps:
- Open the “Settings” app on your phone. You can access this by swiping down from the top of the screen and tapping the “Settings” gear icon.
- In the “Settings” menu, scroll down and locate the “Apps & Notifications” option. Tap on it to proceed.
- Within the “Apps & Notifications” menu, you will find a list of all the apps installed on your device. Look for the app you want to set as the default for a specific task and click on it.
- Once you have selected the app, you will see its details page. Scroll down on this page until you find the “Defaults” section.
- In the “Defaults” section, you will see a list of actions for which you can set the app as the default. For example, if you want to set the app as the default for opening links, tap on the “Set as default” option.
- After tapping on “Set as default,” you may be presented with a list of other apps that can perform the same action. Choose the app you want to set as the default for that particular task.
- Once you have selected the default app, you will see a confirmation message indicating that the change has been successful.
Congratulations! You have now successfully set a default app for a specific task on your LG G8 ThinQ. Whenever you perform that action, your preferred app will automatically open, providing a seamless and personalized experience. You can repeat these steps for other tasks and apps as well.
Method 2: Setting Default Apps from App Settings
If you want to set a default app on your LG G8 ThinQ, you can do so directly from the App Settings. This method allows you to customize the default app for specific tasks such as web browsing, email, messaging, and more.
Follow these steps to set a default app from the App Settings:
- Go to the Settings app on your LG G8 ThinQ. You can access the Settings app by swiping down from the top of the screen and tapping on the gear icon.
- Scroll down and tap on “Apps & notifications.”
- Tap on “App info.”
- Scroll through the list of apps and find the app you want to set as the default.
- Tap on the app to open its settings.
- Scroll down and tap on “Set as default.”
- From the available options, choose the desired action that you want the app to be the default for.
For example, if you want to set Google Chrome as the default browser, you would choose the “Browser app” option and select Google Chrome from the list of installed browsers.
By following these steps, you can easily set a default app from the App Settings on your LG G8 ThinQ. This gives you more control over how your phone handles different tasks and ensures that your preferred app is always used for specific actions.
Method 3: Setting Default Apps from App Drawer
Another way to set a default app on your LG G8 ThinQ is by accessing the App Drawer, which houses all of your installed applications. Here’s how you can do it:
1. Start by swiping up on the home screen to open the App Drawer.
2. Once the App Drawer is open, locate the app that you want to set as the default for a particular action, such as opening a file type or a specific web link.
3. Press and hold the app icon until a pop-up menu appears.
4. From the pop-up menu, select “App info” or “App details,” depending on the options provided.
5. This will take you to the App Settings page. Look for the “Set as default” or “Default apps” option and tap on it.
6. You will then see a list of actions or file types that the app can be set as the default for. For example, if you selected a web browser app, you may see options like “Open supported links” or “Open in this app.
7. Tap on the action or file type that you want to set the app as the default for.
8. A confirmation prompt will appear asking if you want to set the selected app as the default. Tap on “Yes” or “Set as default” to confirm.
9. That’s it! You have successfully set the app as the default for the selected action or file type using the App Drawer method.
By following these steps, you can easily customize your app preferences on the LG G8 ThinQ and enjoy a seamless and personalized user experience.
Method 4: Setting Default Apps from Recent Apps Menu
If you want to quickly set a default app on your LG G8 ThinQ, you can do so directly from the Recent Apps menu. This method is especially useful when you have recently used the app you want to set as the default. Here’s how you can do it:
- Open the Recent Apps menu by tapping the square button at the bottom of the screen or swiping up from the bottom and holding.
- Scroll through the list of recently used apps and find the app you want to set as the default.
- Once you locate the app, long-press on its thumbnail or icon. This will bring up a contextual menu with various options.
- In the contextual menu, look for the “Set as default” or a similar option. Tap on it to proceed.
- A list of available app categories will appear. Select the category that matches the app type or purpose.
- Finally, you will see a list of apps that can be used as defaults for that particular category. Tap on the app you want to set as the default.
After following these steps, the selected app will be set as the default for the chosen category. For example, if you set Google Chrome as the default browser from the Recent Apps menu, it will be launched automatically whenever you click on a web link.
This method is simple, quick, and convenient, making it a great option if you need to change default apps on the go. However, please note that not all apps may offer the option to set them as default from the Recent Apps menu. In such cases, you can try the other methods mentioned earlier in this article.
Now that you know how to set default apps on your LG G8 ThinQ from the Recent Apps menu, you can easily customize your smartphone experience and streamline your everyday tasks.
Setting a default app on your LG G8 ThinQ is a simple yet powerful customization that can greatly improve your smartphone experience. Whether you want to streamline your workflow or enhance your entertainment options, being able to choose which app handles specific tasks is a game changer.
By following the easy steps outlined in this article, you can take full control of your device and personalize it to your liking. From setting your preferred web browser to selecting the ideal messaging app, the possibilities are endless. With a few taps and swipes, you can ensure that each time you perform a particular action, the right app automatically opens.
So why settle for the default settings when you can tailor your LG G8 ThinQ to suit your needs? Make the most of your smartphone’s capabilities and enjoy a more seamless and customized user experience.
FAQs
1. How do I set a default app on my LG G8 ThinQ?
2. Why would I want to set a default app on my LG G8 ThinQ?
3. Can I change the default app on my LG G8 ThinQ anytime?
4. Will setting a default app affect my phone’s performance?
5. What if I accidentally set the wrong app as the default on my LG G8 ThinQ?
