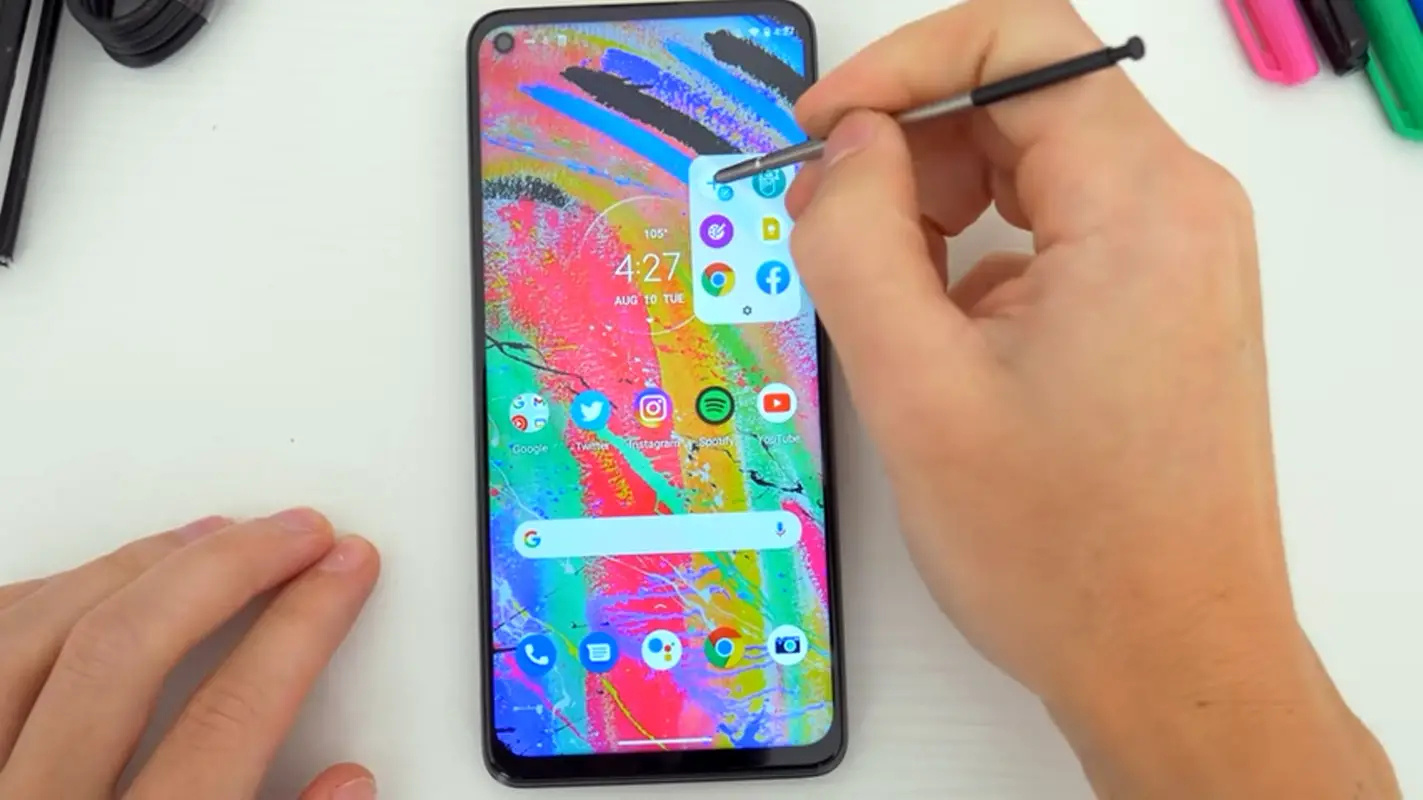
Are you looking for a way to keep certain apps private on your Moto G Stylus? Whether it's for added security or simply to declutter your home screen, hiding apps can be a handy feature. In this article, we'll delve into the process of hiding apps on the Moto G Stylus, providing you with a step-by-step guide to keep your chosen apps out of sight. By the end of this article, you'll have the knowledge to effortlessly conceal apps on your device, allowing for a more personalized and streamlined user experience. So, let's explore how to effectively hide apps on your Moto G Stylus!
Inside This Article
- Method 1: Using the App Drawer
- Method 2: Using a Third-Party App
- Method 3: Disabling Apps
- Method 4: Using a Secure Folder
- Conclusion
- FAQs
Method 1: Using the App Drawer
One of the simplest ways to hide apps on your Moto G Stylus is by utilizing the app drawer. This method allows you to keep certain apps out of sight, ensuring that they are not easily accessible to prying eyes. To get started, navigate to your home screen and locate the app drawer icon, typically represented by a small grid or circle at the bottom of the screen. Tap on the app drawer icon to access the full list of installed apps on your device.
Once you are in the app drawer, look for the app or apps that you wish to hide. Press and hold the app icon until a menu appears, offering various options related to the app. Select the “Hide apps” or “Hide” option, which may be represented by an icon with a crossed-out eye or a similar visual cue. After choosing this option, the selected app will no longer be visible in the app drawer, effectively hiding it from plain view.
Method 2: Using a Third-Party App
Another effective way to hide apps on your Moto G Stylus is by using a third-party app. There are several apps available on the Google Play Store that offer the ability to hide and secure apps with a password or PIN. These apps provide an added layer of security and privacy for your sensitive or private applications.
When choosing a third-party app to hide your apps, look for one with positive user reviews and a high rating. Popular options include AppLock, Nova Launcher, and Apex Launcher, among others. After installing your chosen app, follow the provided instructions to select the apps you want to hide and set up the preferred security measures.
Using a third-party app not only allows you to hide apps from prying eyes but also provides additional features such as the ability to customize your app icons, organize your app drawer, and add extra layers of security to your device. However, it’s essential to be cautious when granting permissions to third-party apps and to only download apps from trusted sources to ensure the security of your device.
Method 3: Disabling Apps
Disabling apps is another effective way to hide them on your Moto G Stylus. When you disable an app, it becomes inactive and won’t appear in your app drawer or home screen. However, please note that this method is different from uninstalling an app. The disabled app will still be present on your device, but it won’t run or use system resources.
To disable an app, go to “Settings” on your Moto G Stylus and select “Apps & Notifications.” From there, tap on “See all [number] apps” to view the complete list of installed apps. Scroll through the list and select the app you want to hide. Once you’ve opened the app’s details, you’ll find the “Disable” option. Tap on it to disable the app.
After disabling the app, it will no longer be visible in your app drawer or home screen. This method is particularly useful for pre-installed apps that you don’t use but can’t uninstall. By disabling them, you can effectively hide these apps from plain view, decluttering your device and streamlining your user experience.
Method 4: Using a Secure Folder
Another effective way to hide apps on your Moto G Stylus is by using a secure folder feature, offered by various Android smartphones, including the Moto G Stylus. This feature allows you to create a secure and private space within your device, where you can store sensitive apps and data without them being visible on the home screen or app drawer.
With the secure folder, you can move apps that you want to hide into this protected area, ensuring that they are not easily accessible to others who may use your phone. To set up a secure folder on your Moto G Stylus, navigate to the settings menu and look for the option related to secure folders or secure spaces. Follow the on-screen instructions to create and customize your secure folder, and then proceed to move the apps you want to hide into this private area.
Once the apps are moved to the secure folder, they will only be accessible through a separate authentication method, such as a PIN, pattern, or biometric authentication. This adds an extra layer of security to the hidden apps, giving you peace of mind knowing that they are well-protected within the secure folder.
Now that you’ve learned how to hide apps on your Moto G Stylus, you can enjoy enhanced privacy and organization on your device. Whether you want to keep certain apps out of sight or simply declutter your home screen, the ability to hide apps offers a range of benefits. By following the simple steps outlined in this guide, you can effortlessly customize your app visibility to suit your preferences. With the flexibility to conceal apps from prying eyes, you can maintain a clean and personalized interface on your Moto G Stylus. Embrace the newfound control over your app layout and take advantage of a more streamlined and private user experience.
FAQs
-
Can I hide apps on my Moto G Stylus?
Yes, you can hide apps on your Moto G Stylus using built-in features or third-party apps. -
Will hiding apps affect my phone's performance?
Hiding apps using the native features of your Moto G Stylus won't impact its performance. However, using third-party apps may have varying effects, so it's essential to choose reputable ones. -
Can hidden apps still receive notifications?
Yes, hidden apps can still receive notifications unless you disable notifications for those specific apps. -
Is it possible to unhide apps later?
Yes, you can unhide apps on your Moto G Stylus by reversing the process you used to hide them. -
Are there any risks associated with hiding apps?
Hiding apps itself doesn't pose risks, but it's crucial to remember the apps you've hidden, as forgetting them might lead to confusion when accessing your phone's content.
