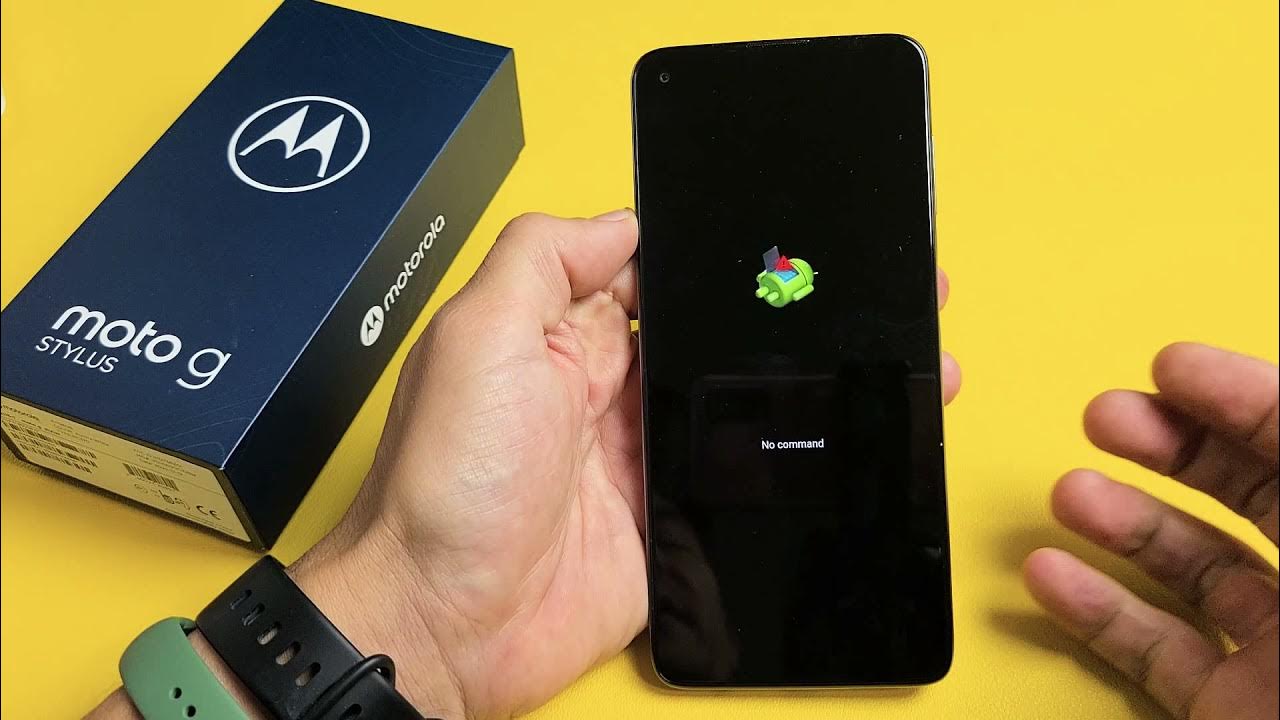
The Moto G Stylus is a popular smartphone known for its impressive features and capabilities. However, like any electronic device, there may come a time when you need to restart your Moto G Stylus. Whether you are experiencing performance issues, system freezes, or simply want to start fresh, knowing how to restart your device can be incredibly useful. In this article, we will guide you through the step-by-step process of restarting your Moto G Stylus, ensuring that you can easily troubleshoot and resolve any issues that may arise. So, if you’re ready to learn how to restart your Moto G Stylus, let’s dive in!
Inside This Article
- Restarting Moto G Stylus
- Method 1: Soft Restart
- Method 2: Force Restart
- Method 3: Factory Reset
- Conclusion
- FAQs
Restarting Moto G Stylus
Restarting your Moto G Stylus can help resolve various issues and refresh the device’s system. In this article, we will walk you through different methods to restart your Moto G Stylus, from a simple soft reset using the power button to performing a factory reset if necessary.
Soft reset using the power button
The easiest way to restart your Moto G Stylus is by performing a soft reset using the power button. Follow these simple steps:
- Press and hold the power button located on the right-hand side of the device.
- A power menu will appear on the screen.
- Tap on the “Restart” option.
- Your Moto G Stylus will now restart.
This method is useful for normal system glitches or when the device is unresponsive. However, if the soft reset doesn’t solve the issue, you might need to perform a forced restart.
Forced restart using key combination
If your Moto G Stylus is frozen or completely unresponsive, a forced restart using a key combination can help. Here’s how to do it:
- Press and hold the power button.
- While continuing to hold the power button, press and hold the volume down button located on the left-hand side of the device.
- Hold both buttons for about 10-15 seconds.
- Your Moto G Stylus should vibrate and restart.
This method forcibly restarts your device, bypassing any software glitches or unresponsive applications. It is a useful troubleshooting step when your device is not responding to any input.
Restarting from the settings menu
If you prefer a more traditional method, you can also restart your Moto G Stylus from the device’s settings menu. Here’s how:
- Open the “Settings” app on your device.
- Scroll down and tap on the “System” option.
- Select “Advanced” and then tap on “Reset options”.
- Tap on “Restart” or “Restart phone”.
- Your Moto G Stylus will now restart.
This method is useful when you have access to the device’s settings and prefer a more controlled restart process.
Performing a factory reset
If all else fails and your Moto G Stylus is still experiencing issues, you may need to perform a factory reset. Please note that performing a factory reset will erase all data on your device, so make sure to back up any important files beforehand. Here’s how to do it:
- Open the “Settings” app on your device.
- Scroll down and tap on the “System” option.
- Select “Advanced” and then tap on “Reset options”.
- Tap on “Erase all data (factory reset)”.
- Follow the on-screen instructions to confirm the factory reset.
- Your Moto G Stylus will now undergo a factory reset.
This method should only be used as a last resort when all other troubleshooting steps have failed. Remember to back up your data as the factory reset will wipe the device clean.
By following these methods, you can easily restart your Moto G Stylus and resolve any software-related issues. Whether it’s a simple soft reset or a factory reset, it’s important to choose the method that best suits your situation.
Method 1: Soft Restart
Restarting your Moto G Stylus is often the first troubleshooting step when you encounter issues like sluggish performance or unresponsive apps. The soft restart method allows you to gracefully restart your device without causing any data loss. Here’s how you can perform a soft restart on your Moto G Stylus:
1. Press and hold the Power button, located on the right side of your device. Hold it until the power menu appears on the screen.
2. Once the power menu appears, tap on the “Restart” option. This will initiate the soft restart process.
3. Wait for your Moto G Stylus to power down and then automatically power back on. This process usually takes a few seconds.
4. Once your device finishes restarting, it will be ready to use again. You can check if the issue you were experiencing has been resolved.
The soft restart method is usually sufficient for resolving minor software glitches or temporary performance issues. If you are still facing problems with your Moto G Stylus after a soft restart, you can try other troubleshooting methods.
Method 2: Force Restart
If the soft reset method doesn’t work, you can try force restarting your Moto G Stylus. Sometimes, when the device becomes unresponsive or frozen, a force restart can help resolve the issue. Here’s how you can do it:
- Locate the power button and volume down button on your Moto G Stylus.
- Press and hold both the power button and volume down button simultaneously for about 10 seconds.
- You will feel a slight vibration, and the Moto logo will appear on the screen.
- Release both buttons when the logo appears.
- Your Moto G Stylus will start the force restart process.
A force restart helps clear any temporary glitches or freezes that may be affecting your device’s performance. It is a useful troubleshooting step when your Moto G Stylus is not responding to any touch or button inputs.
It’s important to note that a force restart does not erase any data or settings on your phone. It simply restarts the device, allowing it to start fresh and hopefully resolve any issues that were causing it to become unresponsive.
If force restarting doesn’t solve the problem, you may need to explore further troubleshooting options or consider contacting Motorola customer support for assistance.
Method 3: Factory Reset
If you’re facing persistent issues with your Moto G Stylus and none of the previous methods have resolved them, a factory reset may be necessary. This process will restore your device to its original factory settings, erasing all data and personalization. It’s important to note that this method should only be used as a last resort, as it will result in the loss of all your data.
Before proceeding with a factory reset, make sure to backup any important files or data that you want to keep. Once you’re ready, follow these steps:
- Open the Settings app on your Moto G Stylus.
- Scroll down and tap on the “System” option.
- Tap on “Reset” or “Reset options”, depending on your device’s software version.
- Select “Factory data reset.”
- Review the information on the screen and tap on “Reset phone” or “Erase all data.”
- If prompted, enter your device’s PIN, password, or pattern to confirm the reset.
- Finally, tap on “Erase everything” to initiate the factory reset process.
Once the reset process is complete, your Moto G Stylus will reboot and return to its initial setup screen. You can then set up your device as if it were brand new, restoring your apps, contacts, and settings manually.
Remember, performing a factory reset should be considered as a last resort when all other troubleshooting methods have failed. It’s important to save any important data beforehand to avoid losing it permanently. If you’re still experiencing issues with your Moto G Stylus after a factory reset, it may be a hardware problem, and you should consider contacting Motorola customer support or visiting an authorized service center for further assistance.
Conclusion
Restarting your Moto G Stylus is a simple process that can help resolve various issues you may encounter with your device. Whether you’re facing performance problems, software glitches, or unresponsive apps, a restart can often provide a quick solution. By following the steps outlined in this article, you can safely and effectively restart your Moto G Stylus without any hassle.
Remember, regularly restarting your phone not only helps keep it running smoothly but also allows important updates and changes to take effect. So, don’t hesitate to give your Moto G Stylus a restart whenever you encounter any issues or simply want to refresh your device.
With these techniques at your disposal, you can easily restart your Moto G Stylus and get back to enjoying its impressive features, stunning display, and excellent performance. So go ahead and give your device the reboot it needs!
FAQs
1. How do I restart my Moto G Stylus?
If you want to restart your Moto G Stylus, simply press and hold the power button on the side of the phone. A menu will appear on the screen, and then you can tap on the “Restart” option to initiate the restart process.
2. Will restarting my Moto G Stylus erase any data?
No, restarting your Moto G Stylus will not erase any data. It is a safe and simple procedure that helps refresh the phone’s software and resolve minor issues. Your apps, photos, videos, and other data will remain intact after the restart.
3. How often should I restart my Moto G Stylus?
There is no specific time frame for restarting your Moto G Stylus. However, it is a good practice to restart your phone occasionally to optimize its performance and clear any temporary files or processes that might be running in the background. You can do this once every week or so, depending on your usage.
4. What should I do if my Moto G Stylus is not responding to the restart command?
If your Moto G Stylus is unresponsive and not restarting, you can try a force restart. To do this, press and hold the power button and volume down button simultaneously for about 10 seconds. This will force the phone to restart, even if the regular restart option is not working.
5. Will restarting my Moto G Stylus fix software issues?
Restarting your Moto G Stylus can help resolve minor software glitches or issues that might be causing your phone to behave unexpectedly. It clears temporary files, resets processes, and refreshes the system. However, for more complex software issues, you might need to perform a factory reset or seek professional assistance.
