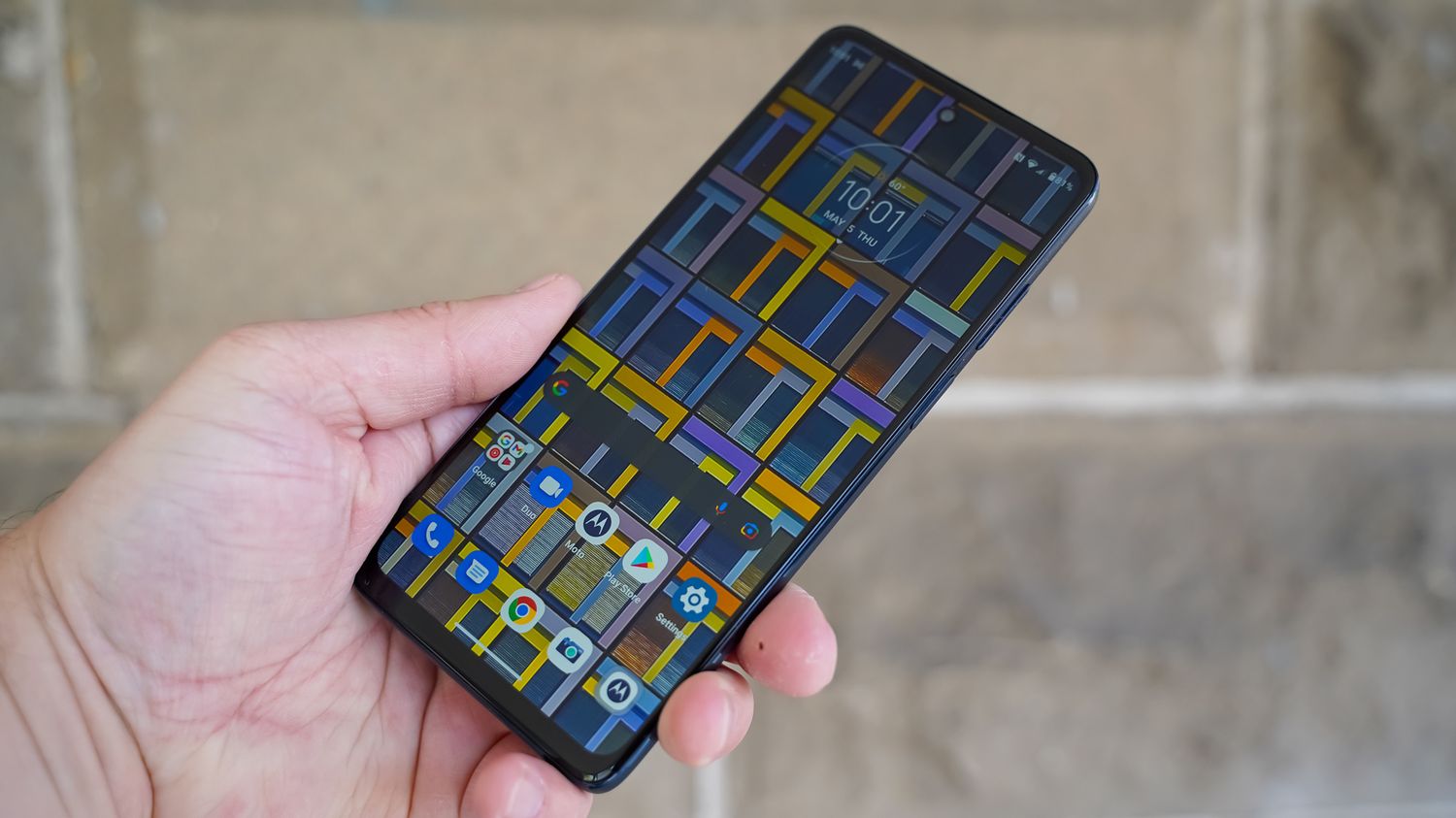
The Moto G Stylus is a popular smartphone known for its impressive features and versatility. One of the most basic customization options available on this device is the ability to change the ringtone. By personalizing your ringtone, you can add a touch of personality and expression to your phone. Whether you want a catchy tune, a soothing melody, or a favorite song, changing the ringtone on your Moto G Stylus is a simple and enjoyable process. In this article, we will guide you through the steps to change the ringtone on your Moto G Stylus, providing you with the freedom to select the perfect sound that suits your style and preferences. So, let’s dive in and explore how to give your Moto G Stylus a unique and vibrant ringtone!
Inside This Article
- How to Change the Ringtone on the Moto G Stylus?
- Step 1: Access the Settings – Locating the “Settings” app on your Moto G Stylus – Opening the “Settings” menu
- Step 2: Select Sound – Navigating to the “Sound” option within the “Settings” menu
- Step 3: Choose Ringtone – Finding the “Ringtone” settings within the “Sound” section – Exploring the available ringtone options
- Step 4: Apply the New Ringtone – Selecting the desired ringtone from the list – Confirming and saving the changes
- Conclusion
- FAQs
How to Change the Ringtone on the Moto G Stylus?
Are you tired of the default ringtone on your Moto G Stylus? Well, you’re in luck! Changing the ringtone is a quick and straightforward process that allows you to personalize your device and add a touch of your own style. In this article, we will guide you through the steps to change the ringtone on your Moto G Stylus.
To begin, you need to access the settings on your device. Simply tap on the “Settings” app on your Moto G Stylus to open the settings menu.
Once you’re in the settings menu, navigate to the “Sound” option. This is where you’ll find all the sound-related settings on your device, including the ringtone.
Within the “Sound” section, you’ll find the “Ringtone” settings. Tap on it to explore the available ringtone options.
The Moto G Stylus provides a variety of built-in ringtones for you to choose from. Scroll through the list and listen to different tones to find the one that suits your preference.
Once you’ve found the perfect ringtone, simply tap on it to select it. You can play the ringtone to ensure you’re satisfied with your choice.
After selecting the desired ringtone, confirm and save the changes. You can do this by tapping on the “Save” button or following any on-screen prompts that appear.
Voila! You have successfully changed the ringtone on your Moto G Stylus. The new ringtone will now be used for incoming calls, notifications, and other alerts on your device.
Changing the ringtone on your Moto G Stylus is a fun and easy way to customize your device and make it reflect your personal style. Remember, you can always go back to the settings and choose a different ringtone whenever you feel like giving your phone a fresh new sound.
We hope this guide has been helpful in showing you how to change the ringtone on the Moto G Stylus. Enjoy your new ringtone and let your device ring with a touch of your own personality!
Step 1: Access the Settings – Locating the “Settings” app on your Moto G Stylus – Opening the “Settings” menu
Changing the ringtone on your Moto G Stylus is a breeze. The first step is to access the Settings menu on your device. Here’s how you can do it:
1. Start by unlocking your Moto G Stylus and navigating to the home screen. From there, swipe down from the top of the screen to access the notification panel.
2. In the notification panel, look for the gear icon. This is the symbol for the Settings app. Tap on the gear icon to open the Settings menu.
3. Another way to access the Settings app is through the app drawer. On the home screen, swipe up from the bottom of the screen to bring up the app drawer. Look for the Settings app icon, which resembles a gear, and tap on it to open the menu.
4. If you have placed the Settings app icon on one of your home screens, you can simply locate it and tap on it to access the menu directly.
Once you have successfully opened the Settings menu on your Moto G Stylus, you’re ready to proceed to the next step.
Step 2: Select Sound – Navigating to the “Sound” option within the “Settings” menu
Once you have accessed the “Settings” menu on your Moto G Stylus, it’s time to navigate to the “Sound” option. This is where you will find all the sound-related settings, including the ringtone selection. Follow these simple steps to find it:
- Scroll down the list of options in the “Settings” menu.
- Look for an option labeled “Sound” or “Sounds & Vibration.” Tap on it to proceed.
- If you can’t locate the “Sound” option directly, you may need to select “Sound & Notification,” “Sound & Vibration,” or a similar option. The exact wording may vary depending on the version of Android on your device.
By selecting the “Sound” option, you will be directed to a new screen where you can manage various sound settings, including the ringtone. Proceed to the next step to learn how to select a new ringtone for your Moto G Stylus.
Step 3: Choose Ringtone – Finding the “Ringtone” settings within the “Sound” section – Exploring the available ringtone options
Once you have accessed the “Sound” section in the Moto G Stylus settings, you are one step closer to changing your ringtone. Now, it’s time to find the specific “Ringtone” settings and explore the various options available.
To find the “Ringtone” settings, scroll down the list of options within the “Sound” section. Look for a heading or subheading that includes the word “Ringtone,” as it may vary slightly depending on the device’s software version. Once located, tap on the “Ringtone” option to proceed.
Upon entering the “Ringtone” settings, you will be presented with a list of available ringtones to choose from. These ringtones may include a variety of pre-installed options that come with your Moto G Stylus or any custom ringtones that you have added to your device.
Take some time to explore the different ringtone options. They may include a range of melodies, tunes, or even sound effects. You can listen to each ringtone by tapping on it, giving you a preview of how it will sound when you receive a call or notification on your Moto G Stylus.
If you have extra ringtones saved on your device or SD card, you may also have the option to browse through custom ringtones by tapping on “Add ringtone” or a similar option at the bottom of the list. This allows you to select a ringtone from your own personal collection.
Additionally, some Moto G Stylus models may offer the option to set different ringtones for specific contacts or groups. If this feature is available on your device, you can assign unique ringtones to certain people or a desired group of contacts, making it easier to identify incoming calls without checking your screen.
Once you have explored the available ringtone options and have found the one that suits your style and preference, it’s time to move on to the next step and apply the new ringtone to your Moto G Stylus.
Step 4: Apply the New Ringtone – Selecting the desired ringtone from the list – Confirming and saving the changes
Once you have accessed the “Ringtone” settings within the “Sound” section, you will be presented with a list of available ringtones on your Moto G Stylus. This is where you can personalize your device by selecting a ringtone that suits your preferences.
Scroll through the list and listen to the different ringtones to find the one that resonates with you. You may come across a variety of options, including pre-installed ringtones and any custom ringtones you have added to your device.
When you find a ringtone that you like, tap on it to select it. This will highlight your choice and allow you to preview it once again. Take a moment to make sure that the selected ringtone is the one you truly want.
After confirming your selection, navigate to the bottom of the screen and look for the “Save” or “Apply” button. Tap on it to save your chosen ringtone and set it as the default for incoming calls on your Moto G Stylus.
Once you have saved the changes, you can exit the “Ringtone” settings and return to the main menu or continue exploring other customization options for your device.
It’s worth noting that if you want to further personalize your Moto G Stylus, you can also set different ringtones for specific contacts. This allows you to identify incoming calls from certain individuals without even looking at your phone.
Overall, the process of selecting and applying a new ringtone on your Moto G Stylus is a simple and straightforward one. By following these steps, you can add a touch of personalization to your device and make it truly your own.
Conclusion
Changing the ringtone on your Moto G Stylus is a simple and straightforward process. By following the steps outlined in this article, you can customize your device’s ringtone to reflect your personal style and taste. Whether you prefer a catchy tune, a soothing melody, or even a personalized sound, the Moto G Stylus offers a variety of ways to make your phone truly yours.
Remember to explore different options to find the perfect ringtone that resonates with you. From the default ringtones to third-party apps and even custom audio files, the possibilities are endless. So go ahead, get creative, and let your Moto G Stylus ring in style!
FAQs
1. How do I change the ringtone on my Moto G Stylus?
To change the ringtone on your Moto G Stylus, follow these steps:
- Go to the Settings app on your phone.
- Scroll down and tap on Sound & vibration.
- Tap on Phone ringtone.
- You will see a list of available ringtones. Tap on the one you want to set as your ringtone.
- Once selected, your new ringtone will be applied immediately.
2. Can I use my own custom ringtone on the Moto G Stylus?
Yes, you can use your own custom ringtone on the Moto G Stylus. To do this, simply follow the steps mentioned above, but instead of selecting a ringtone from the list provided, look for the option to browse your device’s storage for your custom ringtone file. Once you’ve selected your custom ringtone, it will be set as your default ringtone.
3. How can I set different ringtones for different contacts on the Moto G Stylus?
To set different ringtones for different contacts on the Moto G Stylus, follow these steps:
- Go to the Contacts app on your phone.
- Find and open the contact for which you want to set a specific ringtone.
- Tap on the Edit button (usually represented by a pencil icon).
- Scroll down and tap on Ringtone.
- Select the desired ringtone for that particular contact.
- Tap Save to apply the changes.
4. Can I change the ringtone to a song on my Moto G Stylus?
Yes, you can change the ringtone on your Moto G Stylus to a song. However, please note that not all music files may be compatible as ringtones. To set a song as your ringtone, follow the same steps mentioned above for using a custom ringtone. Look for the option to browse your device’s storage for the song file you want to use as your ringtone. Once selected, the song will be set as your ringtone.
5. How do I set a vibration pattern for calls on my Moto G Stylus?
To set a vibration pattern for calls on your Moto G Stylus, follow these steps:
- Go to the Settings app on your phone.
- Scroll down and tap on Sound & vibration.
- Tap on Vibration pattern.
- You can choose from the pre-set vibration patterns or create your own custom vibration pattern by tapping on Create new vibration.
- Once you’ve selected or created your desired vibration pattern, it will be applied to incoming calls.
