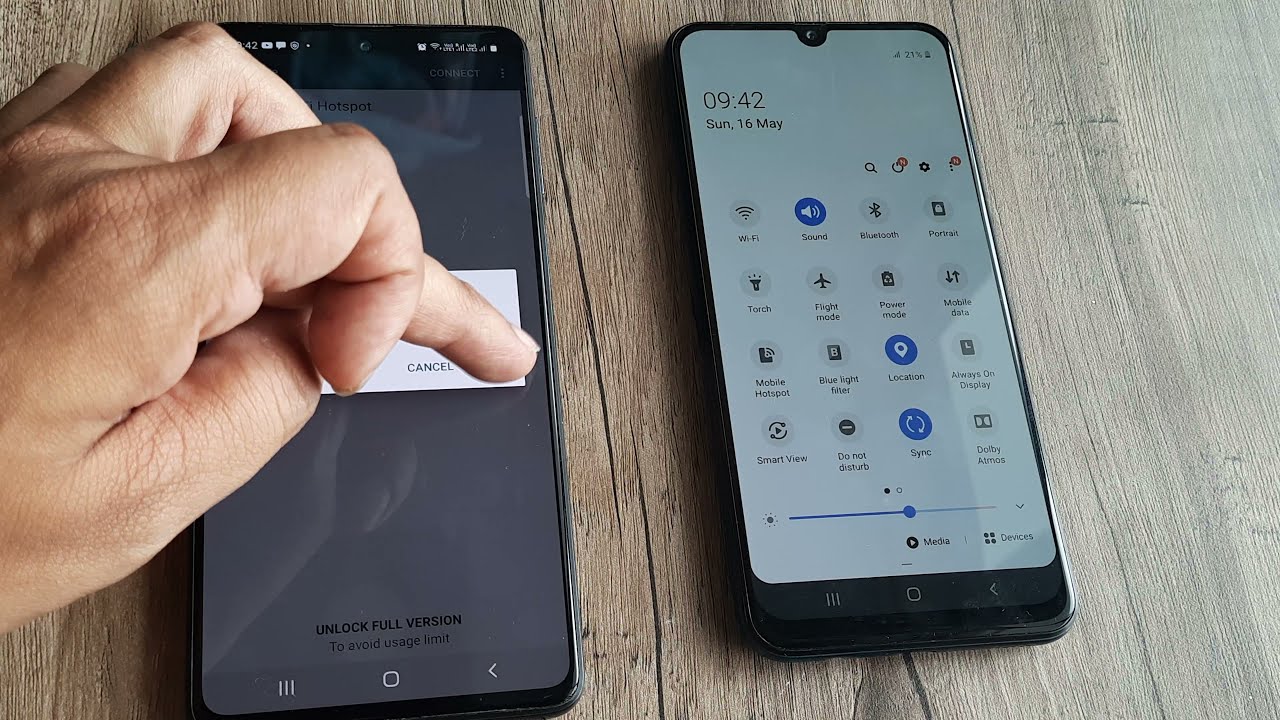
Are you looking to set up a Wi-Fi hotspot on your Moto G smartphone? You’ve come to the right place! A Wi-Fi hotspot allows you to share your phone’s internet connection with other devices, such as laptops, tablets, or other smartphones. This can be incredibly useful when you’re on the go or in a location with limited or no Wi-Fi access.
In this article, we will guide you through the step-by-step process of setting up a Wi-Fi hotspot on your Moto G. Whether you need to connect multiple devices for work, stream movies on your tablet, or simply provide internet access to friends and family, we’ve got you covered. So, grab your Moto G, follow along, and get ready to stay connected wherever you are!
Inside This Article
- Overview
- Step 1: Access the Settings Menu
- Step 2: Choose the ‘Network & Internet’ Option
- Step 3: Select ‘Hotspot & Tethering’
- Step 4: Enable the Wi-Fi Hotspot Feature
- Step 5: Customize Hotspot Settings
- Step 6: Connect to the Moto G Wi-Fi Hotspot
- Troubleshooting Tips
- Conclusion
- FAQs
Overview
Setting up a Wi-Fi hotspot on your Moto G smartphone allows you to share your device’s internet connection with other devices, such as laptops, tablets, or other smartphones. This feature can be very handy when you’re on the go and don’t have access to a Wi-Fi network. By setting up a Wi-Fi hotspot on your Moto G, you can create your own personal network and connect other devices to it, giving them internet access through your phone’s data connection.
The Moto G comes equipped with a built-in feature that makes it easy to set up and customize a Wi-Fi hotspot. In just a few steps, you can enable the hotspot feature and start sharing your internet connection with other devices. Whether you’re traveling, working remotely, or simply need to provide internet access to multiple devices, setting up a Wi-Fi hotspot on your Moto G is a convenient solution.
In this article, we will guide you through the steps to set up a Wi-Fi hotspot on your Moto G, as well as provide some troubleshooting tips in case you encounter any issues along the way. So, let’s get started and learn how to transform your Moto G into a portable Wi-Fi hotspot!
Step 1: Access the Settings Menu
The first step to setting up a Wi-Fi hotspot on your Moto G is accessing the Settings menu. Here’s a simple guide to help you navigate through:
1. Start by unlocking your phone and opening the App Drawer, which is typically represented by a grid of squares on your device’s home screen.
2. Scroll through the list of available apps and locate the “Settings” app. It usually has a gear-shaped icon.
3. Tap on the “Settings” app to open it. This will take you to the main settings menu of your Moto G.
4. In the main settings menu, you will find various options and features that you can customize on your phone.
5. Look for the “Network & Internet” option, which is typically located towards the top of the settings menu. Tap on it to proceed.
6. Once you’ve selected “Network & Internet,” you will see a list of network-related settings and options appear on your screen.
By following these steps, you will now have successfully accessed the Settings menu on your Moto G, getting ready to set up your Wi-Fi hotspot.
Step 2: Choose the ‘Network & Internet’ Option
After accessing the Settings menu on your Moto G smartphone, the next step to set up a Wi-Fi hotspot is to choose the ‘Network & Internet’ option. This is where you’ll find all the necessary settings to configure your hotspot.
To navigate to the ‘Network & Internet’ settings, scroll down the Settings menu until you see the option labeled ‘Network & Internet.’ Tap on it to proceed.
Once you tap on ‘Network & Internet,’ you’ll be taken to a new screen that displays various network-related options and settings. This is where you can configure not only your Wi-Fi hotspot but also other network settings like Wi-Fi, Bluetooth, and more.
Here, you can see a list of options such as Wi-Fi, Bluetooth, Data usage, and more. Scroll through the list until you find the ‘Hotspot & tethering’ option. This is the section where you’ll be able to enable and customize your Wi-Fi hotspot.
Now that you have successfully reached the ‘Hotspot & tethering’ section, you’re one step closer to setting up your Wi-Fi hotspot on your Moto G smartphone. Proceed to the next step to continue the setup process.
Step 3: Select ‘Hotspot & Tethering’
Once you have accessed the ‘Network & Internet’ menu, the next step in setting up a Wi-Fi hotspot on your Moto G is to select the ‘Hotspot & Tethering’ option. This is where you’ll find the necessary settings to enable and configure your hotspot.
When you select the ‘Hotspot & Tethering’ option, you will be presented with a list of different tethering options, including Wi-Fi hotspot, USB tethering, and Bluetooth tethering. Since we are setting up a Wi-Fi hotspot, make sure to choose the ‘Wi-Fi hotspot’ option from the list.
By selecting the ‘Wi-Fi hotspot’ option, you will be taken to the hotspot settings page. It is here that you can further customize your hotspot settings and adjust options such as network name (SSID), password, and security type.
Remember to choose a strong and secure password for your hotspot to prevent unauthorized access. Using a combination of letters, numbers, and special characters is recommended to create a robust password.
Additionally, you can also select the desired security type for your Wi-Fi hotspot. The available security types may include WPA2-PSK (recommended for better security) or WPA3-SAE, depending on the capabilities of your Moto G model.
Once you have made the necessary changes to the hotspot settings, simply save your changes and exit the menu. Your Wi-Fi hotspot is now ready to be used by other devices to connect to the internet.
Keep in mind that enabling the Wi-Fi hotspot feature on your Moto G will consume additional battery power, so it’s a good idea to have your device connected to a power source or keep an eye on the battery level during prolonged hotspot usage.
Step 4: Enable the Wi-Fi Hotspot Feature
Once you have accessed the “Hotspot & Tethering” menu, enabling the Wi-Fi hotspot feature on your Moto G is a breeze. Simply follow these steps:
- Locate the “Wi-Fi hotspot” toggle switch on the screen.
- Tap on the switch to enable the Wi-Fi hotspot.
Once you have enabled the Wi-Fi hotspot, your Moto G will become a wireless access point that other devices can connect to. This enables them to share your device’s internet connection.
It is important to note that enabling the Wi-Fi hotspot feature on your Moto G may consume more battery power and use your data plan, depending on your carrier’s policies. Make sure to monitor your data usage if you have limited data allowance.
Now that you have successfully enabled the Wi-Fi hotspot feature, you can proceed to the next step of customizing the hotspot settings to further enhance your user experience.
Step 5: Customize Hotspot Settings
Once you have enabled the Wi-Fi hotspot feature on your Moto G, you can further customize the hotspot settings to meet your specific needs. Here are some options to consider:
1. Change the Network Name (SSID)
By default, your Moto G will assign a generic name to the Wi-Fi hotspot network. You can personalize it by going into the hotspot settings and modifying the network name, also known as the SSID (Service Set Identifier). This will make it easier for you to identify and connect to your hotspot.
2. Set a Password
To ensure the security of your hotspot, it is recommended to set a password. By default, the Moto G will assign a random password, but you can change it to something more memorable and secure. Remember, a strong password should include a combination of letters, numbers, and special characters to prevent unauthorized access.
3. Choose the Security Protocol
When customizing hotspot settings, you can also select the security protocol for your Wi-Fi network. The Moto G supports various protocols such as WPA2, WPA, and Open (no password). It is highly recommended to choose WPA2 as it provides the highest level of security.
4. Enable the ‘Hide My Device’ Option
If you want to keep your Moto G hotspot hidden from other devices, you can enable the ‘Hide My Device’ option. This will prevent your hotspot network from appearing in the available Wi-Fi networks list on other devices. However, note that this feature may vary depending on your device’s operating system version.
5. Adjust the Timeout Settings
Timeout settings allow you to specify the duration for which the hotspot remains active without any connected devices. You can customize the timeout duration according to your preference. This is useful for conserving battery life when there are no devices connected to your hotspot.
Remember to save your customized hotspot settings once you have made the desired changes. Now you have a personalized Wi-Fi hotspot on your Moto G that meets your specific requirements.
Step 6: Connect to the Moto G Wi-Fi Hotspot
Once you have successfully set up Wi-Fi hotspot on your Moto G, connecting to it is a breeze. Follow these simple steps:
1. On the device you want to connect to the Moto G hotspot, go to the Wi-Fi settings menu. This can usually be found in the settings app or by swiping down from the top of the screen and tapping the Wi-Fi icon.
2. In the list of available Wi-Fi networks, you should see your Moto G hotspot listed. It will be named based on the network name you chose during the setup process.
3. Tap on the name of your Moto G hotspot to initiate the connection.
4. If you have set a password for your Wi-Fi hotspot during the setup, you will be prompted to enter it now. Type in the correct password and tap “Connect” or “Join.
5. Wait a few moments while the device establishes a connection with the Moto G hotspot. Once the connection is established, you will see the Wi-Fi icon change to indicate a successful connection.
6. Now you can enjoy internet access on your device through the Moto G Wi-Fi hotspot. You can browse the web, stream videos, and download files, just as you would with any other Wi-Fi connection.
It’s worth noting that the Moto G hotspot can support multiple devices simultaneously. This means that you can connect your smartphone, tablet, laptop, and other devices to the hotspot at the same time.
If you encounter any issues while connecting to the Moto G Wi-Fi hotspot, you can try the following troubleshooting tips:
– Make sure that Wi-Fi is enabled on the device you’re trying to connect with.
– Double-check the password you entered, ensuring it is correct case-sensitive.
– Try restarting the Moto G and the device you’re trying to connect to the hotspot.
– If possible, move closer to the Moto G to ensure a strong Wi-Fi signal.
– If all else fails, try resetting the Wi-Fi settings on your Moto G and set up the hotspot again.
By following these steps and troubleshooting tips, you should have no trouble connecting to the Moto G Wi-Fi hotspot and enjoying seamless internet access on your devices.
Troubleshooting Tips
Setting up a Wi-Fi hotspot on your Moto G can be a convenient way to share your internet connection with other devices. However, sometimes you may encounter issues or difficulties with the hotspot functionality. Here are some troubleshooting tips to help you resolve common problems:
1. Check your Wi-Fi and Mobile Data Connections: Ensure that both your Wi-Fi and mobile data connections are turned on. If either one is disabled, it may prevent the hotspot from working properly.
2. Restart your Moto G: Sometimes, a simple device restart can resolve connectivity issues. Press and hold the power button on your Moto G, then select “Restart” from the menu that appears.
3. Review Hotspot Settings: Double-check your hotspot settings to make sure they are configured correctly. Verify that the network name (SSID) and password are accurate and compatible with the devices you are trying to connect.
4. Update Software: Make sure your Moto G is running the latest software version. Manufacturers often release updates that address bugs or improve functionality, including hotspot performance.
5. Clear Cache and Data: If you are experiencing persistent issues with the hotspot, clearing the cache and data of the hotspot app can sometimes resolve the problem. Go to Settings > Apps > Hotspot & Tethering > Storage > Clear Cache/Clear Data.
6. Disable VPN or Proxy: If you have a VPN (Virtual Private Network) or proxy enabled on your Moto G, try disabling them temporarily. Sometimes, VPNs or proxies can interfere with the hotspot functionality.
7. Check for Interference: Ensure that no obstacles or interference, such as walls or other electronic devices, are obstructing the signal between your Moto G and the connected device.
8. Restart the Connected Device: If you are experiencing connection issues with a specific device, try restarting that device. Sometimes, a device reboot can resolve connectivity problems.
9. Reset Network Settings: As a last resort, you can reset the network settings on your Moto G. Keep in mind that this will erase all saved Wi-Fi networks and their passwords. To do this, go to Settings > System > Reset > Reset Wi-Fi, Mobile & Bluetooth.
By following these troubleshooting tips, you should be able to resolve most hotspot-related issues on your Moto G. If the problem persists, you may want to consider reaching out to the Moto G support team or your mobile service provider for further assistance.
ConclusionSetting up a Wi-Fi hotspot on your Moto G can be incredibly useful, enabling you to share your phone’s internet connection with other devices. By following the steps outlined in this article, you can easily turn your Moto G into a portable Wi-Fi hotspot in just a few minutes.
Remember that using your phone as a Wi-Fi hotspot may result in increased data usage and reduced battery life. It’s important to keep track of your data usage and ensure that you have a sufficient data plan to support hotspot usage.
Whether you need internet access on your laptop during a road trip, or you want to provide Wi-Fi for your friends and family at a social gathering, the Wi-Fi hotspot feature on your Moto G has got you covered. Enjoy seamless connectivity wherever you go and stay connected with ease!
FAQs
Q: How can I set up a Wi-Fi hotspot on my Moto G?
Setting up a Wi-Fi hotspot on your Moto G is a straightforward process. Simply follow these steps:
1. Go to the Settings app on your Moto G.
2. Select the “Network & Internet” option.
3. Choose “Hotspot & tethering” from the menu.
4. Tap on “Wi-Fi hotspot”.
5. Toggle the switch to turn on the Wi-Fi hotspot.
6. Customize your hotspot settings by providing a network name (SSID) and password.
7. Once your settings are in place, other devices can connect to your Moto G’s Wi-Fi hotspot by searching for the network name and entering the password.
Please note that the steps may slightly vary depending on the version of Android on your Moto G device.
Q: Can I share my mobile data connection with other devices using a Wi-Fi hotspot?
Yes, you can. When you set up a Wi-Fi hotspot on your Moto G, it allows other nearby devices to connect to your Moto G and share its mobile data connection. This is useful when you want to provide internet access to devices like laptops, tablets, or other smartphones. Keep in mind that using the hotspot feature on your Moto G may consume your mobile data, so it’s advisable to keep an eye on your data usage and consider connecting to a Wi-Fi network when available to save your mobile data.
Q: How many devices can connect to my Moto G’s Wi-Fi hotspot at the same time?
The number of devices that can connect to a Moto G’s Wi-Fi hotspot at the same time may vary depending on the specific model and the capabilities of your carrier’s network. Generally, most Moto G devices support multiple connections, allowing up to 8 or 10 devices to be connected at once. However, it’s important to note that connecting too many devices simultaneously may put a strain on your Moto G’s performance and battery life. If you experience any issues or sluggishness, it’s recommended to reduce the number of connected devices.
Q: Is it possible to customize the Wi-Fi hotspot settings on my Moto G?
Yes, you have the option to customize the Wi-Fi hotspot settings on your Moto G. When setting up the hotspot, you can provide a network name (SSID) and password of your choice. This ensures that you have control over who can connect to your Moto G’s hotspot. Additionally, some Moto G devices may offer advanced settings such as the ability to restrict hotspot usage to specific devices, enable or disable the hotspot automatically, or set a data usage limit. These customization options may vary depending on the specific model and the version of Android on your Moto G.
Q: Does using a Wi-Fi hotspot on my Moto G drain the battery faster?
Yes, enabling a Wi-Fi hotspot on your Moto G can consume additional battery power. This is because your Moto G acts as a router, providing internet access to other devices, which requires continuous data transmission. The impact on battery life will vary depending on factors such as the number of connected devices, the duration the hotspot is active, and the strength of the cellular signal. To mitigate battery drain, it’s recommended to use the Wi-Fi hotspot feature sparingly and consider connecting to a power source if possible.
