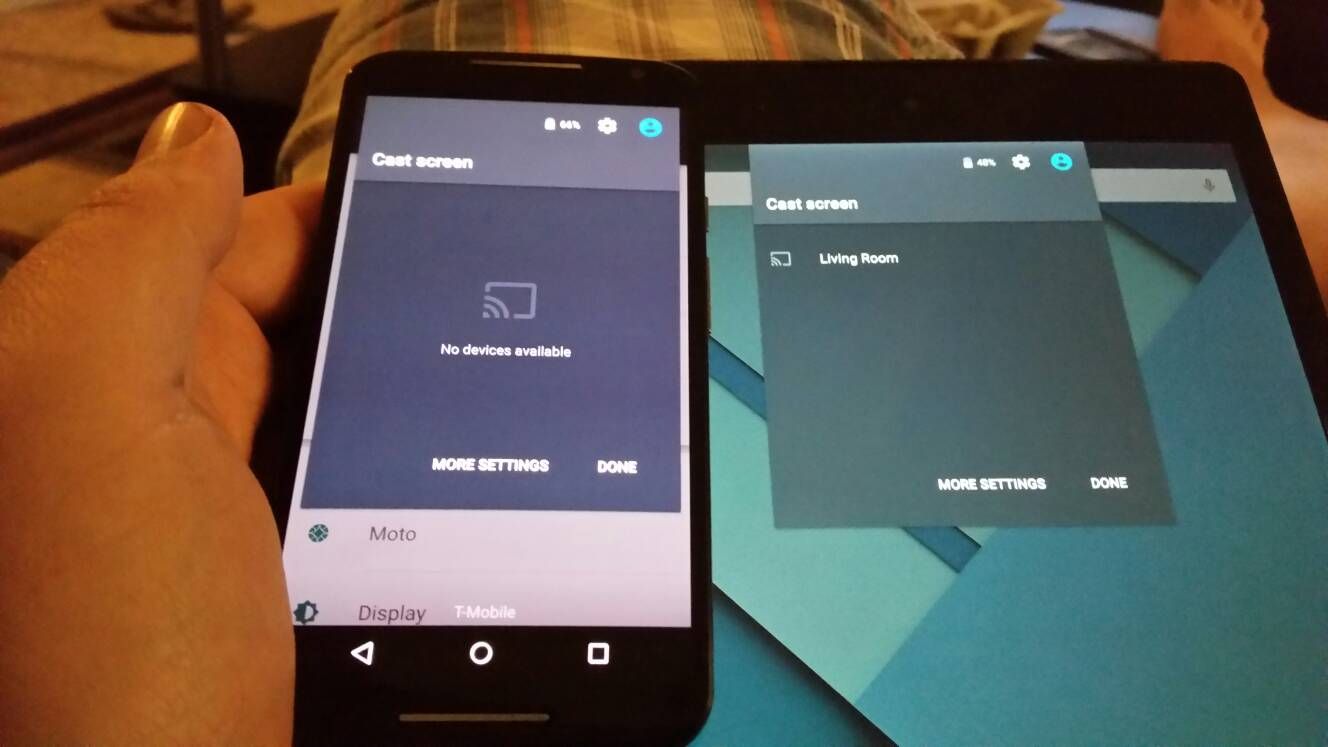
The Moto G Power is a fantastic smartphone that offers impressive features and performance. One of the great functionalities it provides is the ability to mirror your device’s screen to a TV. This feature allows you to enjoy all the content on your Moto G Power on a larger screen, providing a more immersive viewing experience. Whether you want to watch movies, play games, or share photos and videos with friends and family, mirroring your Moto G Power to a TV is a convenient and exciting way to do so. In this article, we will guide you through the steps on how to mirror Moto G Power to a TV, allowing you to unleash the full potential of your smartphone and enjoy your favorite content on a bigger display.
Inside This Article
- How to Mirror Moto G Power to TV
- Frequently Asked Questions
- Check TV compatibility
- Connect Moto G Power to the same Wi-Fi network as the TV
- Use Chromecast to Mirror Moto G Power to TV
- Use an HDMI cable to connect Moto G Power to the TV
- Conclusion
- FAQs
How to Mirror Moto G Power to TV
Are you looking to mirror your Moto G Power smartphone to your TV for a bigger and better viewing experience? This can be especially useful when you want to share photos, videos, or even play games on a larger screen. In this guide, we will walk you through the steps on how to mirror your Moto G Power to your TV, so you can enjoy all your favorite content on a bigger display.
1. Check TV Compatibility
The first step is to check if your TV is compatible with the Moto G Power for screen mirroring. Most modern smart TVs come with built-in screen mirroring capabilities, but if you have an older TV, you may need to use additional devices such as a streaming device or Chromecast. Check the manufacturer’s website or the TV’s user manual to see if it supports screen mirroring.
2. Connect Moto G Power to the Same Wi-Fi Network as the TV
Before you can mirror your Moto G Power to the TV, ensure that both your smartphone and the TV are connected to the same Wi-Fi network. This is important as it enables the devices to communicate with each other. Once both devices are connected to the same network, you can proceed to the next steps.
3. Use Chromecast to Mirror Moto G Power to TV
If your TV doesn’t have built-in screen mirroring capabilities, you can still mirror your Moto G Power using a device like Chromecast. Chromecast is a small dongle that connects to your TV’s HDMI port and allows you to wirelessly cast content from your Moto G Power to the TV.
To use Chromecast, follow these steps:
- Plug the Chromecast device into your TV’s HDMI port.
- Set up Chromecast by following the on-screen instructions.
- Download and install the Google Home app on your Moto G Power.
- Open the Google Home app and follow the steps to connect and set up your Chromecast.
- Once set up, open the app or content you want to cast on your Moto G Power.
- Tap on the Cast icon, select your Chromecast device, and the content will start mirroring on your TV.
4. Use an HDMI Cable to Connect Moto G Power to the TV
If you prefer a wired connection for screen mirroring, you can use an HDMI cable to connect your Moto G Power directly to the TV. This method requires an HDMI cable with a compatible adapter for your smartphone.
Follow these steps to mirror your Moto G Power using an HDMI cable:
- Connect one end of the HDMI cable to your Moto G Power’s HDMI adapter.
- Connect the other end of the HDMI cable to an available HDMI port on your TV.
- Switch your TV’s input source to the corresponding HDMI port.
- Once connected, your Moto G Power’s screen will be mirrored on the TV.
With these steps, you can easily mirror your Moto G Power to your TV and enjoy your favorite content on a bigger screen. Whether you choose to use Chromecast or an HDMI cable, screen mirroring opens up a whole new world of entertainment possibilities. So grab your Moto G Power, follow the instructions, and start enjoying your content on the big screen!
Frequently Asked Questions
Q: Can I mirror my Moto G Power to any TV?
A: While most modern smart TVs support screen mirroring, older TVs may require additional devices like Chromecast or an HDMI cable for the mirroring feature.
Q: Do I need an internet connection to mirror my Moto G Power to the TV?
A: Yes, both your Moto G Power and the TV need to be connected to the same Wi-Fi network for screen mirroring to work.
Q: Can I mirror specific apps or games to the TV using my Moto G Power?
A: Yes, you can mirror specific apps or games from your Moto G Power to the TV, as long as the app or game supports screen mirroring.
Check TV compatibility
Before attempting to mirror your Moto G Power to your TV, it’s important to ensure that your TV is compatible with this feature. Not all TVs support screen mirroring, so it’s crucial to check if your TV has the necessary capabilities.
Firstly, check if your TV has built-in screen mirroring technology such as Miracast or Wi-Fi Direct. These features allow you to mirror your smartphone’s screen wirelessly onto your TV. Look for these options in your TV’s settings menu or consult the user manual for more information.
If your TV doesn’t have built-in screen mirroring, don’t worry! There are other methods you can use to mirror your Moto G Power to your TV. One popular option is to use an external device like Chromecast, which we’ll discuss in the next section.
It’s also important to ensure that your TV and Moto G Power are connected to the same Wi-Fi network. This will enable seamless communication between the devices, allowing you to mirror your smartphone’s screen onto the TV effortlessly.
Once you’ve confirmed that your TV is compatible with screen mirroring and is connected to the same Wi-Fi network as your Moto G Power, you’re ready to proceed to the next step. In the following sections, we’ll explore different methods to mirror your Moto G Power to your TV.
Connect Moto G Power to the same Wi-Fi network as the TV
To mirror your Moto G Power to your TV, the first step is to ensure that both devices are connected to the same Wi-Fi network. This is crucial for seamless and uninterrupted screen mirroring. Follow these simple steps to connect your Moto G Power to the Wi-Fi network:
1. Unlock your Moto G Power: Press the power button and swipe up on the screen to unlock your device.
2. Navigate to the Settings: Find the Settings app on your Moto G Power’s home screen or in the app drawer, and tap on it to open the settings menu.
3. Select Wi-Fi: In the settings menu, locate and select the “Wi-Fi” option. This will bring up a list of available Wi-Fi networks in your vicinity.
4. Connect to the Wi-Fi network: From the list of available networks, find your home Wi-Fi network and tap on it. If required, enter the network password to establish a connection.
5. Verify the Wi-Fi connection: Once connected, you will see a small Wi-Fi icon in the status bar of your Moto G Power, indicating a successful connection to the network.
6. Repeat the process for the TV: Now, on your TV, navigate to the Settings menu and select the “Network” or “Wi-Fi” option. Choose the same network that your Moto G Power is connected to.
7. Ensure Wi-Fi connectivity: Verify that your TV is successfully connected to the same Wi-Fi network as your Moto G Power. This will ensure a stable and reliable connection for mirroring.
By connecting your Moto G Power and your TV to the same Wi-Fi network, you will pave the way for seamless screen mirroring. Keep in mind that the steps may vary slightly depending on the make and model of your TV. If you encounter any difficulties, refer to the user manual or manufacturer’s website for specific instructions.
Use Chromecast to Mirror Moto G Power to TV
If you want to enjoy the content on your Moto G Power on a larger screen, Chromecast is the perfect solution. It allows you to wirelessly stream videos, photos, and even your favorite apps directly from your phone to your TV. Here’s how you can use Chromecast to mirror your Moto G Power:
1. Ensure that your TV and Chromecast are connected to the same Wi-Fi network.
2. Plug the Chromecast device into one of the HDMI ports on your TV and power it up by connecting it to a USB port or a wall outlet.
3. Download and install the Google Home app on your Moto G Power from the Google Play Store.
4. Open the Google Home app and sign in or create a Google account if you don’t already have one.
5. Follow the on-screen instructions to set up your Chromecast device. Make sure to give it a name for easy identification.
6. Once the setup is complete, open the app or content you want to mirror on your Moto G Power.
7. Look for the Cast icon on the app or content. It usually appears as a small rectangle with Wi-Fi waves or the word “Cast” on it.
8. Tap the Cast icon and select your Chromecast device from the list of available devices.
9. Your Moto G Power’s screen will now be mirrored on your TV. You can play videos, view photos, or use apps, and they will appear on the big screen.
10. To stop mirroring, simply disconnect the connection by tapping the Cast icon again and selecting the option to stop casting.
Using Chromecast to mirror your Moto G Power to your TV gives you an immersive experience and allows you to enjoy your favorite content on a larger, more comfortable screen. Whether you’re watching videos, playing games, or sharing photos with friends and family, Chromecast makes it effortless and convenient.
If you don’t have a Chromecast device, you can easily purchase one online or from your local electronics store. Get ready to take your Moto G Power experience to the next level with this simple and effective mirroring solution!
Use an HDMI cable to connect Moto G Power to the TV
One of the simplest and most reliable methods to mirror your Moto G Power to a TV is by using an HDMI cable. HDMI (High-Definition Multimedia Interface) cables are commonly used to transmit high-quality audio and video signals between devices.
To start, you’ll need an HDMI cable, which can be easily purchased from electronic stores or online retailers. Make sure to choose an HDMI cable that suits your needs, such as length and durability.
Once you have the HDMI cable ready, follow these steps:
- Locate the HDMI port on your Moto G Power. It is usually located on the side or bottom of the device.
- Connect one end of the HDMI cable to the HDMI port on your Moto G Power.
- Next, locate the HDMI input port on your TV. It is typically labeled HDMI and can be found on the back or side of the TV.
- Connect the other end of the HDMI cable to the HDMI input port on your TV.
- Turn on your TV and switch the input source to the HDMI port where your Moto G Power is connected.
- On your Moto G Power, go to Settings and navigate to Display. Look for the option to enable Screen Mirroring or HDMI Output. Enable this option to start mirroring your device’s screen to the TV.
- Once connected, you should see your Moto G Power’s screen mirrored on the TV. You can now enjoy your favorite movies, videos, and apps on a larger screen.
It’s important to note that not all TVs support HDMI input, especially older models. Additionally, some TVs may have multiple HDMI ports, so make sure to select the correct input source.
Using an HDMI cable provides a stable and reliable connection, allowing for smooth mirroring of your Moto G Power’s screen. However, keep in mind that while connected via HDMI, your device will not be able to receive calls or messages.
Overall, using an HDMI cable is a straightforward method to connect your Moto G Power to a TV and enjoy a more immersive viewing experience.
Conclusion
In conclusion, mirroring your Moto G Power to your TV can greatly enhance your viewing experience and allow you to enjoy your favorite content on a larger screen. Whether you want to stream movies, play games, or share photos and videos with friends and family, mirroring is a convenient and efficient way to do so.
By following the step-by-step guide outlined in this article, you can easily mirror your Moto G Power to your TV using both wired and wireless methods. Whether you choose HDMI cables or screen mirroring apps, you now have the knowledge and tools to easily connect your smartphone to your TV.
Remember to check the compatibility of your TV and smartphone before attempting to mirror, and always follow the instructions provided by the manufacturers. With the right setup, you can transform your living room into a multimedia hub and enjoy endless entertainment options with your Moto G Power and TV.
FAQs
1. Can I mirror my Moto G Power to my TV?
Yes, you can easily mirror your Moto G Power to your TV using various methods such as wireless screen mirroring or by connecting your phone to the TV using an HDMI cable.
2. How do I wirelessly mirror my Moto G Power to my TV?
To wirelessly mirror your Moto G Power to your TV, you can use screen mirroring features like Chromecast or Miracast. Simply ensure that your TV supports these protocols and follow the instructions to connect your phone to the TV wirelessly.
3. Can I mirror my Moto G Power to a smart TV?
Absolutely! Moto G Power supports several screen mirroring options, including connecting to a smart TV. Most modern smart TVs come with built-in Miracast or Chromecast capabilities, making it easy to establish a wireless connection between your phone and the TV.
4. What if my TV does not support wireless screen mirroring?
If your TV doesn’t have built-in support for wireless screen mirroring, you can still mirror your Moto G Power by using an HDMI cable. Simply connect one end of the HDMI cable to your phone’s HDMI or USB Type-C port (with an HDMI adapter), and the other end to an available HDMI port on your TV.
5. Do I need any additional apps to mirror my Moto G Power to my TV?
In most cases, you don’t need any extra apps to mirror your Moto G Power to your TV. However, depending on the method you choose to mirror your phone, you may need to install supporting apps like Google Home or specific screen mirroring apps recommended by the TV manufacturer.
