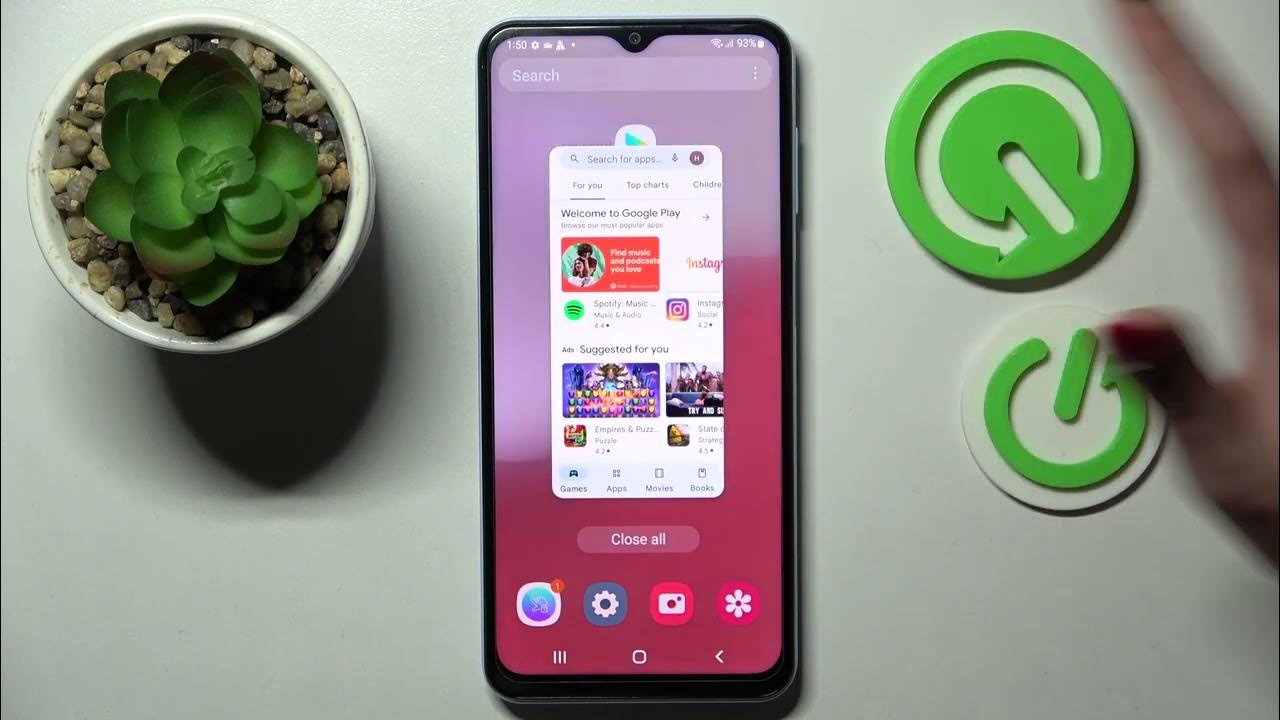
Taking a screenshot on your Galaxy A13 can be incredibly useful for capturing memorable moments, saving important information, or sharing content with friends and family. Whether you want to capture a funny meme, save a conversation, or document an achievement in a game, knowing how to take a screenshot on your Galaxy A13 is a handy skill. In this article, we will explore the various methods to take a screenshot on the Galaxy A13 and provide step-by-step instructions for each technique. Additionally, we'll cover some frequently asked questions to ensure you have a comprehensive understanding of this essential feature. So, let's dive in and discover the simple yet powerful ways to capture and share your screen on the Galaxy A13.
Inside This Article
- Enable Palm Swipe Gesture
- Use Hardware Buttons
- Use Quick Settings Menu
- Use Google Assistant
- Use Bixby Voice Assistant
- Conclusion
- FAQs
Enable Palm Swipe Gesture
One of the easiest ways to take a screenshot on the Galaxy A13 is by using the palm swipe gesture. This feature allows you to capture the contents of your screen with a simple swipe of your hand, making it convenient and efficient for users.
To enable the palm swipe gesture on your Galaxy A13, you can follow these simple steps. First, navigate to the “Settings” app on your phone. Once in the settings menu, scroll down and select “Advanced features.” Here, you will find the option for “Palm swipe to capture.
Toggle the switch next to “Palm swipe to capture” to enable this feature. With the palm swipe gesture activated, you can now take screenshots on your Galaxy A13 by swiping the edge of your hand horizontally across the screen. This intuitive method eliminates the need to press any physical buttons, offering a seamless and hands-free screenshot experience.
Use Hardware Buttons
Another simple and effective way to capture a screenshot on the Galaxy A13 is by using the hardware buttons. This method is straightforward and doesn’t require any specific settings or gestures. Here’s how to do it:
First, navigate to the screen you want to capture. Once you’ve found the content you wish to screenshot, simultaneously press the power button and the volume down button. It’s important to press both buttons at the same time to ensure the screenshot is captured successfully.
When you press the power and volume down buttons simultaneously, you’ll see a quick animation or hear a sound indicating that the screenshot has been taken. The captured screenshot will then be saved to your device’s gallery or the default screenshot folder. You can access the screenshot through the gallery app or the file manager.
This method is ideal for users who prefer using physical buttons to perform tasks on their smartphones. It’s a convenient and reliable way to take screenshots on the Galaxy A13, especially when you need to capture something quickly without relying on gestures or additional settings.
Use Quick Settings Menu
If you’re looking for a quick and convenient way to capture a screenshot on your Galaxy A13, the Quick Settings menu provides a simple solution. This method allows you to take a screenshot with just a few taps, making it ideal for capturing spontaneous moments or important information on your device. Here’s how to use the Quick Settings menu to take a screenshot on your Galaxy A13.
To begin, navigate to the screen you want to capture. Once you’ve found the content you’d like to screenshot, swipe down from the top of the screen to access the Quick Settings panel. Next, look for the “Screenshot” icon among the available Quick Settings options. It typically resembles a small phone screen with a dotted outline and is labeled “Screenshot.”
After locating the “Screenshot” icon, simply tap it to capture the current screen. Your Galaxy A13 will instantly capture the screenshot, and you’ll receive a visual and auditory confirmation to indicate that the process was successful. The screenshot will be saved to your device’s gallery, allowing you to access and share it as needed.
Use Google Assistant
Another convenient way to take a screenshot on your Galaxy A13 is by using Google Assistant. This virtual assistant can perform a wide range of tasks, including capturing screenshots with just a voice command. Simply activate Google Assistant by saying “Hey Google” or by holding down the home button. Once Google Assistant is active, you can simply say “Take a screenshot” or “Capture the screen” to initiate the screenshot process. Google Assistant will then capture the current screen and provide options for you to save, edit, or share the screenshot.
Using Google Assistant to take a screenshot on your Galaxy A13 can be particularly helpful when you need to capture a screenshot hands-free or when using the hardware buttons or palm swipe gesture is not feasible. It’s a great feature that adds convenience and accessibility to the screenshot-taking process, especially for users who prefer voice commands or need to capture screenshots in situations where manual interaction with the device is limited.
Use Bixby Voice Assistant
If you prefer a hands-free approach to taking screenshots on your Galaxy A13, Bixby Voice Assistant is at your service. Simply wake up Bixby by saying “Hey, Bixby” or by pressing and holding the Bixby key located below the volume buttons on the left side of your phone. Once Bixby is active, you can command it to capture a screenshot for you. For instance, you can say “Hey, Bixby, take a screenshot” and Bixby will promptly capture the contents displayed on your screen.
After the screenshot is taken, you can utilize Bixby to perform additional actions such as sharing the screenshot with your contacts, editing the screenshot, or saving it to a specific folder. Bixby Voice Assistant provides a convenient and efficient way to capture and manage screenshots on your Galaxy A13 without the need to physically interact with your device.
Creating a conclusion for the article "How To Take A Screenshot On Galaxy A13"…
html
Mastering the art of taking screenshots on your Galaxy A13 opens up a world of possibilities for capturing and sharing memorable moments from your device. Whether you prefer the traditional button combination or the convenience of palm swipe gestures, the process is simple and intuitive. With your newfound knowledge, you can effortlessly capture and share screenshots to communicate visually, troubleshoot issues, or simply preserve precious memories. Embrace the power of screenshots and elevate your smartphone experience to new heights with the Galaxy A13.
FAQs
**Q: How do I take a screenshot on my Galaxy A13?**
A: To take a screenshot on your Galaxy A13, simply press the power button and the volume down button simultaneously.
Q: Where are the screenshots saved on the Galaxy A13?
A: Screenshots taken on the Galaxy A13 are saved in the "Screenshots" folder within the Gallery app.
Q: Can I capture a long screenshot on the Galaxy A13?
A: Yes, the Galaxy A13 supports the "Scroll capture" feature, allowing you to capture long screenshots of web pages, articles, or conversations.
Q: Can I edit screenshots on the Galaxy A13?
A: Yes, you can edit screenshots using the built-in photo editing tools or third-party apps available on the Galaxy A13.
Q: Are there alternative methods to take a screenshot on the Galaxy A13?
A: Yes, you can also take a screenshot on the Galaxy A13 by swiping your palm across the screen or using the "Assistant menu" feature.
