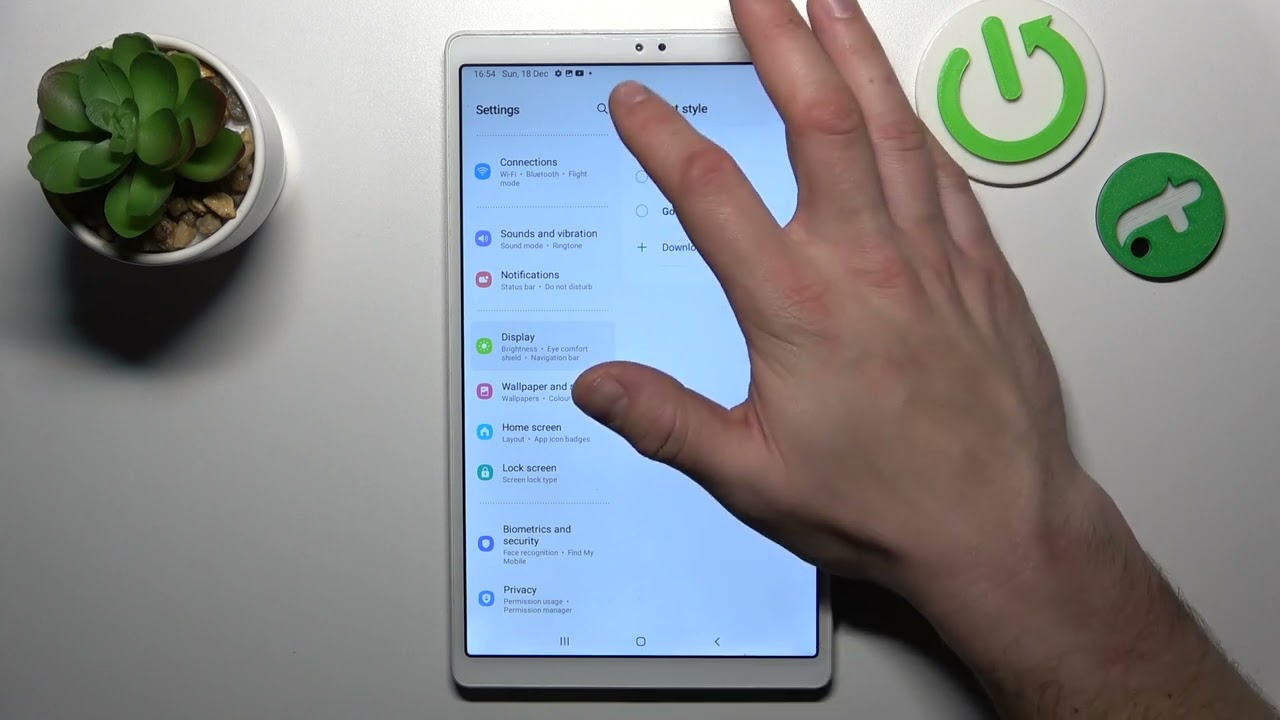
The Galaxy A7 tablet is a versatile and powerful device that can greatly benefit from regular Android updates. Keeping your device's operating system up to date not only ensures that you have access to the latest features and improvements but also helps to maintain security. In this article, we'll explore the step-by-step process of updating Android on your Galaxy A7 tablet, providing you with the knowledge and confidence to keep your device running smoothly and efficiently. So, if you're ready to unlock the full potential of your tablet and stay ahead of the curve, let's dive into the world of Android updates for the Galaxy A7!
Inside This Article
- Preparing for the Update
- Checking for Software Updates
- Downloading and Installing the Update
- Troubleshooting Common Update Issues
- Conclusion
- FAQs
Preparing for the Update
Before updating your Galaxy A7 tablet, it’s crucial to take a few preparatory steps to ensure a smooth and successful process. Here’s what you need to do:
1. Backup Your Data: It’s always wise to back up your important files, photos, and documents before initiating any software update. This can be done by syncing your data to a cloud storage service or using the tablet’s built-in backup feature.
2. Charge Your Tablet: Ensure that your Galaxy A7 tablet has sufficient battery charge or is connected to a power source during the update process. A fully charged battery will prevent any interruptions due to power loss.
3. Connect to Wi-Fi: To download the update, connect your tablet to a stable Wi-Fi network. This will ensure a faster and more reliable download process compared to using mobile data.
4. Free Up Storage Space: Check if your tablet has enough free storage space for the update. If not, consider removing unnecessary apps or files to create room for the new software.
Checking for Software Updates
Keeping your Galaxy A7 tablet up to date with the latest software is crucial for optimal performance and security. Here’s how to check for software updates on your device:
1. Navigate to the “Settings” app on your Galaxy A7 tablet. You can usually find this app in the app drawer or on the home screen.
2. Scroll down and tap on “Software update.” This option may be located under the “About device” or “System” section, depending on your tablet’s specific software version.
3. Tap on “Download and install” to check for available updates. Your tablet will connect to the Samsung update servers to see if there are any new software versions available for your device.
4. If an update is available, follow the on-screen prompts to download and install the update. Ensure that your tablet is connected to a stable Wi-Fi network and has sufficient battery power to complete the update process.
5. Once the update is installed, your tablet will restart to apply the changes. After the restart, your Galaxy A7 tablet will be running the latest software version, providing enhanced features, improved performance, and strengthened security.
By regularly checking for software updates, you can ensure that your Galaxy A7 tablet remains optimized and protected with the latest enhancements and security patches.
Downloading and Installing the Update
Once you have checked for available updates and found that a new software version is ready for your Galaxy A7 tablet, it’s time to download and install the update. Here’s how you can proceed:
1. Connect to a Stable Wi-Fi Network: Before initiating the download, ensure that your tablet is connected to a stable Wi-Fi network. This is crucial as software updates are often large in size and may consume a significant amount of data. Additionally, a stable connection reduces the risk of interruptions during the download process.
2. Start the Download: Navigate to the “Settings” menu on your Galaxy A7 tablet. From there, select “Software Update” and then tap on “Download and Install.” The device will begin downloading the update package. It’s important to keep your tablet plugged in or ensure it has sufficient battery life to avoid any interruptions during the download.
3. Install the Update: Once the download is complete, the tablet will prompt you to install the update. Tap on “Install Now” to initiate the installation process. Your tablet will restart, and the installation will commence. It’s essential to refrain from using the device during this time to prevent any potential issues with the installation.
4. Completing the Update: After the installation is finished, your tablet will reboot, and the new software version will be active. You can verify the successful update by navigating to “Settings,” selecting “About Tablet,” and checking the “Software Information” section to ensure that the latest version is now installed on your Galaxy A7 tablet.
By following these steps, you can ensure that your Galaxy A7 tablet is running the latest Android software, benefiting from improved features, enhanced security, and potential performance optimizations.
Troubleshooting Common Update Issues
Even with the best intentions, sometimes things don’t go as planned when updating your Android on the A7 Galaxy A Tablet. Here are some common issues and troubleshooting tips to help you navigate through the process:
1. Slow or Stalled Update: If the update seems to be taking longer than expected or has stalled, try connecting to a different Wi-Fi network or restarting your device. Sometimes, a poor internet connection can hinder the update process.
2. Insufficient Storage Space: If you receive an error message indicating that there’s not enough space to download the update, consider removing unnecessary apps or files to free up storage. Alternatively, you can insert a microSD card to expand the available storage space.
3. Battery Drain During Update: It’s not uncommon for the update process to drain the device’s battery faster than usual. To avoid interruptions, ensure that your tablet is sufficiently charged before initiating the update. Plugging it into a power source during the update can also help prevent battery drain.
4. Update Installation Failure: If the update repeatedly fails to install, try restarting your tablet and initiating the update again. If the issue persists, consider resetting your device to its factory settings and attempting the update once more. Remember to back up your important data before performing a factory reset.
5. Wi-Fi Connectivity Issues: If the update requires a Wi-Fi connection and you’re experiencing connectivity issues, troubleshoot your Wi-Fi network by restarting your router or connecting to a different network. Additionally, ensure that your tablet’s Wi-Fi settings are configured correctly.
6. Software Compatibility Problems: In some cases, certain apps or software on your tablet may not be compatible with the latest Android update, causing conflicts and errors. Try updating all your apps to their latest versions before attempting the Android update.
7. Persistent Update Errors: If you encounter persistent errors during the update process, consider seeking assistance from Samsung’s customer support or visiting an authorized service center. They can provide specialized guidance and support for resolving complex update issues.
Conclusion
Updating the Android operating system on your Galaxy A7 tablet is a crucial step to ensure optimal performance, security, and access to the latest features. By following the simple steps outlined in this guide, you can seamlessly update your device and enjoy an enhanced user experience. Remember to regularly check for updates to stay ahead of potential security vulnerabilities and benefit from the latest innovations in the Android ecosystem. Keeping your device updated not only enhances its functionality but also ensures that you make the most of your Galaxy A7 tablet. Embrace the process of updating your Android device as an opportunity to unlock new capabilities and stay connected in a rapidly evolving digital landscape.
FAQs
Q: How do I check for Android updates on my Galaxy A7 tablet?
A: To check for Android updates on your Galaxy A7 tablet, go to Settings, then tap on Software Update. From there, you can check for any available updates and proceed with the installation if there are any.
Q: Why should I update Android on my Galaxy A7 tablet?
A: Updating Android on your Galaxy A7 tablet is crucial as it brings new features, security enhancements, bug fixes, and overall performance improvements. It also ensures that your device stays compatible with the latest apps and services.
Q: What should I do before updating Android on my Galaxy A7 tablet?
A: Before updating Android on your Galaxy A7 tablet, it's advisable to back up your important data, such as photos, videos, and documents, to prevent any potential loss during the update process.
Q: Can I revert to the previous Android version after updating my Galaxy A7 tablet?
A: Once you've updated your Galaxy A7 tablet to a newer Android version, it's generally not possible to revert to the previous version. Therefore, it's essential to ensure that you're ready to commit to the latest update before proceeding.
Q: How long does it take to update Android on a Galaxy A7 tablet?
A: The time it takes to update Android on your Galaxy A7 tablet can vary based on factors such as the size of the update, your internet connection speed, and the performance of your device. Typically, the process can take anywhere from a few minutes to around half an hour.
