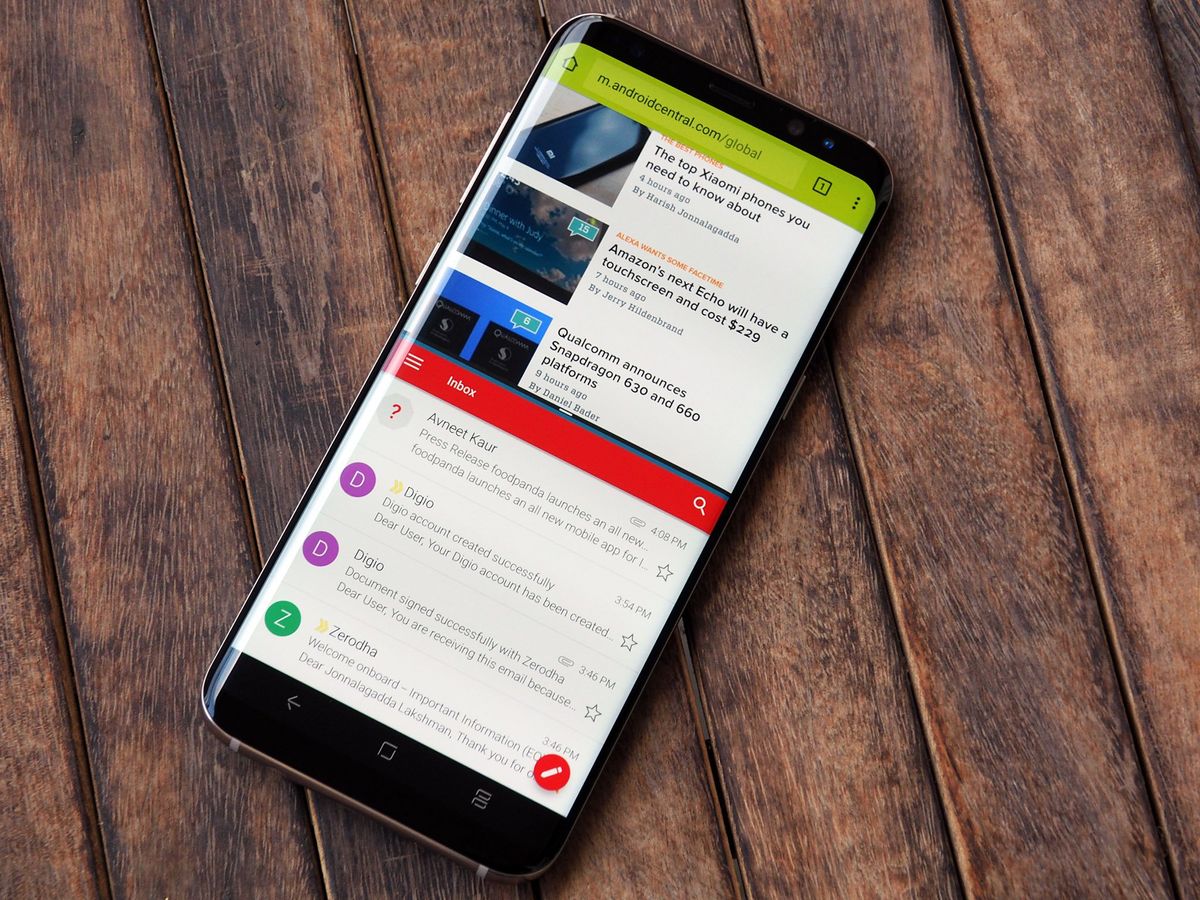
The Samsung Galaxy A series is renowned for its impressive features, including the split-screen functionality that allows users to multitask effortlessly. With split-screen mode, you can run two apps simultaneously, enhancing productivity and convenience. Whether you want to browse the web while chatting with a friend or take notes while watching a video, the split-screen feature offers a seamless way to manage multiple tasks on your Samsung Galaxy A device. In this article, we will explore how to use split-screen on a Samsung Galaxy A, providing step-by-step guidance to help you make the most of this valuable feature. Let's dive in and unlock the potential of multitasking with your Samsung Galaxy A.
Inside This Article
- Enabling Split Screen
- Using Split Screen with Apps
- Adjusting the Split Screen Size
- Exiting Split Screen Mode
- Conclusion
- FAQs
Enabling Split Screen
Split screen mode is a convenient feature that allows you to multitask by running two apps simultaneously on your Samsung Galaxy A. To enable split screen, start by opening the first app you want to use.
Once the app is open, tap the “Recents” button, which is typically located at the bottom of the screen. This button resembles two rectangles overlapping each other. Alternatively, you can swipe up from the bottom of the screen to access the Recents menu.
Next, locate the app you want to use in split screen mode and tap the app’s icon at the top of its preview window. A menu will appear with several options, including “Open in split screen view.” Tap this option to initiate split screen mode with the selected app.
After enabling split screen, the first app will occupy one portion of the screen, while the Recents menu will display a list of compatible apps for the second portion. Select the second app you want to use, and it will open alongside the first app, allowing you to utilize both apps simultaneously.
Using Split Screen with Apps
Once you have activated split screen mode on your Samsung Galaxy A, you can start using two apps simultaneously. This feature is incredibly useful for multitasking, allowing you to browse the web while watching a video, or chat with a friend while referencing information from another app.
To open an app in split screen mode, start by tapping the Recent Apps button. This will display all the apps you have open. Look for the app you want to use in split screen, then tap on its app icon at the top of the window. From the menu that appears, select “Open in split screen view.”
After you’ve selected the first app, the screen will display the available apps for the second split screen window. Choose the second app you want to use by tapping on its icon. The two apps will then appear on the screen, each taking up half of the display.
Once the apps are in split screen mode, you can interact with them just as you would in single-app view. You can scroll, tap, and type in each app independently, making it easy to work with both apps simultaneously. It’s a great way to boost productivity and efficiency on your Samsung Galaxy A.
Adjusting the Split Screen Size
One of the advantages of using split screen on your Samsung Galaxy A is the ability to adjust the size of the two apps displayed simultaneously. This feature allows you to prioritize one app over the other, depending on your needs at the moment. Whether you prefer a larger view of one app or an equal split between the two, the Galaxy A’s split screen functionality offers flexibility to cater to your preferences.
To adjust the split screen size, start by activating split screen mode as explained in the previous sections. Once in split screen, you can adjust the size of the two apps by dragging the handlebar that separates them. The handlebar can be found in the middle of the screen, and you can simply tap and hold it, then drag it up or down to resize the apps. This intuitive method allows you to customize the split screen to suit your multitasking needs with ease.
By adjusting the split screen size, you can optimize your productivity and multitasking experience on the Samsung Galaxy A. Whether you’re comparing information from two apps, watching a video while browsing the web, or messaging while referencing another app, the ability to resize the split screen empowers you to make the most of your device’s capabilities.
Exiting Split Screen Mode
Exiting split screen mode on your Samsung Galaxy A is a breeze. When you’re ready to return to the standard full-screen view, simply follow these quick steps:
1. To exit split screen mode, press and hold the dividing line between the two apps simultaneously.
2. Once you’ve pressed and held the dividing line, you’ll notice an option to “Exit split screen” or “Close app”.
3. Select “Exit split screen” to return to the standard full-screen view for the app you were using.
4. If you wish to close one of the apps in split screen mode while keeping the other app open, choose “Close app” for the desired app.
By following these simple steps, you can seamlessly exit split screen mode on your Samsung Galaxy A, allowing you to return to the standard full-screen view or close one of the split screen apps as needed.
Conclusion
Mastering the split-screen feature on your Samsung Galaxy A opens up a world of multitasking possibilities, allowing you to seamlessly juggle multiple apps at once. Whether it’s comparing products while shopping online, referencing an email while composing a document, or watching a video while chatting with friends, the split-screen function enhances your productivity and convenience. By following the simple steps outlined in this guide, you can harness the full potential of your device and elevate your multitasking experience to new heights. Embrace the power of split-screen functionality and unlock a whole new level of efficiency and convenience on your Samsung Galaxy A.
FAQs
Q: How do I enable split-screen mode on my Samsung Galaxy A?
To enable split-screen mode on your Samsung Galaxy A, simply open the recent apps overview and tap the app icon above the app you want to use in split-screen. Then, select “Open in split screen view” from the menu.
Q: Can I use split-screen mode with any app on my Samsung Galaxy A?
While most apps support split-screen mode, there are some that may not be compatible. You can test this by opening the recent apps overview and tapping the app icon above the app you want to use in split-screen. If the option “Open in split screen view” is available, the app is compatible.
Q: Is split-screen mode available on all Samsung Galaxy A models?
Split-screen mode is available on most Samsung Galaxy A models. However, it’s always best to check your specific model’s user manual or settings to confirm its availability and functionality.
Q: Can I adjust the size of the split-screen windows on my Samsung Galaxy A?
Yes, you can adjust the size of the split-screen windows on your Samsung Galaxy A. When in split-screen mode, simply drag the handlebar that appears in the middle of the screen to adjust the size of each window.
Q: How do I exit split-screen mode on my Samsung Galaxy A?
To exit split-screen mode on your Samsung Galaxy A, simply tap and hold the handlebar that divides the two windows and drag it to the top or bottom of the screen to return to full-screen mode.
