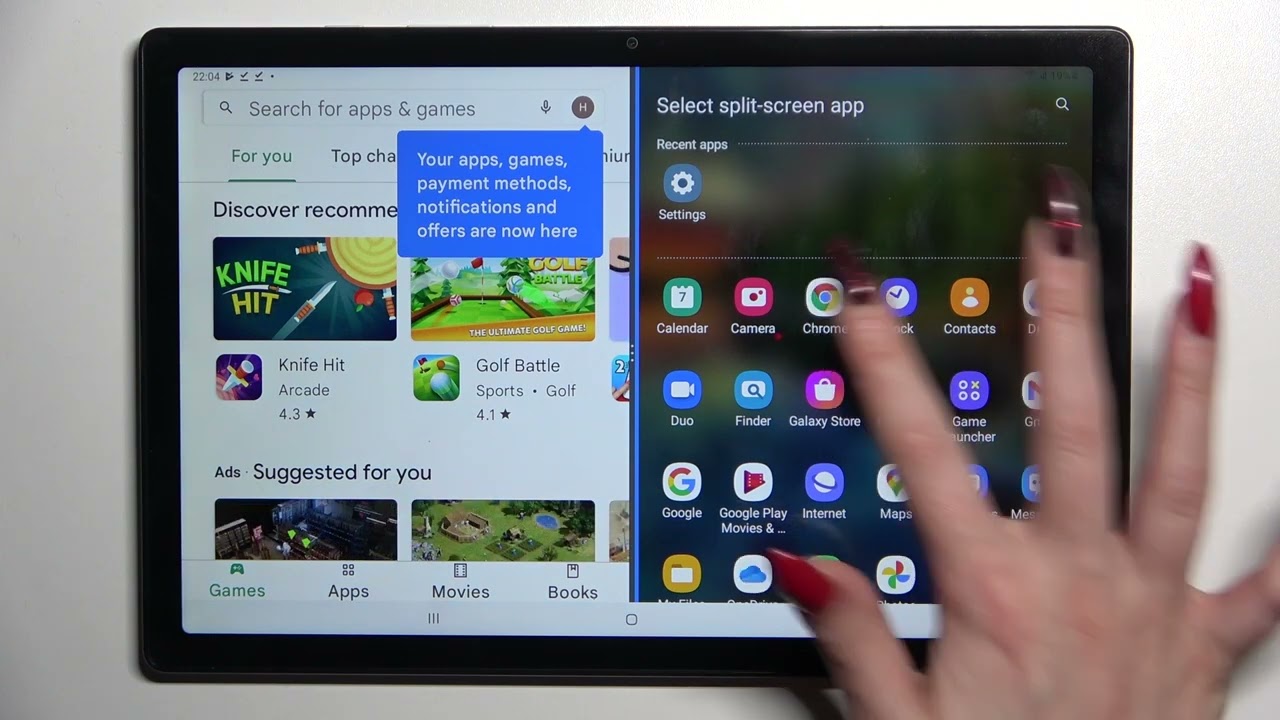
Are you tired of accidentally triggering split-screen mode on your Galaxy A tablet? Fear not, as I'm here to guide you through the process of disabling this feature. While split-screen functionality can be useful for multitasking, it might not always be convenient for everyone. Whether you're a newcomer to the Galaxy A tablet or a long-time user seeking a change, this article will walk you through the steps to disable split-screen mode, allowing you to enjoy a seamless and uninterrupted tablet experience. Let's dive into the simple yet effective methods to reclaim full-screen control on your Galaxy A tablet. With these steps, you can bid farewell to split-screen mode and embrace a more streamlined tablet usage.
Inside This Article
- Method 1: Using Settings
- Method 2: Using Quick Settings
- Method 3: Using Recent Apps Button
- Method 4: Using Multi Window Icon
- Conclusion
- FAQs
Method 1: Using Settings
If you want to disable split-screen on your Galaxy A tablet, you can do so by using the device’s settings. Here’s how you can achieve this:
1. Open the “Settings” app on your Galaxy A tablet. You can usually find this app in the app drawer or by swiping down from the top of the screen and tapping the gear icon.
2. In the Settings menu, scroll down and look for the “Display” option. Tap on “Display” to proceed.
3. Within the “Display” settings, you should find an option related to the split-screen feature. This option may be labeled as “Multi Window,” “Split Screen,” or something similar. Tap on it to access the relevant settings.
4. Once you have accessed the split-screen settings, you should find an option to disable the feature. This could be a toggle switch or a checkbox that you can uncheck. Simply toggle the switch off or uncheck the box to disable the split-screen functionality on your Galaxy A tablet.
**
Method 2: Using Quick Settings
**
If you want to quickly disable split-screen mode on your Galaxy A tablet, you can do so using the Quick Settings panel. This method provides a convenient way to exit split-screen mode without navigating through multiple menus. Here’s how to do it:
1. While in split-screen mode, swipe down from the top of the screen to access the Quick Settings panel.
2. Look for the “App pair” or “Split screen” icon in the Quick Settings. It usually appears as two rectangles or a similar symbol indicating split-screen mode.
3. Tap the “App pair” or “Split screen” icon to exit split-screen mode and return to a single app view.
Using the Quick Settings panel to disable split-screen mode offers a streamlined approach, allowing you to switch back to a single app with just a few taps. This method is especially useful when you need to exit split-screen mode swiftly and seamlessly.
Method 3: Using Recent Apps Button
Another way to disable split screen on your Galaxy A tablet is by using the Recent Apps button. This method allows you to exit the split screen view and return to the standard full-screen mode.
To do this, simply tap the Recent Apps button, which is typically located on the bottom navigation bar of your tablet. When you tap this button, you will see all the apps that are currently open in split screen or multi-window mode.
Next, locate the app that you want to exit from split screen and swipe it either to the left or right, depending on the orientation of the split screen. This action will close the app in split screen mode and return it to full-screen mode.
Using the Recent Apps button to exit split screen mode is a quick and convenient way to switch back to using a single app in full-screen view on your Galaxy A tablet.
Method 4: Using Multi Window Icon
If you’re looking to disable split-screen on your Galaxy A tablet, you can also use the Multi Window icon to achieve this. Here’s how to do it:
1. Start by tapping on the Multi Window icon, usually located at the top of the app you’re using in split-screen mode.
2. Once you tap on the Multi Window icon, it will display a list of options. Look for the “Close All” or “X” icon, and tap on it to exit split-screen mode.
3. After tapping the “Close All” or “X” icon, the split-screen mode will be disabled, and you’ll return to the standard single-app view.
Using the Multi Window icon is a quick and convenient way to exit split-screen mode on your Galaxy A tablet, allowing you to seamlessly transition back to using a single app without any hassle.
Conclusion
Disabling split screen on a Galaxy A tablet can greatly improve your user experience, especially when you want to focus on a single task without distractions. Whether you prefer using the recent apps button or the settings menu, the process is straightforward and can be easily reversed if you decide to re-enable split screen in the future. By following the simple steps outlined in this guide, you can seamlessly switch between full-screen and split-screen modes based on your specific needs. With the flexibility to customize your viewing experience, you can make the most of your Galaxy A tablet’s capabilities and enjoy a more streamlined and efficient multitasking experience.
FAQs
Q: How do I disable split screen on my Galaxy A tablet?
To disable split screen on your Galaxy A tablet, you can simply follow these steps:
- Navigate to the app you want to exit from split screen mode.
- Swipe down from the top of the screen to access the navigation bar.
- Tap the app icon at the top of the app window.
- Select "Open in split screen view" to disable the split screen mode.
Q: Can I disable split screen mode for all apps on my Galaxy A tablet?
Yes, you can disable split screen mode for all apps on your Galaxy A tablet by going to the Settings app, selecting "Display," and then turning off the "Split screen" option.
Q: Why would I want to disable split screen on my Galaxy A tablet?
Disabling split screen mode can be beneficial when you want to focus on a single app without distractions from other apps. It can also help conserve battery life by reducing the strain on the device's resources.
Q: Will disabling split screen mode affect my multitasking capabilities on the Galaxy A tablet?
Disabling split screen mode will only prevent apps from running in split screen view. You can still switch between apps and use the multi-window feature without any impact on your multitasking capabilities.
Q: Can I re-enable split screen mode after disabling it on my Galaxy A tablet?
Yes, you can re-enable split screen mode at any time by following the same steps to activate it. Simply select the apps you want to use in split screen mode and enjoy the multitasking functionality on your Galaxy A tablet.
