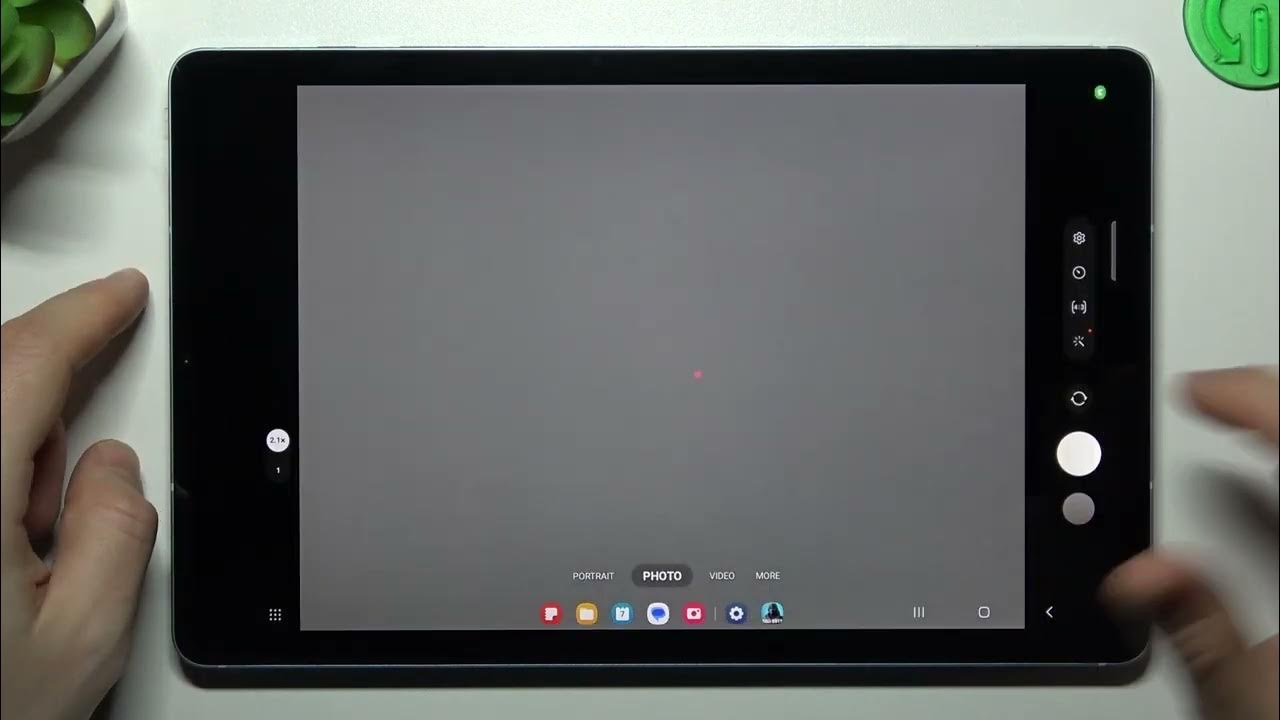
The Galaxy A tablet boasts an impressive camera that captures stunning photos and videos. However, many users may not be aware of the various methods to zoom in and enhance their photography experience. In this comprehensive guide, we will explore the step-by-step process of zooming in on the Galaxy A tablet camera, enabling you to unleash the full potential of your device's camera capabilities. Whether you're capturing breathtaking landscapes or candid moments with friends and family, mastering the art of zooming in will undoubtedly elevate your photography game. Let's dive into the world of photography and discover the techniques to zoom in on the Galaxy A tablet camera. Exciting adventures await as we unravel the secrets to capturing mesmerizing shots with ease.
Inside This Article
- How To Zoom In On Galaxy A Tablet Camera
- Using the Pinch Gesture- Pinching to Zoom In- Pinching to Zoom Out
- Using the Volume Buttons- Zooming In with Volume Up Button- Zooming Out with Volume Down Button
- Using the Camera App- Accessing the Camera App- Zooming In and Out within the Camera App
- Using the One-Handed Operation Feature
- Enabling One-Handed Operation
- Using One-Handed Operation to Zoom In and Out
- Conclusion
- FAQs
How To Zoom In On Galaxy A Tablet Camera
Zooming in on the Galaxy A tablet camera allows you to capture close-up shots with precision and clarity. Whether you’re focusing on intricate details or trying to frame the perfect shot, mastering the art of zooming in can elevate your photography game to the next level. In this guide, we’ll explore several methods to zoom in on your Galaxy A tablet camera, unlocking its full potential and empowering you to unleash your creativity.
Unlocking the zoom feature on your Galaxy A tablet camera is as simple as using the pinch gesture. By placing two fingers on the screen and moving them apart, you can effortlessly zoom in to magnify your subject. This intuitive gesture enables you to adjust the focal length and capture fine details with ease. Conversely, pinching your fingers together allows you to smoothly zoom out, providing flexibility in framing your shots with precision.
Alternatively, you can utilize the volume buttons on your Galaxy A tablet to control the zoom function. Pressing the volume up button enables you to zoom in, while pressing the volume down button allows you to zoom out. This convenient method offers tactile feedback, making it easy to adjust the zoom level while maintaining a steady grip on your tablet, ensuring stability for your shots.
Accessing the camera app on your Galaxy A tablet is the gateway to unleashing its powerful imaging capabilities. Once inside the camera app, you can seamlessly zoom in and out by using familiar gestures or on-screen controls. This intuitive interface empowers you to fluidly adjust the zoom level, allowing you to compose visually captivating shots and explore different perspectives with ease.
The one-handed operation feature on the Galaxy A tablet offers a seamless way to zoom in and out without compromising comfort or convenience. By enabling this feature, you can effortlessly zoom in by swiping up diagonally from the lower corner of the screen. Similarly, swiping down diagonally allows you to zoom out, providing a user-friendly and ergonomic method to adjust the zoom level while maintaining a comfortable grip on your tablet.
Mastering the art of zooming in on your Galaxy A tablet camera opens up a world of creative possibilities, empowering you to capture stunning photographs with precision and finesse. Whether you prefer the tactile feedback of physical buttons or the intuitive gestures on the touchscreen, the Galaxy A tablet offers versatile and user-friendly methods to zoom in and out, ensuring that you can effortlessly frame your shots and bring your creative vision to life.
Using the Pinch Gesture- Pinching to Zoom In- Pinching to Zoom Out
When it comes to capturing the perfect shot with your Galaxy A tablet’s camera, mastering the pinch gesture for zooming is essential. This intuitive and convenient method allows you to effortlessly adjust the zoom level while framing your subject.
To zoom in on your desired subject, place two fingers on the screen and pinch them together. As you pinch, the on-screen image will enlarge, bringing your subject closer and enhancing the level of detail captured in the photo.
Conversely, if you need to zoom out to include more of the surrounding scenery in your shot, simply place two fingers on the screen and spread them apart. This gesture will reduce the zoom level, allowing you to widen the frame and capture a broader view of the scene.
Using the Volume Buttons- Zooming In with Volume Up Button- Zooming Out with Volume Down Button
Another convenient method to zoom in on your Galaxy A tablet camera is by using the volume buttons. This feature allows you to adjust the zoom level without having to tap the screen, providing a tactile and intuitive way to control the camera zoom.
To zoom in using the volume buttons, simply open the camera app and frame your shot. Once you’re ready to zoom in, press the volume up button on the side of your tablet. Each press of the volume up button will incrementally zoom in, allowing you to get closer to your subject with precision.
Conversely, if you need to zoom out to capture a wider view, you can do so by pressing the volume down button. Each press of the volume down button will gradually zoom out, enabling you to adjust the composition of your shot to include more of the surrounding scene.
Using the Camera App- Accessing the Camera App- Zooming In and Out within the Camera App
Accessing the camera app on your Galaxy A tablet is a straightforward process. Simply locate the camera icon on your home screen or in the apps menu and tap on it to launch the camera app. Alternatively, you can access the camera app directly from the lock screen by swiping the camera icon in any direction. Once the camera app is open, you’re ready to start capturing stunning photos and videos.
Zooming in and out within the camera app allows you to adjust the composition of your shots and focus on specific details. To zoom in, place two fingers on the screen and spread them apart in a pinching motion. Conversely, to zoom out, pinch your fingers together on the screen. As you zoom in or out, the camera app provides a live preview of the changes, enabling you to frame your shot precisely as desired.
Using the One-Handed Operation Feature
Enabling the One-Handed Operation feature on your Galaxy A tablet can significantly enhance your photography experience, especially when you need to zoom in or out with ease. This feature allows you to access the camera controls more conveniently, making it simpler to capture the perfect shot with just one hand.
Enabling One-Handed Operation
To enable the One-Handed Operation feature, navigate to the Settings menu on your Galaxy A tablet. From there, select the Advanced Features option and then tap on the One-Handed Operation. Toggle the switch to enable this feature, and you’re all set to utilize its functionality for effortless camera control.
Using One-Handed Operation to Zoom In and Out
Once the One-Handed Operation feature is activated, you can easily zoom in and out while using the camera on your Galaxy A tablet. With just a simple gesture, you can adjust the zoom level without needing to use both hands, providing greater flexibility and convenience when capturing photos or recording videos.
Conclusion
Mastering the art of zooming in on your Galaxy A tablet camera can significantly enhance your photography experience. Whether you’re capturing breathtaking landscapes, candid portraits, or intricate details, understanding the nuances of zoom functionality empowers you to unleash your creativity. By familiarizing yourself with the various zoom techniques and settings, you can elevate the visual impact of your photos and videos, capturing moments with newfound clarity and precision. Embrace the versatility of your Galaxy A tablet’s camera and experiment with different zoom levels to discover the full potential of your photography skills. With a combination of practice, creativity, and technical know-how, you can harness the power of zoom to transform ordinary scenes into extraordinary visual narratives, enriching your digital storytelling journey.
FAQs
Q: How do I zoom in on the Galaxy A tablet camera?
A: To zoom in on the Galaxy A tablet camera, simply open the camera app, and use the pinch gesture on the screen to zoom in and out.
Q: Can I adjust the zoom level while recording a video on the Galaxy A tablet?
A: Yes, you can adjust the zoom level while recording a video on the Galaxy A tablet. Simply use the pinch gesture on the screen to zoom in and out while the video is being recorded.
Q: What is the maximum zoom level supported by the Galaxy A tablet camera?
A: The maximum zoom level supported by the Galaxy A tablet camera may vary depending on the specific model, but it typically ranges from 4x to 8x digital zoom.
Q: Does the Galaxy A tablet camera have optical zoom?
A: The Galaxy A tablet camera typically features digital zoom, which uses software to magnify the image. While some models may have optical zoom, it’s more common to find digital zoom in this series.
Q: Are there any additional camera features on the Galaxy A tablet for enhancing zoomed-in photos?
A: Yes, the Galaxy A tablet camera may offer features such as image stabilization and AI-assisted zoom to enhance the quality of zoomed-in photos.
