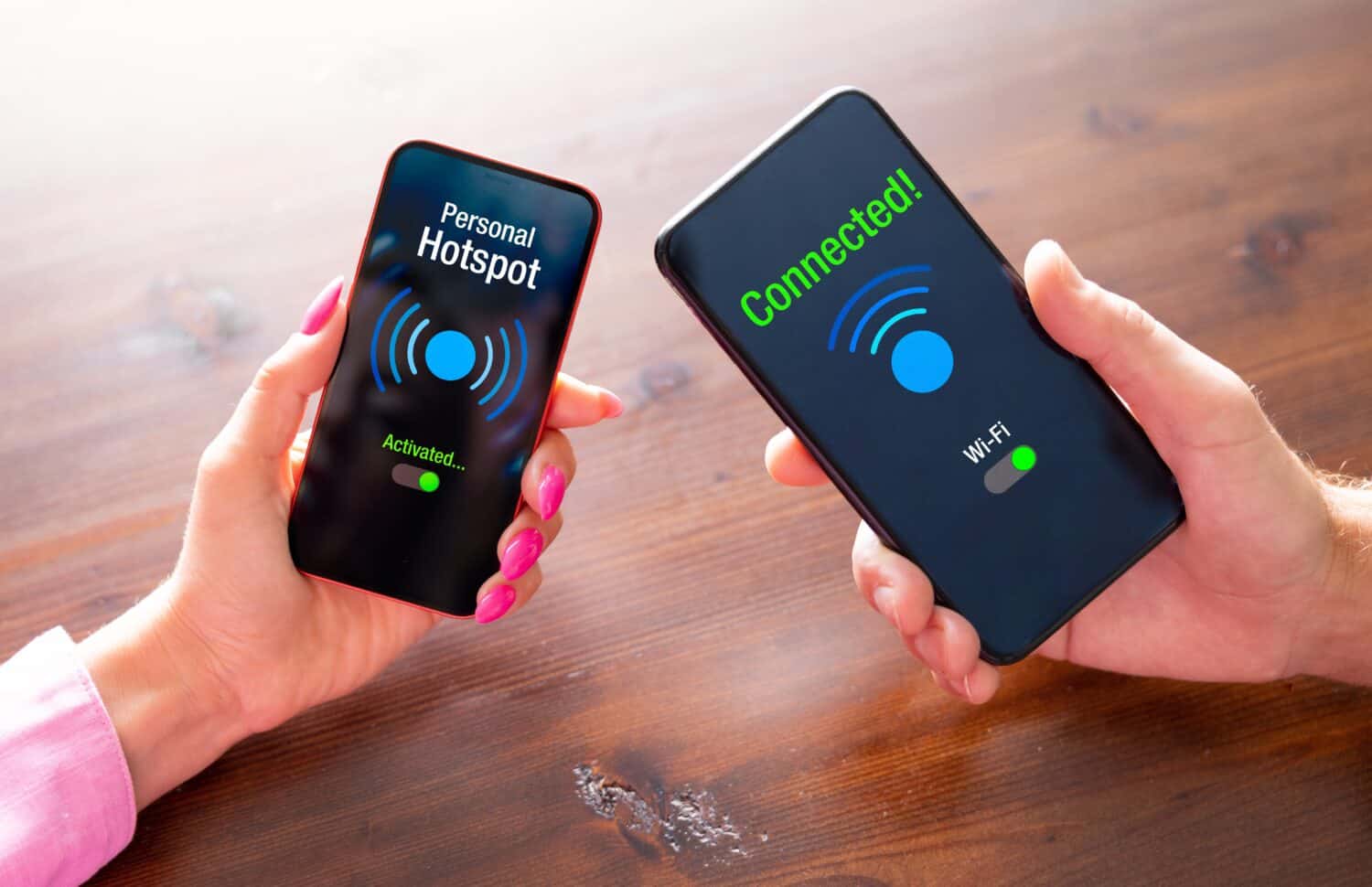
In today’s interconnected world, staying connected to the internet is crucial. Whether you’re working remotely, browsing social media, or streaming your favorite TV show, having a reliable internet connection is essential. One convenient way to access the internet on-the-go is by connecting to a hotspot.
A hotspot is essentially a portable Wi-Fi network that provides internet access to nearby devices using cellular data. By connecting to a hotspot, you can enjoy internet connectivity on your cell phone, tablet, or laptop even when you’re away from traditional Wi-Fi networks.
In this article, we will delve into the world of hotspots and guide you on how to connect to them. From understanding the different types of hotspots to the step-by-step process of connecting, we’ll cover everything you need to know to stay connected wherever you go.
Inside This Article
- Understanding Hotspots
- Ways to Connect to a Hotspot
- Troubleshooting Hotspot Connection Issues
- Tips for a Reliable Hotspot Connection
- Conclusion
- FAQs
Understanding Hotspots
Hotspots have become an increasingly popular way for people to stay connected while on the go. Whether you’re traveling, working remotely, or simply want to have internet access outside the confines of your home, a hotspot can be a convenient solution. But what exactly is a hotspot and how does it work?
A hotspot is essentially a portable device that provides internet access to multiple devices using cellular data. It acts as a wireless gateway to the internet, allowing you to connect your smartphone, tablet, laptop, or any other Wi-Fi enabled device. Hotspots are typically small and compact, making them easily portable and allowing you to access the internet wherever you are, as long as there is a cellular signal.
Hotspots are typically provided by mobile carriers who offer data plans specifically for hotspot usage. These plans vary in terms of data allowance, speed, and coverage. Some carriers even offer unlimited data plans for hotspots, allowing you to stream videos, download large files, and browse the web without worrying about data caps.
Hotspots can be standalone devices, known as dedicated hotspots, or they can be integrated into smartphones and tablets. If your device has hotspot capabilities, you can simply enable the feature and share your cellular data with other devices. This can be particularly useful when you’re on the go and don’t have access to a Wi-Fi network.
When you connect to a hotspot, your device establishes a wireless connection with the hotspot itself. The hotspot then connects to the internet using its cellular data connection. This allows you to browse the web, check emails, stream videos, and access any other online services on your connected devices.
It’s important to note that using a hotspot will consume your cellular data. This means that if you have a limited data plan or are in an area with poor cellular coverage, your hotspot usage may be constrained. Additionally, using a hotspot for extended periods of time or for data-intensive activities like streaming or gaming can quickly drain your data allowance.
Overall, understanding hotspots is key to taking advantage of their convenience and flexibility. Whether you’re a frequent traveler or simply need a backup internet option, hotspots provide a reliable way to stay connected on the go. By having a clear understanding of how hotspots work and the limitations that may come with their usage, you can make the most out of this technology and ensure a seamless internet experience wherever you are.
Ways to Connect to a Hotspot
Hotspots are a convenient way to stay connected to the internet while on the go. Whether you’re at a coffee shop, airport, or even in your own vehicle, hotspot connections provide access to the internet using a cellular network. Here are a few ways to connect to a hotspot:
- Mobile Hotspot: Most smartphones today offer a built-in feature called Mobile Hotspot. This allows your phone to become a Wi-Fi access point, enabling other devices to connect to its internet connection. Simply go to your phone’s settings, search for Mobile Hotspot or Personal Hotspot, and turn it on. You can then connect your other devices to the network displayed on your phone.
- Portable Hotspot Device: If you don’t have a smartphone with a hotspot feature, or you need to connect multiple devices simultaneously, you can purchase a portable hotspot device. These small devices work similarly to a smartphone’s hotspot, but they are dedicated solely to providing internet connectivity. You can find them from various network providers or technology retailers. Simply activate the hotspot device, connect your devices to its Wi-Fi network, and you are good to go.
- Public Wi-Fi Hotspots: Many public spaces such as coffee shops, restaurants, and airports offer free or paid Wi-Fi hotspots. To connect, simply search for available networks on your device, select the designated public Wi-Fi hotspot from the list, and follow any required login or registration procedures. However, bear in mind that public hotspots may not always be secured, so exercise caution when accessing sensitive information over these networks.
- Tethering: Tethering is another method of connecting to a hotspot. It involves using a USB cable or Bluetooth connection to share your phone’s internet connection with another device. To tether, connect your phone to the other device using the appropriate cable or enable Bluetooth pairing, and enable the tethering feature on your phone. The connected device should then identify your phone as a network connection and allow you to access the internet.
- Vehicle Hotspots: Some newer vehicles now come equipped with built-in Wi-Fi hotspot capabilities. These hotspots utilize the vehicle’s cellular network to provide internet connectivity to devices within the vehicle. To connect, consult your vehicle’s manual to locate the hotspot setup instructions, which may involve activating a subscription or connecting to a designated Wi-Fi network name.
These are just a few ways to connect to a hotspot, and the method you choose will depend on your device and the available options. Regardless of the method, hotspot connections offer a convenient way to stay connected to the internet while on the move.
Troubleshooting Hotspot Connection Issues
If you’re experiencing issues with connecting to a hotspot, don’t worry! There are several common problems that can arise, but most can be easily resolved. Here are a few troubleshooting steps to help you get your hotspot connection up and running smoothly:
1. Check your signal strength: One of the main reasons for connection issues is a weak signal. Make sure you’re in an area with a strong signal and try moving closer to the hotspot source if possible.
2. Restart your devices: Sometimes a simple restart can solve many connectivity issues. Turn off both your device and the hotspot, wait for a few seconds, and then turn them back on.
3. Check your device settings: Ensure that your device’s Wi-Fi or cellular data is turned on and that Airplane mode is disabled. Also, verify that your device is set to connect to a Wi-Fi hotspot.
4. Forget and re-add the network: Sometimes, your device may have trouble connecting to a particular hotspot. In this case, forget the network on your device, then re-add it and try connecting again.
5. Update your device software: Outdated software can sometimes cause compatibility issues with hotspot connections. Check for any available updates for your device’s operating system and install them.
6. Clear cache and cookies: Accumulated cache and cookies can sometimes interfere with the connection. Clearing them on your device can help resolve any potential conflicts.
7. Reset network settings: If none of the above steps work, you can try resetting your network settings. This will erase your saved Wi-Fi networks, so make sure you have the necessary passwords before proceeding.
8. Contact your service provider: If you’ve tried all of the above steps and are still unable to connect to a hotspot, it’s time to reach out to your service provider. They can assist you with further troubleshooting and provide insight into any potential network issues.
By following these troubleshooting steps, you should be able to resolve most hotspot connection issues. Remember, patience is key, and don’t hesitate to seek assistance if the problem persists.
Tips for a Reliable Hotspot Connection
When you rely on a hotspot for internet connectivity, it’s important to ensure a reliable and stable connection. Here are some tips to help you achieve a seamless hotspot experience:
- Choose a Strong Signal: The success and speed of your hotspot connection depend on signal strength. Find a location where the signal is strong, away from obstructions like walls and other electronic devices.
- Position Your Device: Positioning your device properly can make a significant difference in hotspot performance. Adjust the orientation of your device’s antenna, if possible, to align it with the hotspot signal source for maximum signal reception.
- Keep Wi-Fi Interference to a Minimum: Reduce potential interference by keeping your hotspot away from other wireless devices that operate on the same frequency, such as cordless phones or microwave ovens.
- Protect Your Hotspot: Keep your hotspot in a safe and secure location to avoid any physical damage. This will ensure that the device remains operational and provides a stable connection.
- Regularly Update Firmware: Check for firmware updates for your hotspot device and install them regularly. Firmware updates often include bug fixes and improvements that can enhance the overall performance of your hotspot.
- Use Quality Mobile Accessories: Invest in high-quality mobile accessories, such as antenna boosters or signal amplifiers, to improve hotspot performance. These accessories can help strengthen the signal and extend the range of the hotspot.
- Manage Connected Devices: Limit the number of devices connected to your hotspot at the same time. Having too many devices connected can strain the hotspot’s bandwidth and result in a slower and less reliable connection.
- Monitor Data Usage: Keep an eye on your data usage to avoid exceeding your data plan limits. Heavy data consumption can slow down your hotspot connection, so it’s essential to manage your usage wisely.
- Password Protect Your Hotspot: Set a strong and unique password for your hotspot to prevent unauthorized access. This will ensure that only trusted individuals can connect to your hotspot, enhancing security and minimizing interference.
- Restart Your Hotspot: If you’re experiencing connectivity issues, try restarting your hotspot device. Sometimes, a simple reboot can resolve technical glitches and improve the stability of the connection.
By following these tips, you can ensure a reliable and uninterrupted hotspot connection, allowing you to stay connected to the internet wherever you go.
Conclusion
In conclusion, connecting to a hotspot is a simple and convenient way to access the internet on your device when you’re on the go. With the right steps and settings, you’ll be able to connect to a hotspot securely and enjoy a reliable internet connection wherever you are.
Remember to prioritize your safety and security by using a strong password and a secure network. Keep an eye on your data usage and stay mindful of any additional charges that may apply. And finally, make sure to follow any guidelines or restrictions set by the hotspot provider to ensure a seamless and trouble-free connection.
Whether you’re traveling, working remotely, or just need internet access outside of your usual network, connecting to a hotspot allows you to stay connected and productive. So, fire up your device, locate a hotspot, and get ready to surf the web with ease!
FAQs
1. How do I connect to a hotspot?
Connecting to a hotspot is a simple process that can be done in a few easy steps. Here’s a quick guide:
– Ensure that the hotspot you want to connect to is in range and turned on.
– On your mobile device, go to the settings menu and select the Wi-Fi option.
– Look for the available networks and select the name of the hotspot you want to connect to.
– If required, enter the password for the hotspot and tap “Connect.”
– Once connected, you should see the Wi-Fi icon on your device’s status bar.
2. Can I connect to a hotspot without a password?
In most cases, hotspots are secured with a password to prevent unauthorized access. However, there are some public hotspots that do not require a password. These are usually found in places like cafes, airports, and libraries. Before connecting to any open hotspot, it’s important to be cautious and ensure the network is reliable and trustworthy.
3. How do I share my mobile device’s internet as a hotspot?
If you want to share your mobile device’s internet connection with other devices, you can easily set up a mobile hotspot. Here’s how:
– Go to the settings menu on your mobile device and select the “Network & internet” option.
– Look for the “Hotspot & tethering” or “Personal Hotspot” section and tap on it.
– Toggle on the “Portable Wi-Fi hotspot” or “Mobile Hotspot” option.
– You can customize the hotspot’s name and password if desired.
– On the other devices, go to the Wi-Fi settings and select your mobile hotspot from the list of available networks.
– Enter the password (if prompted) and connect to the hotspot.
4. What are the advantages of using a mobile hotspot?
Using a mobile hotspot offers several advantages, including:
– Internet on the go: With a mobile hotspot, you can access the internet wherever you have a cellular signal, making it a convenient option for traveling or working remotely.
– Multiple device connectivity: A mobile hotspot allows you to connect multiple devices, such as laptops, tablets, and gaming consoles, to the internet simultaneously.
– Secure connections: By setting up your own mobile hotspot, you can have control over the security and privacy of your internet connection.
– Cost-efficient: Instead of relying on expensive hotel Wi-Fi or data roaming, using a mobile hotspot can be a cost-effective solution.
5. What should I do if I can’t connect to a hotspot?
If you’re having trouble connecting to a hotspot, try the following troubleshooting steps:
– Check the Wi-Fi settings on your device and ensure it’s turned on.
– Move closer to the hotspot if you’re experiencing weak signal strength.
– Restart your device and the hotspot to refresh the connection.
– Ensure you’re entering the correct password for the hotspot, if applicable.
– If possible, try connecting to a different hotspot to determine if the issue is isolated to a specific network.
– If none of these steps work, it could be a problem with your device’s Wi-Fi hardware, and it’s recommended to seek technical assistance.
