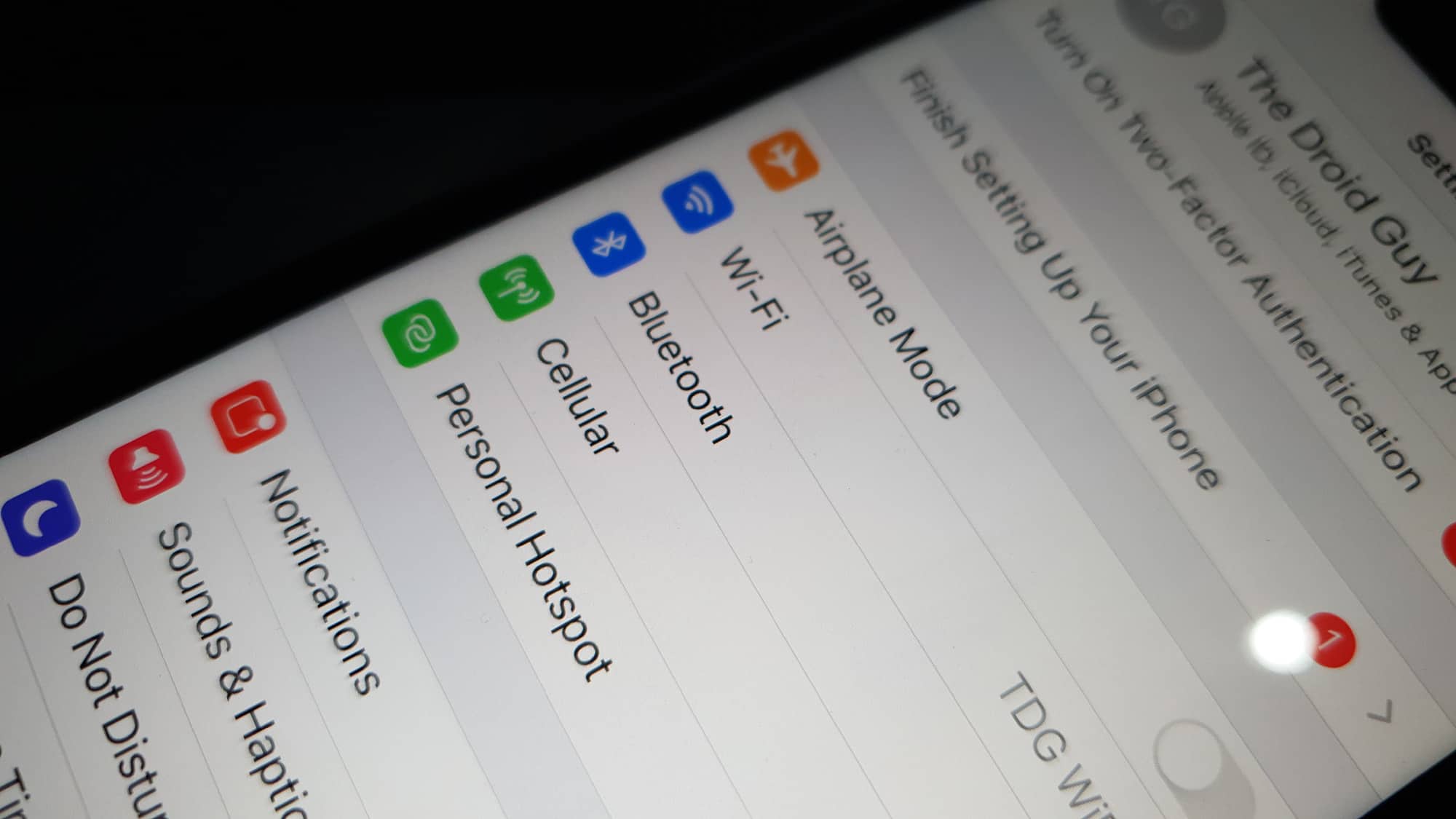
Are you looking to change the hotspot name on your iPhone? With the rising popularity of hotspot connectivity, it’s important to personalize your hotspot name to easily identify and connect your devices. In this article, we will guide you through the steps you need to follow to change the hotspot name on your iPhone. From customizing your hotspot to adding a personal touch, we’ve got you covered. Whether you want to showcase your creativity or simply want a more unique hotspot name, our easy-to-follow instructions will help you change your hotspot name in no time. So, let’s dive in and discover how you can make your iPhone hotspot truly yours.
Inside This Article
- Overview
- Method 1: Changing the Hotspot Name through Settings
- Method 2: Modifying the Hotspot Name via the Personal Hotspot Menu
- Method 3: Using iTunes to change the Hotspot Name
- Method 4: Renaming the Hotspot through the iOS Settings Menu
- Method 1: Changing the Hotspot Name through Settings
- Method 2: Changing the Hotspot Name through Personal Hotspot Menu
- Method 3: Changing the Hotspot Name through iTunes
- Conclusion
- FAQs
Overview
Changing the hotspot name on your iPhone is a simple and straightforward process. By customizing the hotspot name, you can make it more personalized and easier to recognize when connecting to it from other devices. In this article, we will guide you through different methods to change the hotspot name on your iPhone. Whether you prefer using the settings menu, the personal hotspot menu, or even iTunes, we’ve got you covered.
Let’s dive into the step-by-step instructions for each method.
Method 1: Changing the Hotspot Name through Settings
If you want to change your hotspot name through the settings menu on your iPhone, follow these steps:
- Open the Settings app on your iPhone.
- Scroll down and tap on “Personal Hotspot.
- Tap on “Wi-Fi Password”.
- Erase the current name and enter your desired hotspot name.
- Tap on “Done” to save the changes.
Once you’ve completed these steps, your hotspot name will be updated. Remember to connect your devices to the updated hotspot name to establish a connection successfully.
Method 2: Modifying the Hotspot Name via the Personal Hotspot Menu
If you prefer to change the hotspot name directly from the Personal Hotspot menu, follow these instructions:
- Launch the Settings app on your iPhone.
- Tap on “Personal Hotspot”.
- Tap on “Personal Hotspot Settings”.
- Tap on “Wi-Fi Password” or “Wi-Fi Options” (depending on your iOS version).
- Enter the new hotspot name in the “Hotspot Name” field.
- Tap on “Done” to save the changes.
With these steps, you can easily modify the hotspot name directly from the Personal Hotspot menu without navigating through additional settings menus.
Method 3: Using iTunes to change the Hotspot Name
If you prefer to use iTunes to change the hotspot name on your iPhone, follow these steps:
- Connect your iPhone to your computer using a USB cable.
- Launch iTunes on your computer.
- Select your iPhone from the device list in iTunes.
- Click on the “Info” tab.
- Scroll down to the “Internet Tethering” section.
- Enter your desired hotspot name in the “Network Name” field.
- Click on the “Apply” button to save the changes.
By utilizing iTunes, you can easily customize the hotspot name on your iPhone without accessing the device’s settings directly.
Method 4: Renaming the Hotspot through the iOS Settings Menu
Another option to change the hotspot name on your iPhone is by renaming it through the iOS Settings menu:
- Launch the Settings app on your iPhone.
- Tap on “General”.
- Tap on “About”.
- Tap on “Name” and rename your iPhone.
When you rename your iPhone, it automatically changes the hotspot name as well. This method provides an alternative way to personalize your hotspot name without diving into specific hotspot settings.
With these various methods, you have multiple options to change the hotspot name on your iPhone. Experiment with different methods and choose the one that suits your preferences best. Enjoy the flexibility and customization that comes with custom hotspot names!
Method 1: Changing the Hotspot Name through Settings
If you’re looking to personalize the name of your iPhone hotspot, you’re in luck! With just a few simple steps, you can easily change the hotspot name through the settings on your iPhone. This method allows you to customize your hotspot name to something unique and memorable.
To change the hotspot name using this method, follow these steps:
- Open the “Settings” app on your iPhone.
- Scroll down and tap on “Personal Hotspot.”
- Under the “Personal Hotspot” menu, you will find an option to change the hotspot name. Tap on it.
- A keyboard will appear, allowing you to enter a new name for your hotspot.
- Type in the desired name for your hotspot.
- Once you’ve entered the new name, tap “Done” or navigate away from the keyboard to save the changes.
That’s it! Your hotspot name will now be updated to the new name you’ve chosen. It’s a simple and convenient way to give your hotspot a personalized touch that reflects your style.
Remember, when choosing a name for your hotspot, it’s best to keep it unique and easily recognizable. Avoid using personal information or sensitive details as your hotspot name for privacy and security reasons.
Changing the hotspot name through the settings is a quick and straightforward method that allows you to personalize your hotspot in just a few taps. Follow these steps, and you’ll have a personalized hotspot name in no time!
Method 2: Changing the Hotspot Name through Personal Hotspot Menu
If you prefer a quick and easy way to change the hotspot name on your iPhone, you can do so directly through the Personal Hotspot menu. This method allows you to modify the hotspot name without navigating through the device’s settings.
To get started, first, ensure that the Personal Hotspot feature is enabled on your iPhone. You can find this option by going to the “Settings” app, tapping on “Personal Hotspot,” and toggling the switch to the “On” position.
Once the Personal Hotspot is enabled, you can proceed to change the hotspot name. On your iPhone’s home screen, launch the Control Center by swiping down from the top-right corner (or up from the bottom on older models) of your screen to access the quick settings.
In the Control Center, locate and tap on the “Hotspot” icon. This will open the Personal Hotspot menu, where you can view and modify the hotspot settings. At the top of the menu, you will see the current hotspot name displayed next to “To:”.
To change the hotspot name, simply tap on the current name and a virtual keyboard will appear. Use the keyboard to enter your desired hotspot name, ensuring it meets any character requirements or limitations.
Once you have entered the new hotspot name, tap the “Done” button or press the “Return” key on the virtual keyboard to save the changes. Your iPhone will update the hotspot name immediately, and any connected devices will see the new name when searching for available Wi-Fi networks.
Remember, choosing a creative and easily recognizable hotspot name can make it simpler for others to identify your device when connecting to your hotspot. So feel free to add a personal touch or make it catchy!
Method 3: Changing the Hotspot Name through iTunes
If you prefer a more traditional method for changing the hotspot name on your iPhone, you can do so through iTunes. While this method may not be as convenient as using the device itself, it offers an alternative option for customization.
To change the hotspot name through iTunes, follow these steps:
- Connect your iPhone to your computer using a USB cable.
- Launch iTunes on your computer.
- Select your iPhone from the device menu in iTunes.
- Click on “Summary” in the sidebar.
- Scroll down until you see the “Options” section.
- Under the “Personal Hotspot” option, you will see a field to enter the hotspot name.
- Type in your desired hotspot name.
- Click on the “Apply” button to save the changes.
Once you have completed these steps, your iPhone’s hotspot name will be updated to the name you entered in iTunes. It’s important to note that using iTunes to change the hotspot name requires a computer and a USB cable, so it may not be as convenient as other methods.
However, if you prefer to have more control over your hotspot name and have access to a computer with iTunes installed, this method can be a great option. Whether you want to personalize your hotspot name or make it easier to identify, changing it through iTunes allows you to do so with ease.
Conclusion
Changing the hotspot name on your iPhone enables you to personalize and customize your device’s hotspot network. By following the simple steps outlined in this guide, you can easily modify your hotspot’s name to reflect your personality or make it easier for others to identify your network.
Remember that the process may vary slightly depending on the version of iOS you are using. Whether you want to change the name to something catchy, identifiable, or discreet, you can do so within the settings of your iPhone’s personal hotspot feature.
Now that you are equipped with the knowledge to change the hotspot name on your iPhone, go ahead and customize it to your preference. Enjoy the convenience and flexibility of having a hotspot network that reflects your style!
FAQs
Q: How do I change the hotspot name on my iPhone?
A: Changing the hotspot name on your iPhone is a simple process. Follow these steps:
1. Open the Settings app on your iPhone.
2. Tap on “Personal Hotspot.”
3. Next, tap on “Wi-Fi Password & Name.”
4. Now, you can edit the hotspot name by tapping on the current name and typing in a new one.
5. Finally, tap on “Done” to save the new name.
Your hotspot name will now be changed to the one you entered.
Q: Can I change my iPhone’s hotspot name to something unique?
A: Absolutely! When changing the hotspot name on your iPhone, you have the freedom to choose a unique name that reflects your personal style or preferences. Just make sure it is within the character limit and does not contain any special characters or spaces.
Q: Does changing the hotspot name affect the connection?
A: No, changing the hotspot name does not affect the connection between your iPhone and the devices connected to the hotspot. The hotspot name is only used to identify your iPhone’s network and does not impact the stability or speed of the connection.
Q: How often can I change the hotspot name on my iPhone?
A: You can change the hotspot name on your iPhone as often as you like. There are no limitations to how frequently you can update the name. Whether you want to change it every day or keep it the same for an extended period, the choice is yours.
Q: Do I need to restart my iPhone after changing the hotspot name?
A: No, restarting your iPhone is not necessary after changing the hotspot name. The new name will take effect immediately, and you can continue using your hotspot without any interruptions.
