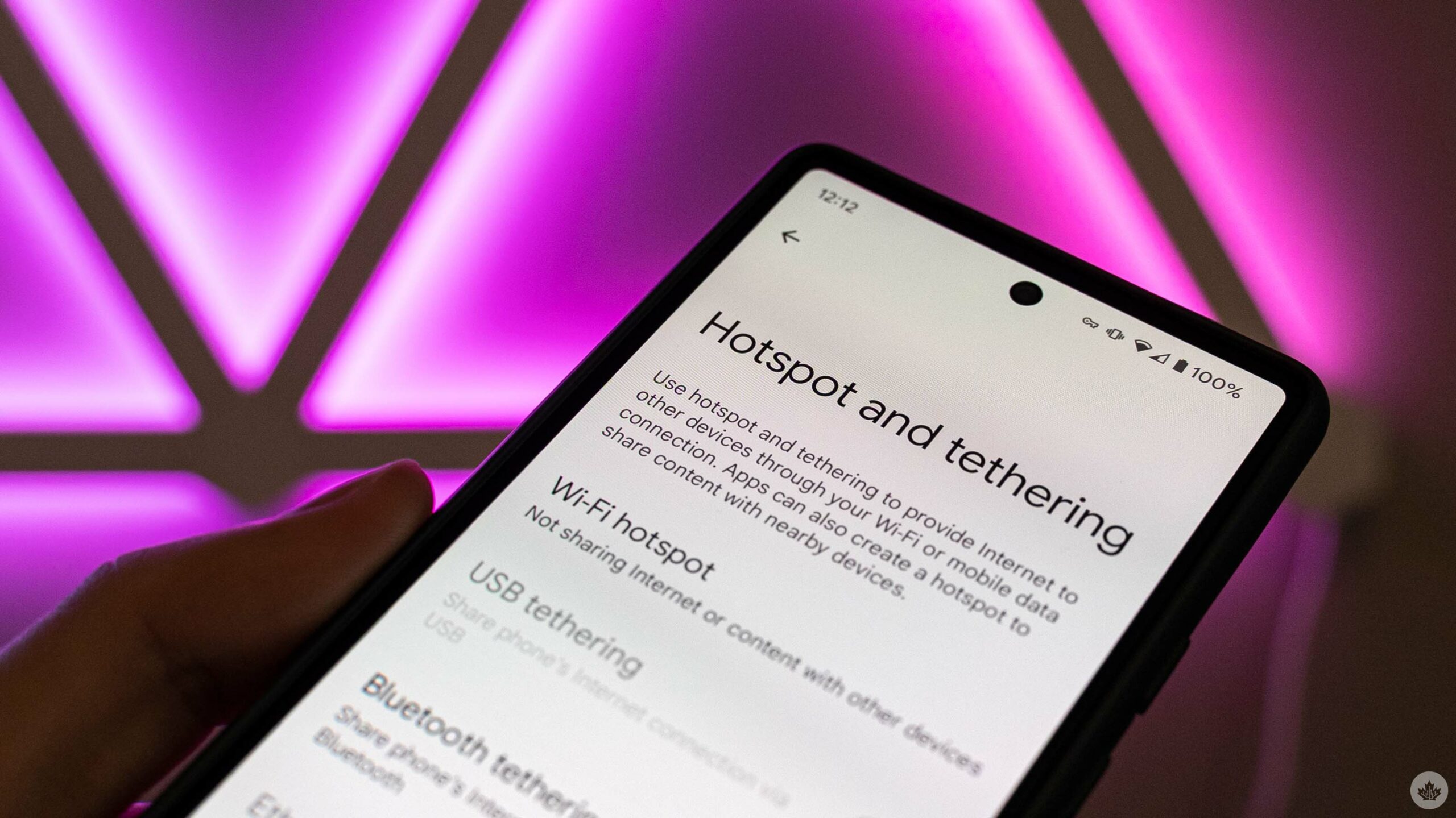
Are you looking to change the hotspot name on your iPhone? With the advancements in technology and the widespread use of mobile internet, tethering your device to create a personal hotspot has become a common practice. However, the default hotspot name that appears can be generic and unmemorable.
Fortunately, you can easily customize the name of your iPhone’s hotspot to something more personal and unique. Whether you want to add a touch of creativity or simply make it easier to identify your hotspot among others, this article will guide you on how to change the hotspot name on your iPhone. So, let’s dive into the step-by-step process and make your hotspot stand out from the crowd!
Inside This Article
- Method 1: Using the Settings App
- Method 2: Using the Personal Hotspot Option in Control Center
- Method 3: Using iTunes on a Computer
- Method 4: Using a Third-Party App
- Conclusion
- FAQs
Method 1: Using the Settings App
If you’re looking to change the hotspot name on your iPhone, you’re in luck. With just a few simple steps, you can personalize the name of your hotspot to suit your preferences. Follow the instructions below to get started.
1. Open the Settings app on your iPhone. It’s the gear-shaped icon typically found on the home screen.
2. Scroll down and tap on “Personal Hotspot.” This option can usually be found between “Mobile Data” and “Carrier” in the Settings menu.
3. In the “Personal Hotspot” menu, you’ll see an option labeled “Wi-Fi Password.” Tap on it.
4. At the top of the “Wi-Fi Password” page, you’ll find the current name of your hotspot. Tap on the name to edit it.
5. Type in your desired hotspot name using the on-screen keyboard. You can be creative and choose a name that reflects your personality or simply go with something straightforward.
6. After entering the new hotspot name, tap “Done” or the return key on the keyboard to save the changes.
7. That’s it! Your hotspot name is now updated and ready to go.
Keep in mind that changing the hotspot name will not affect its functionality or connection. It’s merely a way to customize the name for easier identification and personalization. Feel free to change it as often as you like to keep things fresh and personalized to your liking.
Now that you’ve learned how to change the hotspot name using the Settings app, you can easily switch things up whenever you want. Whether you want to make your hotspot stand out or simply want a name that’s easy to remember, personalizing it is a breeze.
Method 2: Using the Personal Hotspot Option in Control Center
One of the easiest ways to change the hotspot name on your iPhone is by using the Personal Hotspot option in Control Center. This method allows for quick and convenient access to the hotspot settings, making it ideal for users who frequently toggle their hotspot on and off.
To begin, swipe up from the bottom of your iPhone screen to open Control Center. Look for the icon that resembles a chain-link symbol, which represents the Personal Hotspot. Tap on the icon to access the hotspot settings.
Once you have entered the Personal Hotspot settings, you will see the option to change the hotspot name. Simply tap on the “Wi-Fi Password” field, which will prompt a pop-up menu with two options: “Forget This Device” and “Share Password”. Look for the “Forget This Device” option and tap on it.
After selecting “Forget This Device”, you will be prompted to confirm your decision to forget the connected devices. Tap on the “Forget All Devices” option to proceed. This action will disconnect all devices currently connected to your hotspot.
With the devices removed, you can now change the hotspot name. Tap on the “Wi-Fi Password” field once again, but this time, instead of tapping on “Forget This Device”, select the “Share Password” option. You will be presented with a new screen that allows you to modify the hotspot name.
Enter your desired hotspot name in the provided field. Remember that the hotspot name should be unique, identifiable, and easy to remember. You can use a combination of letters, numbers, and special characters to create a personalized hotspot name.
Once you have entered the new hotspot name, tap on the “Done” button. Your iPhone will then apply the changes and update the hotspot name. The new name will be displayed whenever you toggle on your Personal Hotspot.
It’s important to note that changing the hotspot name will not affect the password or connection settings of your Personal Hotspot. This means that connected devices will not be disconnected or require reentering the hotspot password when you change the hotspot name.
Using the Personal Hotspot option in Control Center provides a simple and efficient way to modify the hotspot name on your iPhone. It takes only a few steps and ensures that you can personalize your hotspot name to suit your preferences and make it easily identifiable.
Method 3: Using iTunes on a Computer
If you prefer to change the hotspot name on your iPhone using a computer, you can do so by using iTunes. Although Apple has replaced iTunes with Finder on macOS Catalina and later versions, this method still works for older versions of macOS or for Windows users. Follow the steps below to change the hotspot name using iTunes:
- First, connect your iPhone to the computer using a USB cable.
- If you are using macOS Catalina or later, open Finder on your computer. If you are using an older version of macOS or a Windows computer, open iTunes.
- In Finder or iTunes, locate your iPhone and click on it to access its settings.
- Navigate to the “Summary” tab.
- Scroll down to the “Options” section.
- Find the “Personal Hotspot” option and click on the “Edit” button next to it.
- A window will appear where you can enter the new hotspot name.
- Type in the desired name and click on the “OK” or “Apply” button to save the changes.
- Disconnect your iPhone from the computer.
Once you have changed the hotspot name using iTunes, your iPhone will reflect the new name when you enable the personal hotspot. This method provides an alternative for those who prefer managing their iPhone settings through a computer.
Method 4: Using a Third-Party App
If you’re looking for an alternative method to change the hotspot name on your iPhone, you can consider using a third-party app. There are several apps available on the App Store that offer additional customization options for your hotspot settings. These apps can provide more flexibility and control over your hotspot name and other settings.
To begin, open the App Store on your iPhone and search for “hotspot name changer” or similar keywords. You will find a variety of apps that cater to this specific need. Look for apps with good ratings and reviews to ensure reliable performance.
Once you have chosen an app, download and install it on your device. Follow the on-screen instructions to grant necessary permissions and access to device settings.
After installation, open the app and navigate to the hotspot settings section. Here, you should find an option to change the hotspot name. Tap on it and enter your desired name for the hotspot.
Some third-party apps may offer additional features such as customizing the hotspot password, adjusting signal strength, or even enhancing security measures. Take some time to explore the app and make use of these features if desired.
It’s important to note that using a third-party app might come with some risks and limitations. Ensure that you choose a reputable app from the App Store to minimize any potential security concerns. Additionally, keep in mind that these apps may have different interfaces and functionalities, so the exact process to change the hotspot name may vary.
Conclusion
In conclusion, changing the hotspot name on your iPhone is a simple process that can be easily accomplished in a few steps. By personalizing your hotspot name, you can add a touch of uniqueness and personality to your device.
Whether you want to change the hotspot name for security reasons, ease of identification, or simply for fun, the steps outlined in this guide will help you achieve your desired result.
Remember, it is always important to choose a hotspot name that is easily recognizable for you and those who may need to connect to your device. Additionally, make sure to follow any guidelines or restrictions set by your mobile carrier to ensure a smooth and uninterrupted internet experience.
Now that you know how to change the hotspot name on your iPhone, go ahead and give it a try. Enjoy the convenience and personalization of your mobile hotspot!
FAQs
Q: How do I change the hotspot name on my iPhone?
A: To change the hotspot name on your iPhone, go to the Settings app, tap on ‘Personal Hotspot’, and then tap on ‘Wi-Fi Password’. From here, you can edit the name of your hotspot and save the changes.
Q: Why would I want to change the hotspot name on my iPhone?
A: Changing the hotspot name on your iPhone can make it easier for you to identify and connect to your personal hotspot. It can also add a personal touch and differentiate your hotspot from others in crowded areas.
Q: Can I change the hotspot name to anything I want?
A: Yes, you can change the hotspot name to anything you want. However, it’s recommended to choose a name that is unique, easy to remember, and does not contain any personal information.
Q: Do I need to restart my iPhone for the hotspot name changes to take effect?
A: No, you do not need to restart your iPhone for the hotspot name changes to take effect. Once you save the changes in the ‘Wi-Fi Password’ settings, the new hotspot name will be applied immediately.
Q: Will changing the hotspot name affect the security or performance of my iPhone’s personal hotspot?
A: No, changing the hotspot name will not affect the security or performance of your iPhone’s personal hotspot. It only changes the name that is broadcasted to other devices, allowing them to identify and connect to your hotspot. The security and performance settings of the hotspot remain unaffected.
