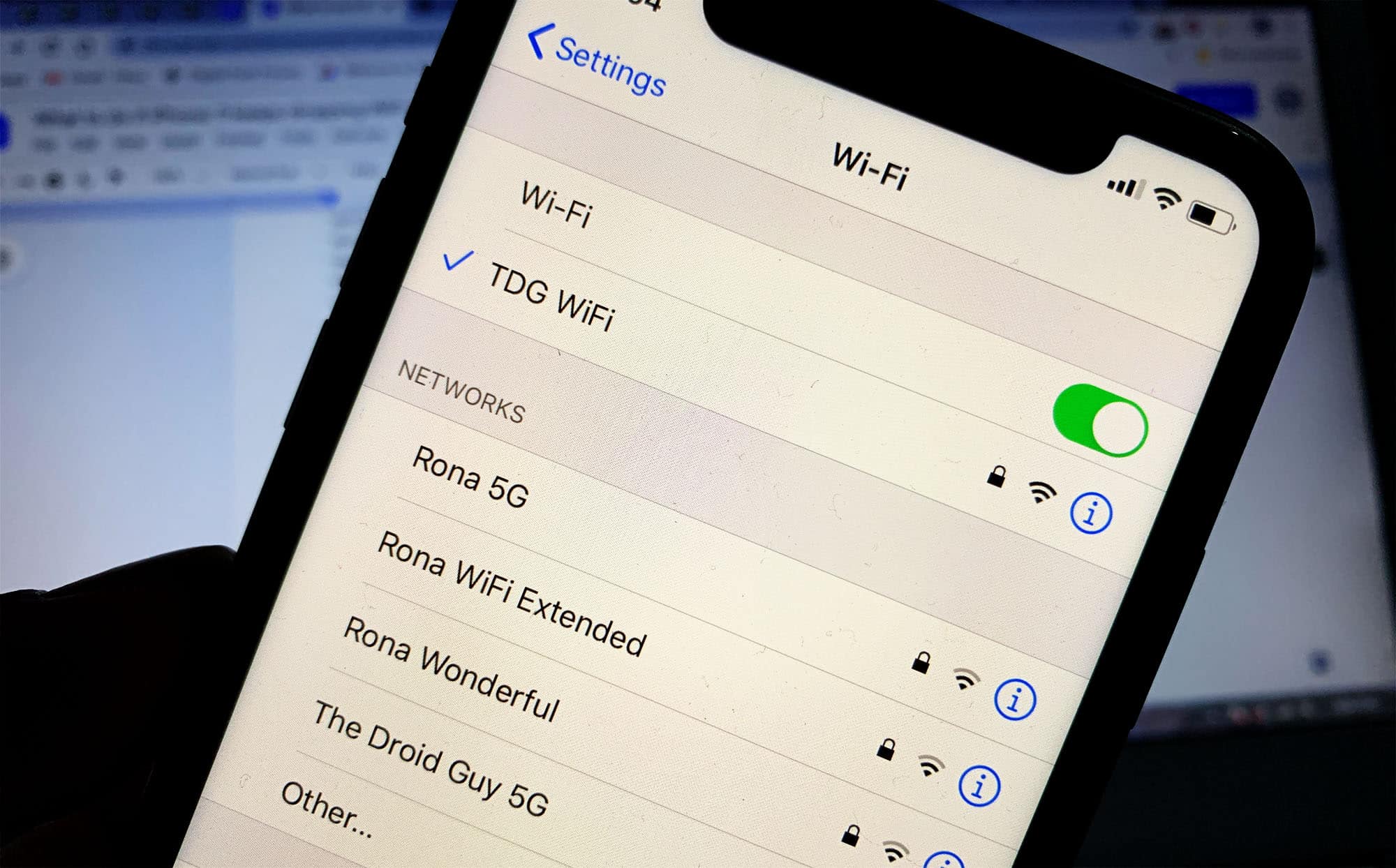
In today’s world, staying connected is essential, whether it’s for work or personal use. One of the most convenient ways to stay connected on the go is by using your iPhone as a hotspot. By turning your iPhone into a hotspot, you can create a Wi-Fi network that allows other devices to connect and access the internet.
However, before you can connect other devices to your iPhone’s hotspot, you need to know the SSID (Service Set Identifier). The SSID is a unique name that identifies your iPhone’s network. Finding the SSID for your iPhone hotspot may seem like a daunting task, but fear not! In this article, we will guide you on how to find the SSID for your iPhone hotspot and make the process a breeze.
Inside This Article
- Using the iPhone Settings Menu
- Using the Control Center
- Using the Personal Hotspot option in Settings
- Using the iTunes Wi-Fi Sync feature
- Conclusion
- FAQs
Using the iPhone Settings Menu
One of the most straightforward ways to find the SSID for your iPhone hotspot is by accessing the Settings menu on your iPhone. Follow these simple steps to locate the SSID:
1. Open the Settings app on your iPhone. You can find the Settings app on your home screen, usually represented by a gear icon.
2. Scroll down and tap on the “Personal Hotspot” option. This option is typically located towards the middle of the Settings menu.
3. On the Personal Hotspot page, you will find the SSID for your iPhone hotspot listed. It is usually displayed under the “Wi-Fi Password” section.
4. You can also customize the SSID for your iPhone hotspot by tapping on the “Wi-Fi Password” section. From there, you can change the SSID to a name of your choice.
5. Once you have found or customized the SSID, you can now connect other devices to your iPhone hotspot by searching for the specified SSID in their Wi-Fi settings.
Using the iPhone Settings Menu is a quick and simple way to find the SSID for your iPhone hotspot. By following these steps, you can easily connect other devices and start enjoying the benefits of your iPhone’s mobile hotspot feature.
Using the Control Center
If you’re looking to find the SSID for your iPhone hotspot quickly and conveniently, you can do so by using the Control Center. The Control Center provides easy access to various settings and features of your iPhone, including the Personal Hotspot option.
To access the Control Center, swipe down from the top-right corner of your iPhone screen (or swipe up from the bottom on iPhone models with a home button). This action will reveal a menu with multiple settings and controls.
Once you have opened the Control Center, locate the connectivity icons at the top-left corner. These icons include Wi-Fi, Bluetooth, and Cellular Data. Look for the icon marked with “Personal Hotspot”, which resembles a chain link with a Wi-Fi symbol.
Tap on the Personal Hotspot icon, and a pop-up window will appear displaying your iPhone’s current SSID. The SSID is typically a combination of your iPhone’s name and a series of alphanumeric characters. This is the unique identifier that other devices will use to connect to your iPhone hotspot.
Additionally, you can enable or disable the Personal Hotspot feature directly from the Control Center by tapping on the Personal Hotspot icon. This allows you to quickly control the availability and accessibility of your iPhone hotspot.
Using the Control Center is a convenient way to find your iPhone’s SSID and manage your Personal Hotspot settings without having to navigate through various menus and submenus. It offers a streamlined approach for accessing essential features of your iPhone, including the ability to share your cellular data with other devices.
Using the Personal Hotspot option in Settings
One of the easiest ways to find the SSID for an iPhone hotspot is by using the Personal Hotspot option in the iPhone settings. Follow these steps to locate the SSID:
1. Open the Settings app on your iPhone.
2. Scroll down and tap on “Personal Hotspot”.
3. Toggle on the “Personal Hotspot” switch to enable it.
4. Once the Personal Hotspot is turned on, you will see the Wi-Fi password displayed on the same screen. The SSID is the name that appears next to the Wi-Fi password.
5. You can tap on the blue info icon (i) next to the SSID to view and change the password if needed.
6. Now, you can use this SSID to connect your other devices to the iPhone hotspot.
Remember, the SSID is case-sensitive, so make sure to enter it correctly when connecting your devices to the hotspot.
Using the iTunes Wi-Fi Sync feature
One of the convenient features of iPhones is the ability to sync your device with iTunes wirelessly. This allows you to transfer data, back up your iPhone, update your apps, and more, without the need for any physical connections. To enable iTunes Wi-Fi Sync on your iPhone, follow these simple steps.
First, make sure your iPhone is connected to the same Wi-Fi network as your computer. This is crucial for a successful wireless sync. Open the Settings app on your iPhone and tap on “General”. Scroll down and look for “iTunes Wi-Fi Sync”. Tap on it to access the settings.
In the iTunes Wi-Fi Sync settings, you will see a list of all the computers that you can sync with wirelessly. If you see your computer listed, simply tap on it and then tap on “Sync Now” to start the synchronization process. If your computer is not listed, make sure it is connected to the same Wi-Fi network and that you have iTunes running on it.
Alternatively, if you want your iPhone to automatically sync wirelessly whenever it is connected to the same Wi-Fi network as your computer, make sure the “Sync with this iPhone over Wi-Fi” option is turned on. This will ensure that your iPhone and computer sync automatically without needing manual intervention.
Once you have successfully enabled iTunes Wi-Fi Sync, you can start managing your iPhone’s sync settings directly from the iTunes application on your computer. Simply connect your iPhone to your computer using a USB cable, and iTunes will detect your device. In iTunes, go to the “Devices” section and select your iPhone.
From here, you can customize your sync settings based on your preferences. You can choose to sync your entire music library, select specific playlists, transfer photos and videos, sync your contacts and calendars, and much more. Simply check the boxes corresponding to the content you want to sync, and click on the “Apply” or “Sync” button to start the synchronization process.
Keep in mind that the initial Wi-Fi sync may take some time, especially if you have a large amount of data to transfer. Subsequent syncs will be faster as iTunes only transfers new or modified files. It is also recommended to keep your iPhone plugged into a power source during the initial sync to avoid draining the battery.
Using the iTunes Wi-Fi Sync feature on your iPhone provides a convenient and hassle-free way to manage and sync your device without the need for cables. It allows you to keep your iPhone up to date and ensures that your important data is backed up regularly. So, take advantage of this feature and experience the benefits of wireless synchronization with iTunes.
Conclusion
In conclusion, finding the SSID for your iPhone hotspot is a simple process that can greatly enhance your mobile connectivity. By following the steps outlined in this article, you can easily access and share your iPhone’s internet connection with other devices. Remember to ensure that your device is connected to a stable cellular network and that you have a strong cellular signal strength for the best hotspot experience.
Whether you’re traveling, working remotely, or simply need internet access on the go, using your iPhone as a hotspot can provide the convenience and flexibility you need. With just a few taps on your device, you can create a secure and reliable Wi-Fi network wherever you are. So don’t hesitate to explore the benefits of your iPhone’s hotspot feature and enjoy seamless internet connectivity whenever you need it.
FAQs
1. What is an SSID for iPhone hotspot?
An SSID, which stands for Service Set Identifier, is the name of the Wi-Fi network that your iPhone hotspot broadcasts. It helps identify and differentiate your hotspot from others in the vicinity when connecting devices. It’s like a unique identifier for your personal wireless network.
2. How do I find the SSID for my iPhone hotspot?
To find the SSID for your iPhone hotspot, follow these steps:
- Go to the “Settings” app on your iPhone.
- Select “Personal Hotspot” from the menu.
- Within the Personal Hotspot settings, you should see the name of your network listed as the “Wi-Fi Password”. This is also your SSID.
3. Can I change the SSID for my iPhone hotspot?
Yes, you can change the SSID for your iPhone hotspot. Here’s how to do it:
- Go to the “Settings” app on your iPhone.
- Select “Personal Hotspot” from the menu.
- Tap on “Wi-Fi Password”.
- Update the name to your desired SSID.
- Tap “Done” to save the changes.
4. Why would I want to change the SSID for my iPhone hotspot?
Changing the SSID for your iPhone hotspot can be beneficial for a couple of reasons. Firstly, it allows you to personalize and easily identify your hotspot network when connecting devices. Secondly, it can improve security as it makes it harder for unauthorized users to guess or target your network.
5. Do I need to provide the SSID for my iPhone hotspot when connecting a device?
Yes, when connecting a device to your iPhone hotspot, you will need to provide the SSID. When searching for available Wi-Fi networks on your device, look for the name or SSID of your iPhone hotspot in the list of available networks. Select it and enter the password to connect.
