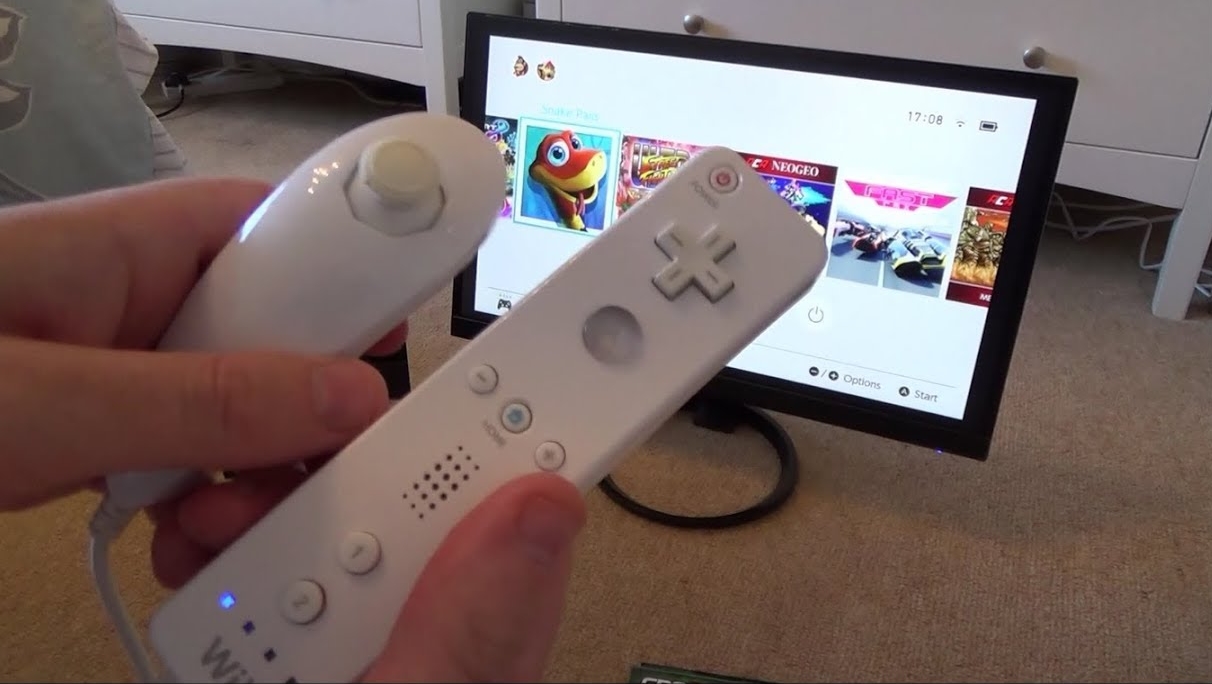
Are you tired of using the traditional Wii Remote for playing games? Do you want to enhance your gaming experience by connecting a gamepad to your Wii console? Look no further, as we have got you covered! In this article, we will guide you through the step-by-step process of how to connect a Wii Remote to a gamepad, allowing you to enjoy your favorite games with the convenience and comfort of a gamepad controller. Whether you’re a seasoned gamer or a casual player, this simple method will transform your gaming experience and unlock new possibilities. So, grab your Wii Remote, get ready to pair it with a gamepad, and let’s dive right in!
Inside This Article
- Step 1: Gathering the Necessary Equipment
- Step 2: Syncing the Wii Remote to the Gamepad
- Step 3: Configuring the Gamepad Settings
- Step 4: Testing and Troubleshooting
- Conclusion
- FAQs
Step 1: Gathering the Necessary Equipment
In order to connect your Wii Remote to a gamepad, you will need to gather a few items to ensure a smooth setup process. Here’s a list of the necessary equipment you will need:
- Wii Remote: This is the primary controller for the Wii console and the device you will be connecting to the gamepad.
- Gamepad: Choose a gamepad that is compatible with your Wii console. Make sure it has the necessary features and functions to support the Wii Remote connection.
- Batteries: Make sure your Wii Remote has fresh batteries to ensure uninterrupted gameplay.
- Syncing cables: Depending on the gamepad model, you may need to use syncing cables to establish a connection between the Wii Remote and the gamepad.
It’s essential to have all these items ready before you can proceed with the setup process. Double-check to ensure you have everything on hand to prevent any unnecessary delays during the configuration.
Step 2: Syncing the Wii Remote to the Gamepad
Once you have gathered all the necessary equipment, the next step is to sync your Wii Remote with the Gamepad. This process will allow them to communicate with each other and ensure a seamless gaming experience. Here’s how you can do it:
1. Power on your Wii console
Ensure that your Wii console is powered on and ready for the syncing process. Make sure the Gamepad is fully charged or connected to a power source to avoid any interruptions during the sync.
2. Access the Wii Remote settings
Navigate to the Home menu on your Wii console and select the Wii Remote settings. This can usually be found in the settings or options menu. Look for the option that allows you to sync or connect new controllers.
3. Open the back cover of the Wii Remote
Remove the back cover of the Wii Remote to reveal the battery compartment. Inside, you will find a small red sync button. Press and hold this button until the lights on the Wii Remote start flashing.
4. Press the sync button on the Wii console
Now, locate the sync button on the Wii console. It is usually located near the SD card slot or on the side of the console. Press and hold this button as well.
5. Wait for the syncing process to complete
Keep holding both the sync buttons on the Wii Remote and the Wii console for a few seconds. You will notice that the lights on the Wii Remote will stop flashing and become solid, indicating a successful sync.
6. Test the connection
After completing the syncing process, it’s important to test whether the Wii Remote is now properly connected to the Gamepad. Navigate through the Wii menu or start a game to ensure that the controls are responsive and working as expected.
If the controls are not functioning properly, you may need to repeat the syncing process or double-check that both the Wii Remote and Gamepad are fully charged. It’s also worth trying to restart the Wii console and try again.
Remember, syncing the Wii Remote to the Gamepad is an essential step to ensure a seamless gaming experience. By following these simple steps, you can get your Wii Remote connected and ready to enjoy your favorite games on the Gamepad.
Step 3: Configuring the Gamepad Settings
Once you have successfully synced your Wii Remote to the gamepad, the next step is to configure the gamepad settings. This will ensure that your gamepad functions properly and provides the optimal gaming experience. Follow these simple steps to configure the gamepad settings:
1. On your gamepad, access the settings menu. This can usually be done by pressing the “Settings” button, which may be represented by a gear icon or a similar symbol.
2. Navigate to the “Controller Settings” or “Gamepad Settings” option in the settings menu. This option may be located under a “Devices” or “Input” section, depending on the gamepad model.
3. Once you have accessed the controller settings, you will likely find a list of options to customize your gamepad. Some common settings include button mapping, sensitivity adjustments, and vibration settings.
4. Button mapping allows you to assign specific functions to each button on the gamepad. This is especially useful if you prefer a different layout or if certain buttons are not functioning as intended. Simply select the button you wish to remap and assign it a new function from the available options.
5. Sensitivity adjustments control the responsiveness of the gamepad’s analog sticks. Depending on your preference, you can increase or decrease the sensitivity to achieve the desired level of control. Experiment with different settings to find what works best for you.
6. Vibration settings allow you to enable or disable the gamepad’s vibration feature. While some gamers enjoy the immersive experience provided by controller vibrations, others may find it distracting or uncomfortable. Adjust this setting to your personal preference.
7. Once you have made the necessary configuration changes, save the settings and exit the menu. Your gamepad is now properly configured and ready for use.
Remember, different gamepad models may have slightly different settings options and menus. It’s always a good idea to consult the user manual or refer to the manufacturer’s website for specific instructions tailored to your gamepad model.
By taking the time to configure your gamepad settings, you can ensure a seamless and enjoyable gaming experience. Whether you’re playing action-packed adventures or engaging in multiplayer competitions, having a gamepad that is customized to your liking can make all the difference.
Step 4: Testing and Troubleshooting
Now that you have successfully synced your Wii Remote to the gamepad and configured the settings, it’s time to put it to the test. Follow these steps to ensure everything is working correctly and troubleshoot any issues that may arise:
1. Check the button mapping: Start by pressing each button on the gamepad and confirm that it corresponds to the correct action in the game. If you notice any buttons are not working or are mapped incorrectly, you may need to reconfigure the settings.
2. Test the motion controls: Move the gamepad around to test the motion controls. Make sure that the Wii Remote is accurately detecting your movements and translating them into actions in the game. If the motion controls are not working properly, try recalibrating the Wii Remote or adjusting the sensitivity settings.
3. Verify rumble functionality: Some games utilize rumble feedback to enhance the gaming experience. Test the rumble feature of the gamepad by playing a game that supports it. If you do not feel any vibration or the rumble is too weak, ensure that the rumble feature is enabled in the game settings and check the batteries in your Wii Remote.
4. Check for input lag: Input lag can be frustrating and affect gameplay. Monitor for any noticeable delay between pressing a button on the gamepad and the corresponding action on the screen. If you experience input lag, try reducing interference by keeping the Wii Remote and gamepad in close proximity and removing any potential sources of wireless interference from the area.
5. Troubleshooting common issues: If you encounter any issues during testing, here are a few common problems and their solutions:
– Connection issues: Make sure the Wii Remote and gamepad are properly synced and within range of each other. Replace the batteries if needed.
– Button mapping issues: Double-check the configuration settings to ensure that the buttons are mapped correctly.
– Motion control problems: Recalibrate the Wii Remote and check the sensitivity settings.
– Rumble not working: Ensure that the rumble feature is enabled in the game settings and check the Wii Remote batteries.
– Input lag: Reduce wireless interference and keep the Wii Remote and gamepad close to each other.
Remember, troubleshooting may vary depending on the gamepad and Wii Remote model you are using. Refer to the user manual or contact customer support for specific instructions if you encounter any persistent issues or need further assistance.
Conclusion
Connecting a Wii Remote to a gamepad is a convenient way to expand your gaming experiences. Whether you want to play console games on your PC or use a familiar controller for certain games, the process is straightforward and accessible. By using the Wii Remote and a Bluetooth adapter, you can seamlessly connect them to a gamepad and enjoy a more immersive gaming experience.
With the steps outlined in this article, you can overcome any challenges and successfully connect your Wii Remote to a gamepad. Remember to ensure that your gamepad is compatible with the Wii Remote and follow the necessary instructions to establish a stable connection. Take advantage of the versatility and comfort offered by using a familiar controller for a variety of gaming experiences.
Now that you’ve learned how to connect a Wii Remote to a gamepad, it’s time to enhance your gaming setup and explore new possibilities. Whether you’re engaging in retro gaming or trying out new PC titles, the ability to use a gamepad adds an extra layer of convenience and enjoyment to your gaming adventures.
FAQs
Q: How can I connect a Wii Remote to a Gamepad?
A: Connecting a Wii Remote to a Gamepad is not possible as these two devices are not compatible with each other. The Wii Remote is designed for use with the Wii console, while the Gamepad is used for different gaming systems. They use different wireless protocols and have different functionalities.
Q: Can I use a Gamepad with a Wii console?
A: No, a Gamepad is not compatible with the Wii console. The Wii console primarily uses Wii Remotes and does not support gamepads. If you want to play games on Wii, you will need to use the Wii Remote or other compatible controllers designed specifically for the Wii console.
Q: Can I use a Wii Remote with a Gamepad-compatible game?
A: Generally, no. Most gamepad-compatible games are designed to be played with gamepads or other compatible controllers, not with Wii Remotes. The Wii Remote has its own unique motion controls, and most gamepad-compatible games do not support or utilize these features. It’s best to check the game’s compatibility and controller requirements before attempting to use a Wii Remote.
Q: Are there any alternative options for connecting a Wii Remote to a different device?
A: Yes, there are alternative options for connecting a Wii Remote to a different device, such as a PC or mobile device. You can use a Bluetooth adapter or built-in Bluetooth functionality to pair the Wii Remote with the device. However, keep in mind that compatibility and functionality may vary depending on the device and the software being used.
Q: What are some popular accessories for Wii Remotes?
A: There are several popular accessories available for Wii Remotes, including:
- Wii Nunchuk: A secondary controller that adds an analog stick and extra buttons, enhancing gameplay possibilities.
- Wii MotionPlus: An attachment that improves the Wii Remote’s motion-sensing capabilities for more precise and immersive gameplay.
- Wii Remote Charging Station: A dock that charges multiple Wii Remotes simultaneously, eliminating the need for disposable batteries.
- Wii Remote Steering Wheel: A plastic wheel-shaped accessory that enhances the experience of racing games.
- Wii Remote Protective Case: Rubber or silicone cases that provide extra grip and protection for the Wii Remote.
