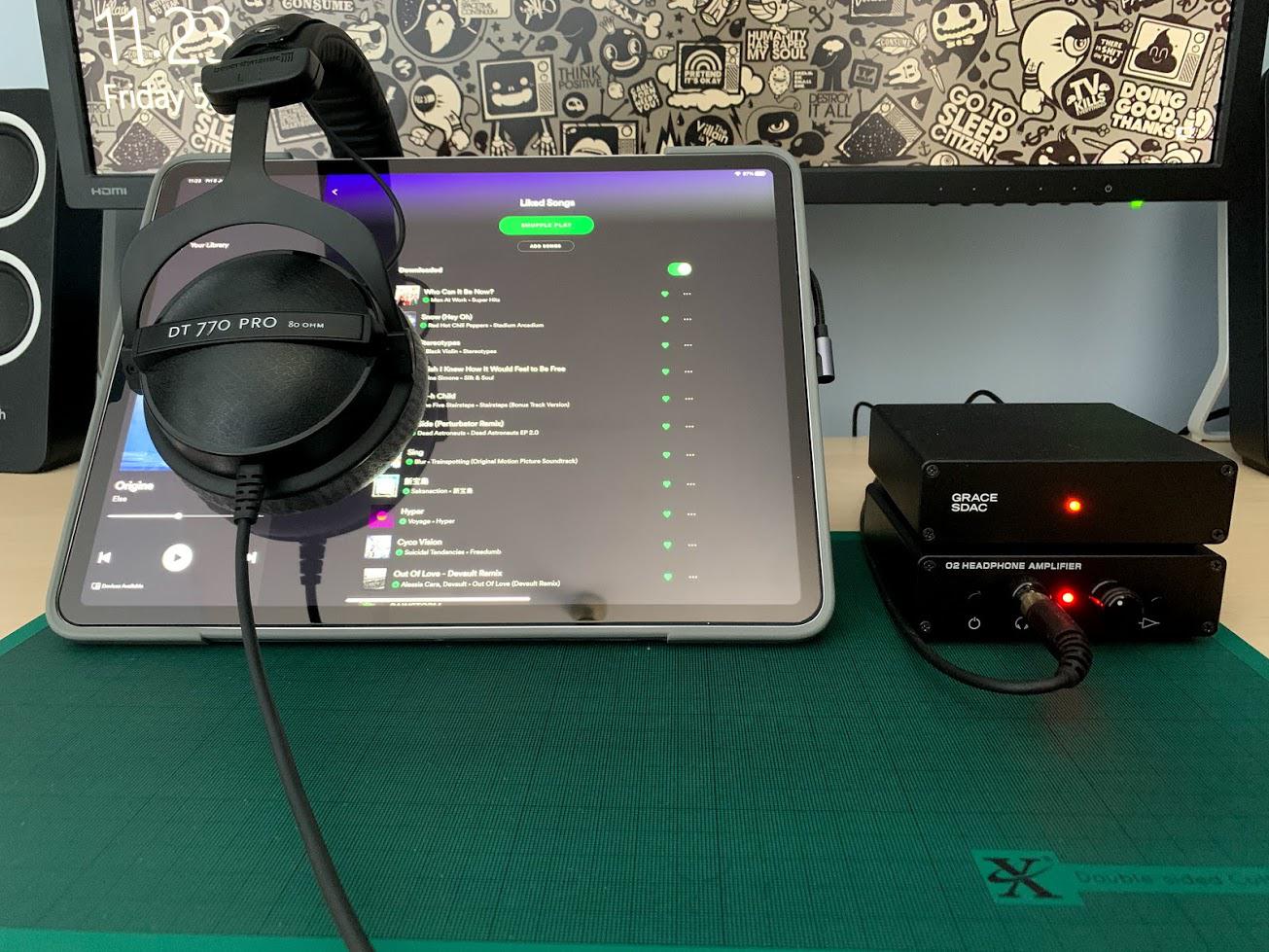
In today’s digital world, the iPad has become an essential tool for entertainment, productivity, and creativity. Whether you are a music enthusiast or a content creator, connecting your iPad to a Digital-to-Analog Converter (DAC) can take your audio experience to the next level. A DAC is a device that converts digital audio signals from your iPad into analog signals that can be played through high-quality headphones or speakers.
However, for those new to the world of audio equipment, the process of connecting an iPad to a DAC may seem confusing or daunting. But fear not! In this article, we will guide you through the step-by-step process of connecting your iPad to a DAC, ensuring that you can enjoy superior audio quality and an immersive listening experience. Whether you are looking to enhance your music, watch movies with stunning sound, or even improve the sound quality for video editing, we’ve got you covered.
Inside This Article
- What is a DAC?
- Connecting the iPad to the DAC via USB
- Connecting the iPad to the DAC via Bluetooth
- Troubleshooting tips
- Conclusion
- FAQs
What is a DAC?
A DAC, or Digital-to-Analog Converter, is a device that converts digital signals into analog signals. In our context of connecting an iPad to a DAC, the DAC plays a critical role in transforming the digital audio signal from the iPad into an analog signal that can be amplified and played through speakers or headphones.
Digital audio files, such as MP3 or FLAC, are stored in a digital format consisting of 0s and 1s. While the iPad is capable of playing these files internally, the digital audio needs to be converted into analog form to produce sound. This is where a DAC steps in. It takes the digital signal from the iPad and converts it into an analog signal that can then be passed through an amplifier and outputted as sound.
DACs come in various forms, ranging from standalone units to integrated circuits within audio devices. They use sophisticated digital processing algorithms and components to ensure accurate and high-quality conversion of the audio signal. Some DACs may also include additional features like headphone amplifiers, volume controls, and support for different audio formats.
Beyond just connecting an iPad to a DAC, DACs can be used with various other devices, such as computers, smartphones, and audio players, to improve the overall audio quality. Audiophiles and music enthusiasts often invest in high-quality DACs to enhance their listening experience and enjoy the full potential of their audio files.
Now that we understand what a DAC is, let’s explore how to connect your iPad to a DAC and unlock the audio fidelity it offers.
Connecting the iPad to the DAC via USB
If you’re an audiophile who owns an iPad and wants to experience high-quality audio, connecting your iPad to a digital-to-analog converter (DAC) via USB is a great option. By doing so, you can bypass the iPad’s built-in digital-to-analog converter and enjoy superior sound reproduction. Here’s a step-by-step guide to help you connect your iPad to a DAC using a USB connection.
1. Check compatibility: Before you begin, ensure that your DAC supports USB input and that it is compatible with your iPad model. Some DACs require additional power from an external source, so make sure you have the necessary cables and adapters.
2. Gather the necessary equipment: You’ll need a USB cable that is compatible with your iPad, as well as with the DAC. Ensure that the USB cable is in good condition, as a faulty cable can result in poor audio performance or connectivity issues.
3. Connect the USB cable: Plug one end of the USB cable into the USB output port on your iPad. The USB port is typically located on the bottom or side of the iPad, depending on the model. Make sure the connection is secure.
4. Connect the other end of the USB cable: Plug the other end of the USB cable into the USB input port on the DAC. The USB input port is usually labeled clearly on the DAC. Again, ensure that the connection is secure.
5. Power on the DAC: If your DAC requires external power, connect it to a power source using the appropriate cables and adapters. Follow the instructions provided by the manufacturer to power on the DAC.
6. Set iPad audio output: On your iPad, open the Settings app and go to “Sound & Haptics” or “Sounds & Haptics.” Tap on “Output” or “Audio Output” and select the DAC as the audio output device. This step may vary slightly depending on the iPad model and operating system version.
7. Test the connection: Play a high-quality audio file on your iPad and check if the sound is coming through the DAC. Adjust the volume on the DAC or your audio playback app as needed to achieve the desired level of sound.
8. Enjoy high-quality audio: With your iPad successfully connected to the DAC via USB, you can now enjoy immersive audio with improved clarity, detail, and depth. Whether you’re listening to music, watching movies, or playing games, you’ll experience sound quality that surpasses the capabilities of the iPad’s internal DAC.
Remember to disconnect the USB cable when you’re not using the DAC to prevent any potential interference or accidental playback. Follow the manufacturer’s instructions for safely disconnecting the USB cable.
By connecting your iPad to a DAC via USB, you can elevate your audio experience and appreciate the nuances of your favorite music tracks, podcasts, and other forms of media in stunning detail.
Connecting the iPad to the DAC via Bluetooth
Connecting your iPad to a Digital-to-Analog Converter (DAC) via Bluetooth is a convenient and wireless option for enjoying high-quality audio. With the advancement in Bluetooth technology, it is now possible to stream audio wirelessly from your iPad to a DAC, improving the audio performance of your mobile device.
To connect your iPad to a DAC via Bluetooth, follow these steps:
- Ensure that your DAC has Bluetooth capabilities. Not all DACs have built-in Bluetooth, so it’s important to check if your DAC supports this feature. If your DAC doesn’t have Bluetooth, you can consider purchasing a Bluetooth DAC adapter.
- On your iPad, go to the Settings app and enable Bluetooth. Make sure Bluetooth is turned on and set to discoverable mode.
- Put your DAC into pairing mode. This process may vary depending on the model of your DAC. Refer to the user manual for specific instructions on how to activate pairing mode.
- Once your DAC is in pairing mode, it should appear in the list of available devices on your iPad’s Bluetooth settings. Tap on the name of your DAC to initiate the pairing process.
- Follow any on-screen prompts to complete the pairing process. The iPad may ask for a confirmation code or passkey, which can usually be found in the DAC’s user manual.
- Once the pairing is successful, your iPad will be connected to the DAC via Bluetooth. You can now start playing audio from your iPad, and it will be transmitted wirelessly to the DAC for improved sound quality.
Keep in mind that the range of Bluetooth connectivity may vary depending on the specific devices and environmental factors. It’s recommended to keep the iPad and the DAC in close proximity to maintain a stable connection and avoid audio dropouts.
Additionally, it’s important to note that not all Bluetooth codecs are created equal. Some codecs, such as aptX or LDAC, offer higher quality audio transmission compared to standard SBC codec. If your iPad and DAC support advanced codecs, make sure to select the appropriate codec in the iPad’s Bluetooth settings for optimal audio performance.
Lastly, if you encounter any issues with the Bluetooth connection or experience audio quality problems, try the following troubleshooting tips:
- Make sure both the iPad and the DAC have the latest firmware updates installed.
- Restart both the iPad and the DAC to refresh their Bluetooth connections.
- Move the iPad and the DAC closer together to improve the signal strength.
- Try disabling any other devices that could be causing Bluetooth interference.
- Reset the network settings on your iPad if all else fails.
Connecting your iPad to a DAC via Bluetooth opens up a world of possibilities for enjoying high-quality audio wirelessly. Whether you’re streaming music, watching movies, or playing games, the wireless connection can enhance your overall listening experience. So go ahead and connect your iPad to a DAC via Bluetooth for a seamless and immersive audio journey.
Troubleshooting tips
Even though connecting your iPad to a DAC is a relatively straightforward process, you may encounter some issues along the way. Don’t worry, we’ve got you covered with these troubleshooting tips to help you resolve any connectivity problems.
1. Check the cable connection: Ensure that your USB or Bluetooth cable is securely connected to both your iPad and the DAC. Sometimes a loose connection can cause connectivity issues.
2. Restart your iPad: Occasionally, a simple restart can fix minor software glitches that may be affecting the connection between your iPad and the DAC. Restart your iPad by holding down the power button and sliding the on-screen slider when prompted.
3. Update software: Make sure that your iPad’s operating system and the DAC firmware are up to date. Outdated software versions can sometimes cause compatibility issues. Check for updates in the Settings app on your iPad and on the manufacturer’s website for the DAC.
4. Reset network settings: If you’re having trouble connecting via Bluetooth, try resetting your network settings on the iPad. Go to Settings, then General, and select Reset. Choose Reset Network Settings and follow the on-screen instructions. This will remove any saved Bluetooth connections and should help establish a fresh connection.
5. Try a different cable or port: If possible, test the connection with a different USB or Bluetooth cable. It’s also worth trying a different USB or Bluetooth port on the DAC or your iPad. This can help identify if the issue is related to a faulty cable or port.
6. Disable interference: Ensure that there are no other devices or sources of interference near the DAC or your iPad. Other wireless devices, such as Wi-Fi routers or microwaves, can interfere with the Bluetooth connection. Additionally, USB connections can be affected by electromagnetic interference. Keep your setup free from such potential sources of interference.
7. Consult the user manual: If you’ve exhausted all troubleshooting options, refer to the user manual for both the DAC and your iPad. The manual may have specific instructions or troubleshooting steps for your particular models.
8. Contact customer support: If the problem persists, don’t hesitate to reach out to the customer support of the DAC manufacturer or the Apple support team. They will have the expertise to guide you through any advanced troubleshooting steps or provide further assistance.
By following these troubleshooting tips, you should be able to overcome any connectivity issues when connecting your iPad to a DAC. Enjoy high-quality audio on your iPad with ease!
Conclusion
Connecting your iPad to a Digital-to-Analog Converter (DAC) opens up a whole new world of high-quality audio experiences. By utilizing the right cables and accessories, you can achieve superior sound reproduction on your iPad, making your listening sessions more immersive and enjoyable.
Whether you’re a music enthusiast, audiophile, or someone who simply appreciates good sound, connecting your iPad to a DAC allows you to unlock the full potential of your device. The enhanced audio quality, combined with the convenience and portability of the iPad, creates a winning combination for anyone looking for a superior audio experience on the go.
Remember to choose a DAC that suits your needs and preferences, ensuring compatibility with your iPad. Additionally, invest in high-quality cables and accessories to maximize the signal integrity and minimize any potential audio loss.
With the right setup, your iPad can transform into a powerful audio source that rivals dedicated audio equipment, providing you with a truly immersive and high-fidelity listening experience.
FAQs
1. How do I connect my iPad to a DAC?
To connect your iPad to a Digital-to-Analog Converter (DAC), you will need a Lightning to USB Camera Adapter. This adapter allows you to connect your iPad’s Lightning port to the USB input on the DAC. Once connected, you can use music streaming apps or audio player apps on your iPad to play music through the DAC for improved audio quality.
2. What is the purpose of connecting an iPad to a DAC?
Connecting an iPad to a DAC allows you to bypass the built-in digital-to-analog converter of the iPad and use a higher-quality external DAC instead. This helps to improve the audio quality of the music you listen to on your iPad, providing a more refined and detailed sound reproduction.
3. Can I connect any DAC to my iPad?
In general, you can connect most DACs to your iPad as long as they have a USB input. However, it’s always a good idea to check the compatibility of the DAC with iOS devices, as some DACs may require specific drivers or software to work correctly with iPads and other iOS devices.
4. Are there any additional accessories I need to connect my iPad to a DAC?
Along with the Lightning to USB Camera Adapter, you will also need a USB cable to connect the DAC to the adapter. Make sure to choose a high-quality USB cable that is compatible with your DAC to ensure proper data transfer and optimal audio performance.
5. Can I use wireless connections to connect my iPad to a DAC?
Yes, it is possible to connect your iPad to a DAC wirelessly using technologies like Bluetooth or AirPlay. However, keep in mind that wireless connections may introduce some latency and can impact audio quality, especially if you’re looking for the highest possible fidelity. Wired connections using a USB cable are generally recommended for the best audio performance.
