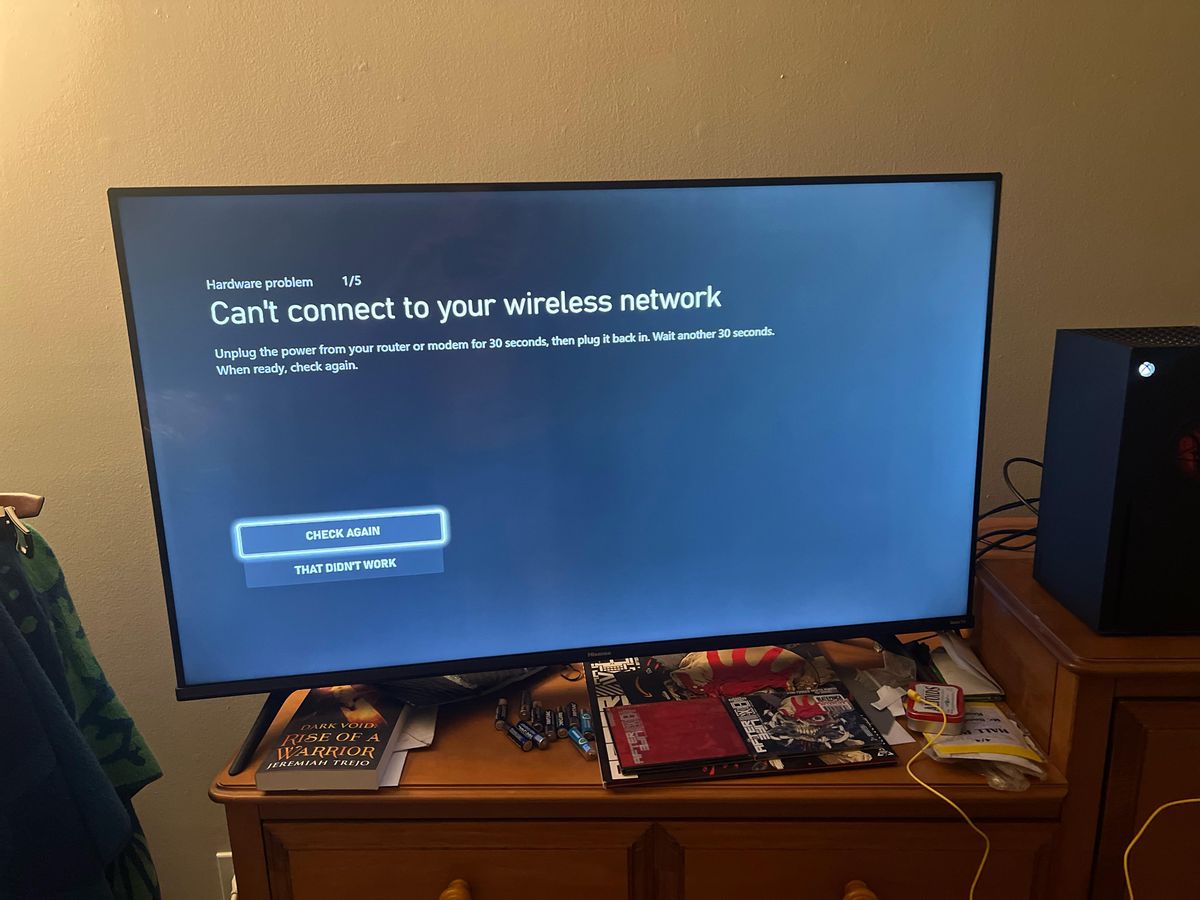
In this article, we will explore the process of connecting your hotspot to your Xbox gaming console. With the increasing popularity of online gaming, having a reliable internet connection is essential for an optimal gaming experience. Whether you are at home, on the go, or at a friend’s place, using a hotspot can be a convenient solution to ensure a stable connection. However, connecting your Xbox to a hotspot can sometimes be a bit tricky, especially if you are not familiar with the process. Don’t worry, though, because we have got you covered! In the following sections, we will guide you through the step-by-step process of connecting your hotspot to your Xbox, ensuring a seamless gaming experience wherever you may be.
Inside This Article
- Steps to Connect Your Hotspot to Your Xbox
- Troubleshooting Tips
- Alternative Methods to Connect Your Xbox to the Internet
- Conclusion
- FAQs
Steps to Connect Your Hotspot to Your Xbox
Connecting your Xbox to your hotspot is a great way to enjoy gaming on the go. Whether you’re at a friend’s house, a hotel, or even on a camping trip, as long as you have a reliable mobile hotspot, you can connect your Xbox and enjoy a seamless gaming experience. Here are the steps to follow:
Step 1: Start by turning on your Xbox and navigating to the Settings menu. From there, select the Network Settings option.
Step 2: In the Network Settings, choose the option to Set up wireless network. This will initiate the process of connecting to a new Wi-Fi network.
Step 3: Your Xbox will scan for available Wi-Fi networks. Look for your mobile hotspot network and select it from the list. If your hotspot is password protected, enter the password when prompted.
Step 4: Once connected, your Xbox will run a network test to ensure a stable connection. This test evaluates the download and upload speeds, as well as other network parameters. Allow the test to complete.
Step 5: After the network test, you will be prompted to sign in to your Xbox Live account. Enter your credentials and sign in to access your gaming profile and online features.
Step 6: Congratulations! You have successfully connected your Xbox to your mobile hotspot. You can now enjoy online multiplayer games, stream videos, and access various online features.
Keep in mind that using your mobile hotspot for gaming can consume a significant amount of data, so ensure that you have enough data allowance or consider connecting to a Wi-Fi network with unlimited data if it is available.
Also, bear in mind that the performance and stability of your gaming experience may vary depending on the strength and stability of your mobile hotspot signal. For the best experience, make sure you are within close range of your hotspot and strive for a strong signal.
Now that you know the steps to connect your Xbox to your hotspot, you can take your gaming adventures beyond the confines of your home. Explore new gaming locations and enjoy multiplayer gaming no matter where you are!
Troubleshooting Tips
While connecting your hotspot to your Xbox can provide a convenient way to access online gaming and other Xbox services, sometimes issues may arise. Here are some troubleshooting tips to help you resolve common problems:
- Check your hotspot settings: Ensure that your hotspot is properly configured and activated. Double-check the network name (SSID) and password to ensure they are entered correctly on your Xbox.
- Move closer to the hotspot: If you’re experiencing a weak or intermittent connection, try moving your Xbox closer to the hotspot. This can help improve signal strength and stability.
- Restart your Xbox: Sometimes, a simple restart can resolve connectivity issues. Turn off your Xbox, wait for a few seconds, and then turn it back on. This can help refresh the network connection and fix any temporary glitches.
- Reset network settings: If you’re still facing connectivity problems, you can try resetting the network settings on your Xbox. Go to the network settings menu and choose the option to reset your network. Note that this will remove any saved Wi-Fi networks, so be prepared to re-enter your hotspot details.
- Update your Xbox software: Outdated software can sometimes cause compatibility issues with your hotspot connection. Check for any available updates for your Xbox and install them. This can help resolve any software-related problems.
- Check for interference: Other wireless devices or electronic equipment in close proximity to your Xbox could cause interference. Ensure that there are no devices like cordless phones or microwave ovens near your Xbox and hotspot. These devices can interfere with the Wi-Fi signal and affect the connection quality.
- Reset your hotspot: If all else fails, you can try resetting your hotspot to its factory settings. This will erase any customized settings and restore it to its default configuration. Refer to the manufacturer’s instructions on how to perform a factory reset.
By following these troubleshooting tips, you should be able to resolve most issues you may encounter while connecting your hotspot to your Xbox. If the problem persists, it’s recommended to consult your internet service provider or contact Xbox support for further assistance.
Alternative Methods to Connect Your Xbox to the Internet
If you don’t have access to a Wi-Fi network or want to explore different ways to connect your Xbox to the internet, there are alternative methods that can help you stay in the game. Let’s explore a few options:
1. Ethernet Connection: The most reliable and stable way to connect your Xbox to the internet is by using an Ethernet cable. Simply plug one end of the cable into the Ethernet port on your Xbox and the other end into your modem or router. This direct connection ensures a strong and consistent internet connection, ideal for online gaming and downloading large files.
2. Powerline Adapters: If running an Ethernet cable across your home is not feasible or convenient, powerline adapters can be a great alternative. These adapters use your existing electrical wiring to transmit the internet signal. Connect one adapter to your router and plug it into a power outlet, then connect the second adapter to your Xbox and plug it into another power outlet. This method provides a stable and reliable connection without the need for long cables.
3. Mobile Hotspot: If you have a smartphone with a data plan, you can use it as a mobile hotspot to connect your Xbox to the internet. Simply enable the hotspot feature on your phone and connect your Xbox to the hotspot network. However, keep in mind that this method relies on your mobile data, so be cautious of data limits and potential extra charges from your mobile service provider.
4. Wi-Fi Extender with Ethernet Port: If your Wi-Fi signal is weak in the location where your Xbox is placed, a Wi-Fi extender with an Ethernet port can come to the rescue. These devices not only extend your Wi-Fi range but also provide an Ethernet connection for your Xbox. Simply connect the extender to your existing Wi-Fi network and connect your Xbox to the extender’s Ethernet port for a stable and reliable internet connection.
5. Tethering via USB: Some smartphones allow you to tether your Xbox directly using a USB cable. This method requires you to connect your Xbox to your phone using a USB cable, and then enable USB tethering on your phone. This can provide a more stable connection than using a mobile hotspot, but it may drain your phone’s battery quickly and require a compatible USB cable.
6. Public Wi-Fi networks: If you’re in a pinch and don’t have any other options available, you can connect your Xbox to a public Wi-Fi network. However, keep in mind that public Wi-Fi networks may have limited bandwidth and not offer the best gaming experience. It’s also important to exercise caution when connecting to public networks to protect your personal information and game account security.
7. Internet Bridge: If you have another device with an internet connection, such as a laptop or desktop computer, you can create an internet bridge to connect your Xbox. Connect your Xbox to your device using an Ethernet cable and enable internet sharing on your device. This method essentially allows your device to act as a bridge, providing internet access to your Xbox.
Remember to follow the proper setup instructions for each alternative method, ensuring that you have the necessary cables and equipment. Experiment with these alternatives to find the best solution for your specific situation, and enjoy uninterrupted gaming sessions on your Xbox!
Conclusion
Connecting your hotspot to your Xbox provides you with the flexibility to enjoy online gaming or streaming wherever you are. By following the step-by-step instructions and using the appropriate accessories, you can easily establish a reliable connection. Remember to consider your network coverage and data plan to ensure a smooth and uninterrupted gaming experience.
While connecting your hotspot may be a great solution for gaming on the go, it is important to note that it may consume a significant amount of data. Be mindful of your data usage and consider upgrading your plan or using a dedicated gaming internet service if you find yourself frequently gaming on your Xbox with a hotspot.
With the right setup, you can now bring your Xbox gaming experience with you wherever you go. So pack your console, accessories, and mobile hotspot, and get ready to enjoy your favorite games anytime and anywhere!
FAQs
1. Can I connect my mobile hotspot to my Xbox?
Absolutely! You can connect your mobile hotspot to your Xbox to enjoy online gaming or stream content. It’s a convenient way to stay connected, especially if you don’t have access to a traditional internet connection.
2. How do I connect my mobile hotspot to my Xbox?
To connect your mobile hotspot to your Xbox, follow these steps:
- On your Xbox, go to the “Settings” menu.
- Select “Network” and go to “Set up wireless network.”
- Choose your mobile hotspot from the available networks.
- Enter the password for your mobile hotspot, if prompted.
- Once connected, you can now enjoy online gaming or stream content on your Xbox using your mobile hotspot.
3. Will using a mobile hotspot affect my gaming experience?
Using a mobile hotspot may have an impact on your gaming experience, especially if you have a limited data plan or a weak cellular signal. Factors such as network congestion and latency can affect gameplay, causing lag or dropped connections. It’s recommended to have a stable and high-speed internet connection for optimal gaming performance.
4. Can I use my mobile hotspot for online multiplayer gaming?
Yes, you can use your mobile hotspot for online multiplayer gaming. However, it’s important to consider the limitations of your mobile data plan. Online gaming typically consumes a significant amount of data, especially if you play for extended periods or engage in voice chat. Make sure you have a sufficient data allowance to avoid unexpected overage charges.
5. Are there any tips to optimize my mobile hotspot connection for gaming?
To optimize your mobile hotspot connection for gaming, consider the following tips:
- Position your device close to the mobile hotspot to ensure a stronger signal.
- Avoid running other bandwidth-intensive applications or downloads while gaming.
- Monitor your data usage to avoid surpassing your plan’s limits.
- Consider using a dedicated gaming router or a wired connection for a more stable and reliable connection.
- If possible, connect to a Wi-Fi network for gaming instead of relying solely on a mobile hotspot.
