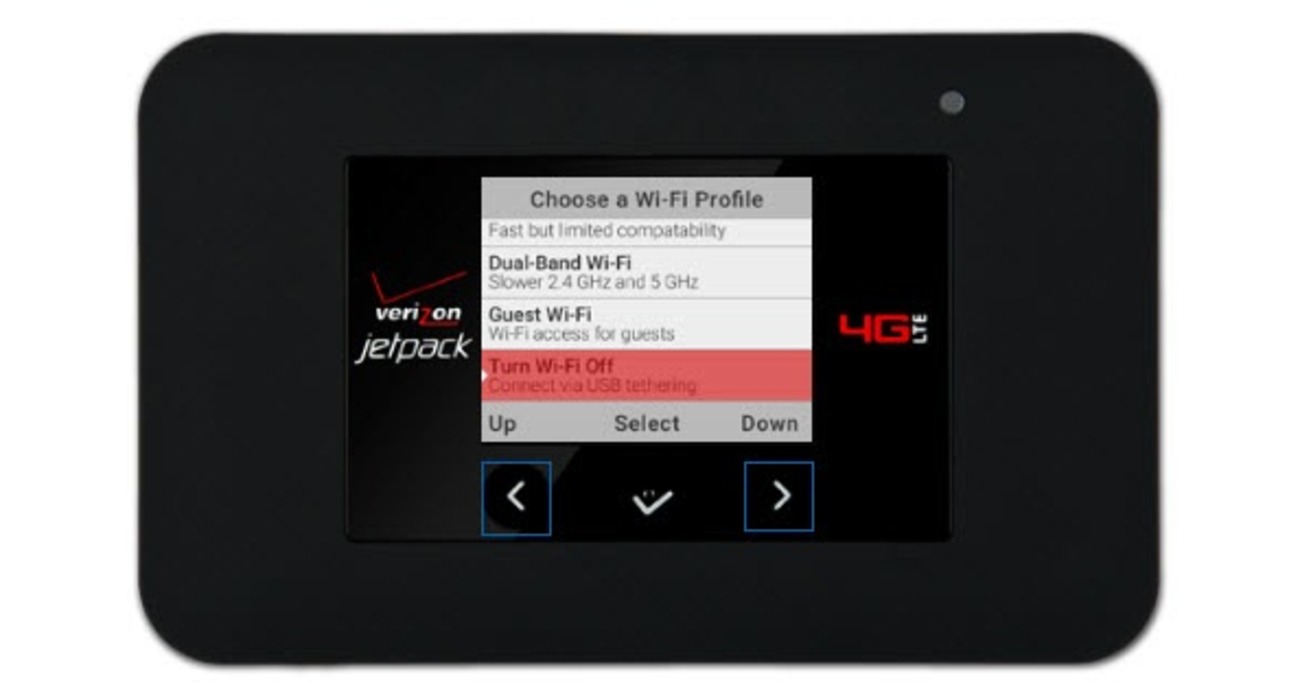
In today’s connected world, having a reliable internet connection is essential, whether you’re at home, in the office, or on the go. One convenient way to stay connected while away from Wi-Fi networks is by using a personal hotspot. This feature allows you to turn your mobile device into a portable Wi-Fi hotspot, providing internet access for other devices such as laptops, tablets, and gaming consoles.
For Verizon customers, enabling the personal hotspot feature is a straightforward process that ensures you have internet connectivity wherever Verizon’s network coverage is available. In this article, we will guide you through the steps to enable personal hotspot on Verizon, allowing you to stay connected and productive while on the move.
Inside This Article
- What is a Personal Hotspot?
- Steps to Enable Personal Hotspot on Verizon
- Troubleshooting Tips
- Conclusion
- FAQs
What is a Personal Hotspot?
A Personal Hotspot, also known as tethering, is a feature available on smartphones that allows you to share your cellular data connection with other devices. It essentially turns your phone into a portable Wi-Fi hotspot, enabling other devices to connect to the internet using your phone’s data plan.
This feature can be particularly useful in situations where there is no available Wi-Fi network, or if you need to connect multiple devices to the internet simultaneously. Whether you’re traveling, attending a conference, or simply need internet access for your tablet or laptop, a Personal Hotspot can provide a convenient solution.
Personal Hotspots can be used to connect various devices, including laptops, tablets, gaming consoles, and other smartphones, to the internet. By using your phone’s cellular data connection, you can create a Wi-Fi network that allows these devices to access the internet with ease.
It’s worth noting that enabling a Personal Hotspot may consume your phone’s data allowance, depending on the data plan you have. Be sure to check with your phone carrier to understand any potential additional charges or limitations that may apply.
Additionally, some phones may have a limit on the number of devices that can connect to the hotspot at the same time, so it’s important to be aware of any device limitations specific to your phone model.
Steps to Enable Personal Hotspot on Verizon
Verizon offers the convenient feature of a Personal Hotspot, which allows you to share your mobile data connection with other devices. Enabling this feature is quick and easy, and in this guide, we will walk you through the steps to do so.
- Check your plan: Before you can enable Personal Hotspot on Verizon, make sure that your plan includes this feature. Some older plans may not have it included, so it’s always a good idea to double-check.
- Go to Settings: Open the Settings app on your Verizon device. You can usually find it on your home screen or in the app drawer.
- Select Personal Hotspot: In the Settings menu, look for the option labeled “Personal Hotspot” or “Internet Sharing.” Tap on it to proceed.
- Enable Personal Hotspot: On the next screen, you should see a toggle switch to enable Personal Hotspot. Tap on the switch to turn it on. You may be prompted to confirm your action.
- Set up a Wi-Fi password: To secure your Personal Hotspot, you’ll need to set up a Wi-Fi password. This password will be required for other devices to connect to your hotspot. Choose a strong and memorable password and enter it when prompted.
- Connect other devices: Once you have enabled Personal Hotspot and set up a password, other devices can connect to your hotspot. On the device you want to connect, go to the Wi-Fi settings and look for your hotspot’s network name (also known as the SSID). Select it, enter the Wi-Fi password you set up, and you should be connected.
And that’s it! You have successfully enabled Personal Hotspot on your Verizon device. You can now enjoy sharing your mobile data connection with other devices, whether it’s your laptop, tablet, or other Wi-Fi enabled devices.
Keep in mind that using your Personal Hotspot may consume additional data from your plan, so it’s important to monitor your usage and adjust your plan accordingly if needed. It’s also worth noting that the availability and functionality of the Personal Hotspot feature may vary depending on the device and software version you are using.
If you encounter any issues or have trouble enabling Personal Hotspot on Verizon, you can reach out to Verizon’s customer support for assistance. They will be able to guide you through any troubleshooting steps or help you navigate any technical difficulties.
Troubleshooting Tips
Even with the convenience and benefits of enabling the personal hotspot feature on your Verizon device, there can sometimes be issues that arise. To help you overcome these obstacles, here are some troubleshooting tips:
- Check your cellular data connection: Before troubleshooting any further, ensure that your cellular data connection is working properly. You can do this by opening a website or using a different app that requires internet access.
- Restart your device: It’s a simple yet effective troubleshooting step. Restarting your device can resolve temporary glitches and help establish a stable connection for your personal hotspot.
- Verify your device settings: Double-check that the personal hotspot feature is enabled in your device settings. Go to the settings menu and navigate to the “Personal Hotspot” or “Mobile Hotspot” section to ensure it’s turned on.
- Reset network settings: If you’re still experiencing issues, you can try resetting your network settings. This option can be found in your device settings under “General” or “System” settings. Be aware that this will remove saved Wi-Fi networks and other network-related preferences.
- Update your device software: Keeping your device up to date with the latest software version can often address bugs or compatibility issues that may be affecting your personal hotspot functionality. Check for any available software updates and install them if necessary.
- Check for carrier updates: In addition to device updates, make sure to check for any carrier-specific software updates. These updates may contain fixes or improvements for the personal hotspot feature on Verizon.
- Reset network settings: If the issues persist, you can try resetting your network settings. This option can be found in your device settings under “General” or “System” settings. Be aware that this will remove saved Wi-Fi networks and other network-related preferences.
- Contact Verizon support: If you have exhausted all troubleshooting options and are still encountering issues with enabling your personal hotspot on Verizon, it may be time to reach out to their support team. They can provide personalized assistance and help you resolve any technical challenges you may be facing.
By following these troubleshooting tips, you can troubleshoot and resolve common issues that may arise while enabling your personal hotspot on Verizon. Remember, patience and persistence can often lead to a successful resolution.
Conclusion
In conclusion, enabling the Personal Hotspot feature on Verizon devices is a convenient way to share your cellular data connection with other devices. Whether you’re on the go and need to connect your laptop, tablet, or other devices to the internet, or if you’re in an area with limited Wi-Fi access, the Personal Hotspot feature provides a reliable option.
By following the simple steps outlined in this article, you can easily enable the Personal Hotspot feature on your Verizon device and start sharing your internet connection. Remember to keep in mind any data usage limits or additional charges that may apply when using the feature.
Having the ability to create a personal hotspot can greatly enhance productivity and convenience, allowing you to stay connected wherever you are. So, go ahead and enable the Personal Hotspot on your Verizon device today and enjoy the benefits of seamless internet connectivity!
FAQs
-
What is a personal hotspot?
A personal hotspot is a feature on your Verizon smartphone that allows you to share your cellular data connection with other devices. It effectively turns your phone into a mobile Wi-Fi hotspot, allowing other devices to connect to the internet using your cellular data. -
How do I enable personal hotspot on my Verizon phone?
To enable personal hotspot on your Verizon phone, follow these steps:- Go to the Settings menu on your phone.
- Select the “Personal Hotspot” or “Tethering & Hotspot” option.
- Toggle the switch to turn on personal hotspot.
Once enabled, you can connect other devices to your phone’s hotspot by searching for the Wi-Fi network name (SSID) of your phone and entering the password, if prompted.
-
Do I need to pay extra to use personal hotspot on Verizon?
Whether you need to pay extra for personal hotspot depends on your Verizon wireless plan. Some plans include personal hotspot as a free feature, while others may require an additional fee to activate it. Check with Verizon to determine if personal hotspot is included in your plan or if there are any associated charges. -
How much data does personal hotspot use?
The amount of data used by personal hotspot depends on the number of devices connected and the activities being performed on those devices. Streaming videos, downloading large files, and online gaming can consume a significant amount of data. It’s important to keep track of your data usage and monitor your hotspot connections to avoid exceeding your plan’s data limits. -
Can I use personal hotspot on my Verizon phone while traveling internationally?
The availability and usage of personal hotspot while traveling internationally depend on your Verizon wireless plan and the country you are visiting. Some plans may offer international roaming for personal hotspot, while others may have restrictions or additional charges. It’s best to check with Verizon before traveling to ensure you understand the options and potential costs for using personal hotspot abroad.
