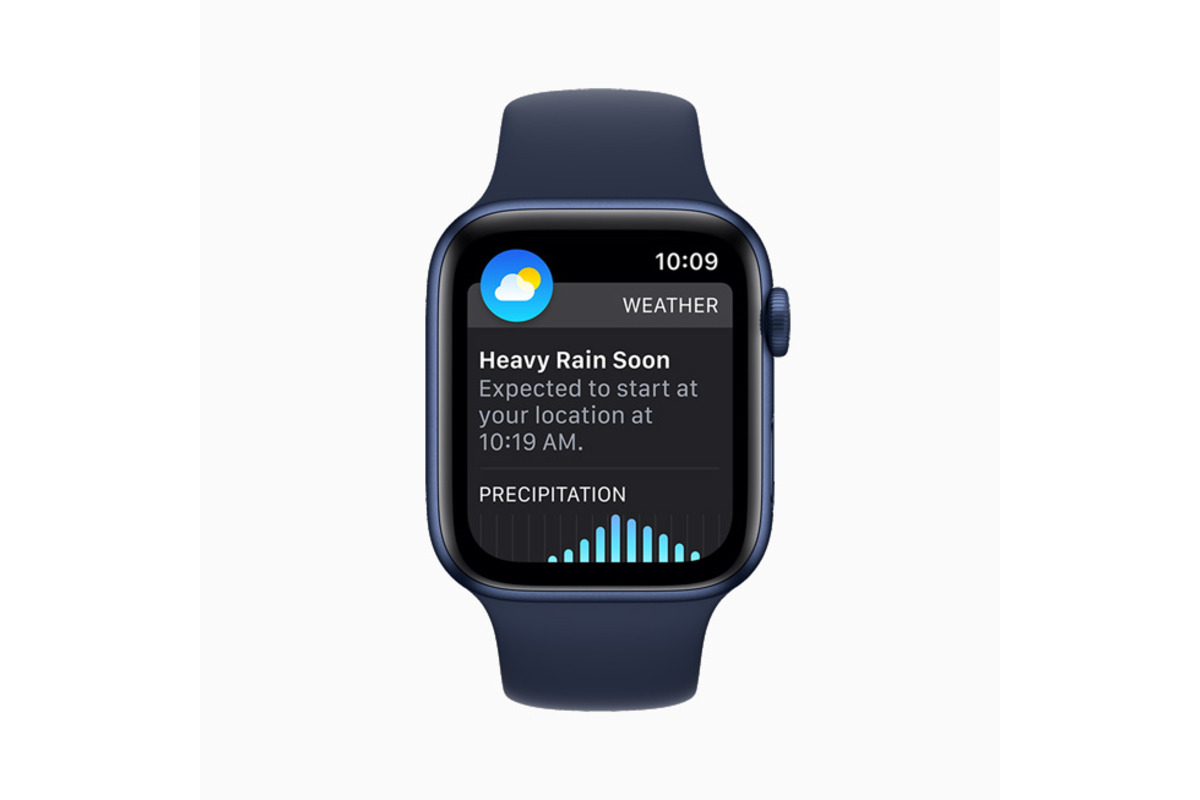
Are you experiencing the frustrating issue of your Apple Watch weather not updating? Don’t worry, you’re not alone. Many Apple Watch users have encountered this problem where the weather app fails to display the latest weather information. It can be quite inconvenient, especially when you rely on your watch for real-time weather updates.
In this article, we will explore different potential solutions to help you resolve the issue of your Apple Watch weather not updating. Whether it’s a software glitch or a connectivity issue, we’ll provide step-by-step instructions to get your weather app back up and running. So, grab your Apple Watch and let’s troubleshoot the problem together!
Inside This Article
- Common Reasons for Apple Watch Weather Not Updating
- Troubleshooting Steps to Fix Apple Watch Weather Not Updating
- Verify Apple Watch Settings for Weather Updates
- Update Apple Watch Software to Resolve Weather Update Issues
- Conclusion
- FAQs
Common Reasons for Apple Watch Weather Not Updating
Is your Apple Watch unable to provide you with up-to-date weather information? Don’t worry; you’re not alone. Many Apple Watch users face issues where the weather on their device fails to update. This can be frustrating, especially if you rely on your watch for accurate weather forecasts. There could be several reasons behind this problem, and understanding them can help you find a solution. Let’s explore some common reasons why your Apple Watch weather might not be updating:
- Poor Connectivity: One of the most common culprits behind weather update issues is poor connectivity. If your Apple Watch is struggling to maintain a strong connection to your iPhone or Wi-Fi network, it may not be able to update the weather data regularly. Ensure that your watch is in close proximity to your iPhone or connected to a stable Wi-Fi network to resolve this issue.
- Location Services Disabled: Another reason why your Apple Watch may not be updating the weather could be that the Location Services feature is disabled on your watch. Without Location Services, the watch cannot accurately determine your location and fetch relevant weather information. Check your watch’s settings to ensure that Location Services is enabled.
- Outdated Weather App: If you are using a third-party weather app on your Apple Watch, it’s possible that the app itself is not functioning properly or hasn’t been updated to the latest version. Outdated apps may have bugs or compatibility issues that prevent them from fetching new weather data. Try updating the app or switching to a different weather app to see if that resolves the problem.
- Software Glitch or Bug: In some cases, the weather update problem may be due to a software glitch or bug on your Apple Watch. Software issues can cause various functionalities, including weather updates, to stop working correctly. Check if there are any available software updates for your watch and install them to address potential bugs or glitches.
- Background App Refresh Disabled: Apple Watch relies on the Background App Refresh feature to update the weather data in the background. If this feature is disabled, the watch may not be able to fetch the latest weather updates. Make sure that Background App Refresh is enabled for the weather app you are using.
These are some of the common reasons why your Apple Watch weather may not be updating. By identifying the underlying cause of the issue, you can take the necessary steps to fix the problem and ensure that you receive accurate and timely weather information on your watch.
Troubleshooting Steps to Fix Apple Watch Weather Not Updating
If your Apple Watch is not updating the weather information, there are a few troubleshooting steps you can take to resolve the issue. Below, we outline some effective methods that can help you get your Apple Watch back on track with accurate and up-to-date weather updates.
1. Ensure a Stable Connection:
The first step is to ensure that your Apple Watch has a stable connection to your iPhone or to a Wi-Fi network. Without a reliable connection, your Apple Watch may have difficulty fetching the latest weather data. Check your connection settings and ensure that you have a strong and consistent signal.
2. Restart Your Apple Watch:
Restarting your Apple Watch can often resolve minor software issues that may be causing the weather not to update. Simply press and hold the side button until the Power Off slider appears, then drag the slider to turn off your Apple Watch. After a few seconds, press and hold the side button again until the Apple logo appears to restart your device.
3. Check Weather App Permissions:
Make sure that the Weather app on your iPhone has the necessary permissions to access your location and provide weather updates to your Apple Watch. To do this, go to the Settings app on your iPhone, select Privacy, and tap on Location Services. From there, scroll down and make sure that the Weather app is set to “While Using” or “Always.”
4. Reset Location and Privacy Settings:
If the above step doesn’t resolve the issue, you can try resetting the location and privacy settings on your iPhone. To do this, go to the Settings app on your iPhone, tap on General, select Reset, and choose “Reset Location & Privacy.” Keep in mind that this will remove all custom location and privacy settings, so you may need to reconfigure them after the reset.
5. Update Apple Watch Software:
Ensure that your Apple Watch has the latest software version installed. Outdated software can sometimes cause issues with weather updates. To check for updates, open the Watch app on your paired iPhone, go to the My Watch tab, tap on General, and select Software Update. If an update is available, follow the on-screen instructions to install it.
6. Unpair and Pair Your Apple Watch:
If none of the above steps work, you can try unpairing and pairing your Apple Watch with your iPhone. This process will erase all data from your Apple Watch, so it’s essential to create a backup beforehand. To unpair, go to the Watch app on your iPhone, tap on your Apple Watch, select the “i” icon, and tap on Unpair Apple Watch. After unpairing, follow the on-screen instructions to pair your Apple Watch again.
These troubleshooting steps should help you resolve the issue of your Apple Watch not updating the weather. If the problem persists, you may want to reach out to Apple Support for further assistance.
Verify Apple Watch Settings for Weather Updates
Weather updates on your Apple Watch can be affected by various settings, so it’s important to check and ensure that everything is properly configured. Here are some steps to verify your Apple Watch settings for weather updates:
1. Start by opening the Apple Watch app on your iPhone.
2. Go to the “My Watch” tab at the bottom of the screen.
3. Scroll down and tap on “Weather”.
4. Make sure that the toggle switch next to “Show on Apple Watch” is turned on. This ensures that the weather app is visible on your Apple Watch.
5. Additionally, you can also customize the weather complication by tapping on “Complication”. Here, you can choose the location and the level of detail you want to display on your watch face.
6. Confirm that your Apple Watch is connected to your iPhone. This can be done by checking the Bluetooth icon on the top of your Apple Watch screen.
7. Next, make sure that your iPhone has a stable internet connection. Without internet access, your Apple Watch won’t be able to fetch the latest weather updates.
Note: If you’re using cellular data on your Apple Watch, ensure that you have a strong cellular signal to receive weather updates.
8. Lastly, verify that your Location Services are enabled on both your iPhone and Apple Watch. Go to the Settings app on your iPhone, tap on “Privacy”, and then “Location Services”. Make sure that both your iPhone and Apple Watch are set to “While Using” or “Always” for the Weather app.
By following these steps and ensuring that your Apple Watch settings for weather updates are correctly configured, you should be able to resolve any issues of the weather not updating on your Apple Watch.
Update Apple Watch Software to Resolve Weather Update Issues
If you’re experiencing issues with your Apple Watch not updating the weather, one of the troubleshooting steps you can take is to update the software on your device. Updating the software can often resolve any bugs or glitches that may be causing the weather update problem.
To update the software on your Apple Watch, follow these simple steps:
- Make sure your Apple Watch is connected to Wi-Fi and placed on its charger.
- Open the Apple Watch app on your paired iPhone.
- Navigate to the My Watch tab.
- Tap on General.
- Scroll down and select Software Update.
- If an update is available, tap on Download and Install.
- Follow the on-screen instructions to complete the update process.
It’s important to note that updating the Apple Watch software may take some time, depending on the size of the update and the speed of your Wi-Fi connection. Therefore, make sure your Apple Watch is fully charged or connected to its charger to avoid any interruptions during the update process.
After the software update is complete, the Apple Watch should restart automatically. Once it’s back up and running, check if the weather updates are now working properly.
Updating the software on your Apple Watch not only helps to resolve weather update issues but also ensures that your device is running on the latest features and improvements. It’s a good practice to regularly check for software updates and install them to keep your Apple Watch functioning optimally.
If updating the software doesn’t fix the weather update problem, you may need to try other troubleshooting steps or reach out to Apple support for further assistance.
The Apple Watch is a remarkable device that offers a wide range of features and functionalities. However, one common issue faced by users is the weather not updating on their Apple Watch. This can be frustrating, especially when you rely on your watch for accurate weather information.
Thankfully, there are several solutions to fix the Apple Watch weather not updating issue. By following the troubleshooting steps mentioned in this article, you can resolve the problem and ensure that your Apple Watch displays the latest weather updates.
From checking your network connection to ensuring the location services are enabled, these simple steps can help you get your Apple Watch weather updates back on track. Don’t worry if the first solution doesn’t work, try the alternate methods until you find one that resolves the issue for you.
Remember, it’s always important to keep your Apple Watch updated with the latest software versions to ensure optimal performance. By staying proactive and addressing any issues that arise, you can continue enjoying the many benefits of your Apple Watch, including accurate and up-to-date weather information.
FAQs
FAQ 1: Why is my Apple Watch weather not updating?
Your Apple Watch weather may not be updating due to several reasons. One common reason is that your Apple Watch might not be connected to your iPhone, which is responsible for fetching and updating the weather data. Another reason could be a poor or unstable internet connection, preventing the watch from receiving the latest weather information. Additionally, outdated software or a glitch in the Apple Watch’s system could also be causing the issue.
FAQ 2: How do I check if my Apple Watch is connected to my iPhone?
To check if your Apple Watch is connected to your iPhone, simply swipe up on the watch face to open the Control Center. You will see a green phone icon at the top if your Apple Watch is connected to your iPhone. If the icon is gray or there is a red X over it, it means your watch is not connected to your iPhone. To establish a connection, make sure your iPhone is nearby and both devices have Bluetooth enabled.
FAQ 3: How can I ensure a stable internet connection for my Apple Watch?
To ensure a stable internet connection for your Apple Watch, make sure that your iPhone has a stable internet connection. Since the watch relies on the iPhone’s internet connectivity to fetch weather data, ensure that your iPhone is connected to a reliable Wi-Fi network or has a strong cellular data signal. Avoid being in areas with poor network coverage or where your iPhone experiences weak reception.
FAQ 4: What should I do if my Apple Watch software is outdated?
If your Apple Watch software is outdated, it is important to update it to the latest version. To do this, make sure your Apple Watch is charged and connected to Wi-Fi. Open the Watch app on your iPhone and tap on the ‘My Watch’ tab. Then, select ‘General’ followed by ‘Software Update’. If an update is available, tap ‘Download and Install’. Ensure that your iPhone is connected to the internet throughout the update process. Once the update is complete, your Apple Watch should have the latest software version.
FAQ 5: How can I troubleshoot a glitch in my Apple Watch’s system?
If you suspect a glitch in your Apple Watch’s system is causing the weather not to update, you can try restarting both your iPhone and Apple Watch. Simply power off both devices, wait for a few seconds, and then turn them back on. This can help resolve any temporary software issues. If the problem persists, you can also try resetting your Apple Watch by going to the ‘Settings’ app on the watch, selecting ‘General’, and then choosing ‘Reset’. However, be aware that resetting the watch will erase all data, so make sure to back up important information beforehand.
