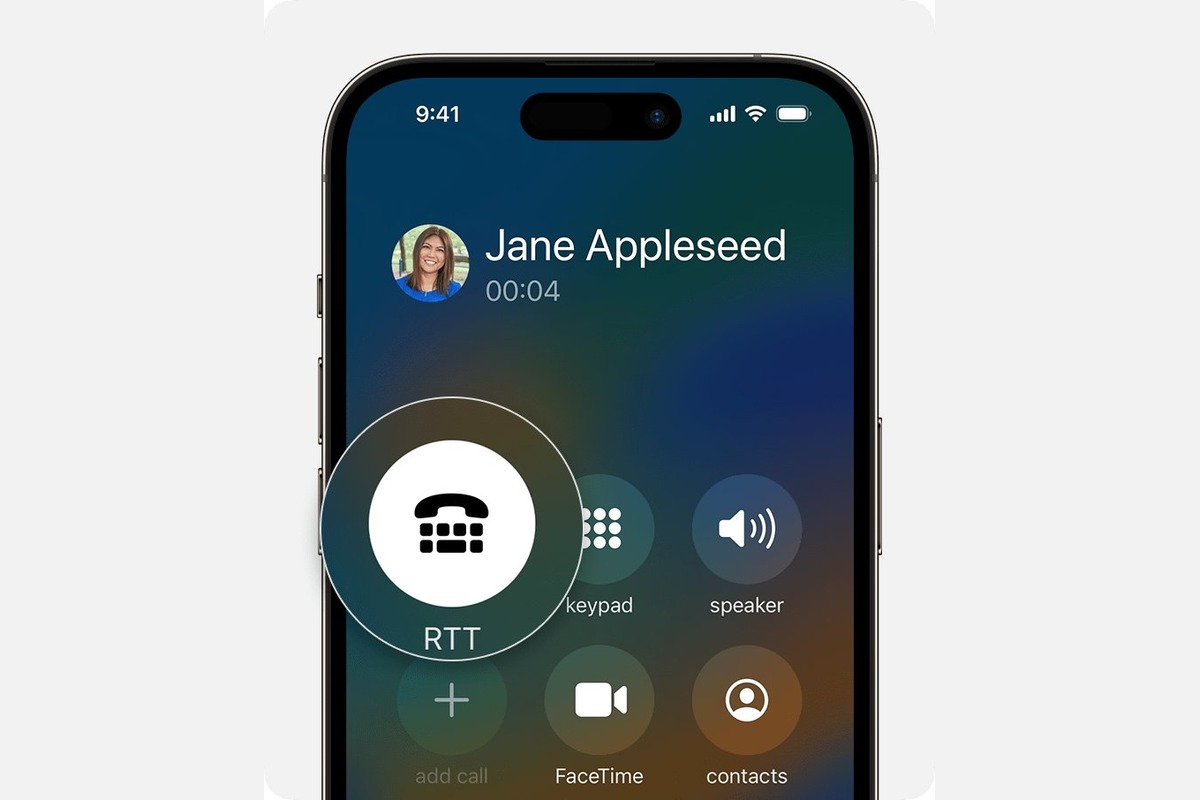
In today’s fast-paced world, staying connected is essential, and our smartphones have become an indispensable tool for communication. One of the most popular smartphones in the market is the iPhone. With its sleek design, advanced features, and user-friendly interface, it has revolutionized the way we interact with our phones.
When it comes to managing calls on the iPhone, forwarding calls is a useful feature that allows you to redirect incoming calls to another number. Whether you need to redirect calls to your office line, a colleague, or a voicemail, the iPhone offers a seamless way to stay connected even when you’re not available.
In this article, we’ll walk you through how to forward calls on your iPhone. Whether you’re a new iPhone user or a seasoned veteran, you’ll discover step-by-step instructions and valuable tips to make the process hassle-free. Let’s delve into the world of call forwarding on the iPhone and unlock the full potential of your device.
Inside This Article
- Enable Call Forwarding on iPhone
- Set Up Call Forwarding to a Specific Number
- Set Up Call Forwarding to Voicemail
- Turn Off Call Forwarding on iPhone
- Conclusion
- FAQs
Enable Call Forwarding on iPhone
Call forwarding is a useful feature that allows you to redirect incoming calls to another number or to your voicemail. This is particularly handy when you are unable to answer your phone or if you want to forward calls to another device. Setting up call forwarding on your iPhone is a simple process and can be done in just a few steps. In this article, we will guide you through the process of enabling call forwarding on your iPhone.
To enable call forwarding on your iPhone, follow these steps:
- Open the “Settings” app on your iPhone.
- Scroll down and tap on “Phone.”
- Tap on “Call Forwarding.”
- Toggle the switch next to “Call Forwarding” to enable it.
Once you have followed these steps, your iPhone is now set up to forward incoming calls. Now, let’s explore how to set up call forwarding to a specific number.
Set Up Call Forwarding to a Specific Number
If you find yourself frequently unable to answer calls on your iPhone, forwarding calls to a specific number can be a handy solution. Whether you want to redirect incoming calls to another phone, such as your office landline or a secondary mobile device, the process is simple and can be done directly from your iPhone’s settings.
Here’s a step-by-step guide on how to set up call forwarding to a specific number on your iPhone:
- Open the Settings app: Locate and tap on the “Settings” icon on your iPhone’s home screen. It is usually represented by a gear-shaped icon.
- Select the “Phone” option: In the Settings menu, scroll down and tap on the “Phone” option. This will open the Phone settings.
- Tap on “Call Forwarding”: Within the Phone settings, locate and tap on the “Call Forwarding” option. It is typically found towards the bottom of the list.
- Toggle the switch to enable call forwarding: Turn on the toggle switch next to “Call Forwarding”. Once enabled, it will display a green color indicating that the feature is active.
- Enter the desired phone number: Tap on the input field labeled “Forward To” and enter the phone number you want to forward your calls to. Make sure to include the country code and area code if necessary.
- Save the settings: Once you’ve entered the desired phone number, tap on the “Back” button or swipe from the left edge of the screen to go back to the previous menu. Your call forwarding settings will be automatically saved.
That’s it! You have successfully set up call forwarding to a specific number on your iPhone. All incoming calls will now be redirected to the designated phone number, ensuring that you never miss an important call again.
Please note that call forwarding may incur additional charges from your service provider, so it’s advisable to check with them for any applicable fees or restrictions.
Set Up Call Forwarding to Voicemail
If you’re unable to answer calls on your iPhone and want to ensure that they are instantly forwarded to your voicemail, you can easily set up call forwarding to voicemail. This will allow callers to leave a message for you even if you’re unable to pick up the call.
Here’s how you can set up call forwarding to voicemail on your iPhone:
- Open the Phone app on your iPhone.
- Tap on the Keypad option at the bottom of the screen.
- Enter the code *#67# followed by the Call button.
- Your iPhone will then display the current call forwarding settings for all types of calls.
- Scroll down until you find the Voicemail option.
- Tap on Voicemail and you’ll see the phone number that is currently set for call forwarding to voicemail.
- If you want to change the phone number, tap on the Edit button and enter the desired number. Make sure to include the country code and area code.
- After entering the new number, tap on Done to save the changes.
- Now, whenever someone calls your iPhone and you’re unable to answer, the call will be automatically forwarded to the voicemail number you’ve set.
Setting up call forwarding to voicemail gives you the convenience of retrieving missed calls and listening to messages at your own leisure. It ensures that you never miss an important call, even when you’re busy or unable to take a call.
Turn Off Call Forwarding on iPhone
Call forwarding is a useful feature on the iPhone that allows you to redirect incoming calls to another number or to voicemail. However, there may come a time when you want to turn off call forwarding and receive calls directly on your iPhone. Luckily, disabling call forwarding on an iPhone is a straightforward process. Here’s how you can do it:
1. Open the “Settings” app on your iPhone.
2. Scroll down and tap on the “Phone” option.
3. In the “Phone” settings, you will find the “Call Forwarding” option. Tap on it.
4. On the “Call Forwarding” screen, you will see the toggle switch. If it is enabled, it means call forwarding is currently active on your iPhone.
5. To turn off call forwarding, simply tap on the toggle switch to disable it. The switch should no longer be green, indicating that call forwarding is now turned off.
6. Once you have turned off call forwarding, incoming calls will now ring directly on your iPhone, rather than being redirected elsewhere.
That’s it! You have successfully turned off call forwarding on your iPhone. You can always go back to the “Call Forwarding” settings if you want to enable it again in the future.
Remember that turning off call forwarding will only affect the current iPhone you are using. If you have multiple devices, such as an iPad or another iPhone, call forwarding settings may need to be adjusted separately on each device.
It’s important to note that call forwarding may be provided by your cellular carrier, and the availability of this feature may vary depending on your carrier and service plan.
So, if you no longer need your calls to be forwarded to another number or to voicemail, follow these simple steps to turn off call forwarding on your iPhone.
Conclusion
In conclusion, forwarding calls on an iPhone is a beneficial feature that can greatly improve your communication and productivity. By following the simple steps outlined in this guide, you can set up call forwarding with ease and customize it to suit your specific needs.
Whether you’re unable to answer calls and need them redirected to another number, or you want to streamline your calls by forwarding them automatically to a specific contact, the iPhone call forwarding feature has got you covered.
Remember, call forwarding can help you stay connected and never miss an important call, whether you’re in a meeting, on vacation, or experiencing poor network coverage. So, take advantage of this handy feature and enjoy uninterrupted communication on your iPhone.
With call forwarding, you have the flexibility and control to manage your calls effectively, ensuring that you’re always reachable, no matter where you are.
FAQs
1. How do I forward calls on my iPhone?
To forward calls on your iPhone, follow these steps:
- Open the Settings app on your iPhone.
- Scroll down and tap on “Phone.”
- Select “Call Forwarding.”
- Toggle the switch to enable call forwarding.
- Enter the number you want calls to be forwarded to.
- Tap “Call Forwarding” again to save the settings.
2. Can I forward calls to any phone number?
Yes, you can forward calls to any phone number as long as it is valid and capable of receiving calls. You can forward calls to another mobile phone, landline, or even a VoIP number.
3. Will forwarding calls on my iPhone incur additional charges?
Call forwarding itself does not usually incur extra charges, but it is always best to consult your mobile service provider to confirm if any fees or restrictions apply. Note that standard call rates may still apply for the forwarded part of the call.
4. Can I forward calls selectively to certain contacts?
By default, call forwarding on iPhone applies to all incoming calls. However, for selective call forwarding, you may consider using specialized call forwarding apps available on the App Store. These apps allow you to choose specific contacts or create custom rules for call forwarding.
5. What happens if someone calls me while call forwarding is active?
If call forwarding is active on your iPhone and someone calls you, the call will be redirected to the forwarding number you have set. Your iPhone will not ring or receive the call directly. In some cases, the caller may hear a short ringing sound before the call is forwarded.
