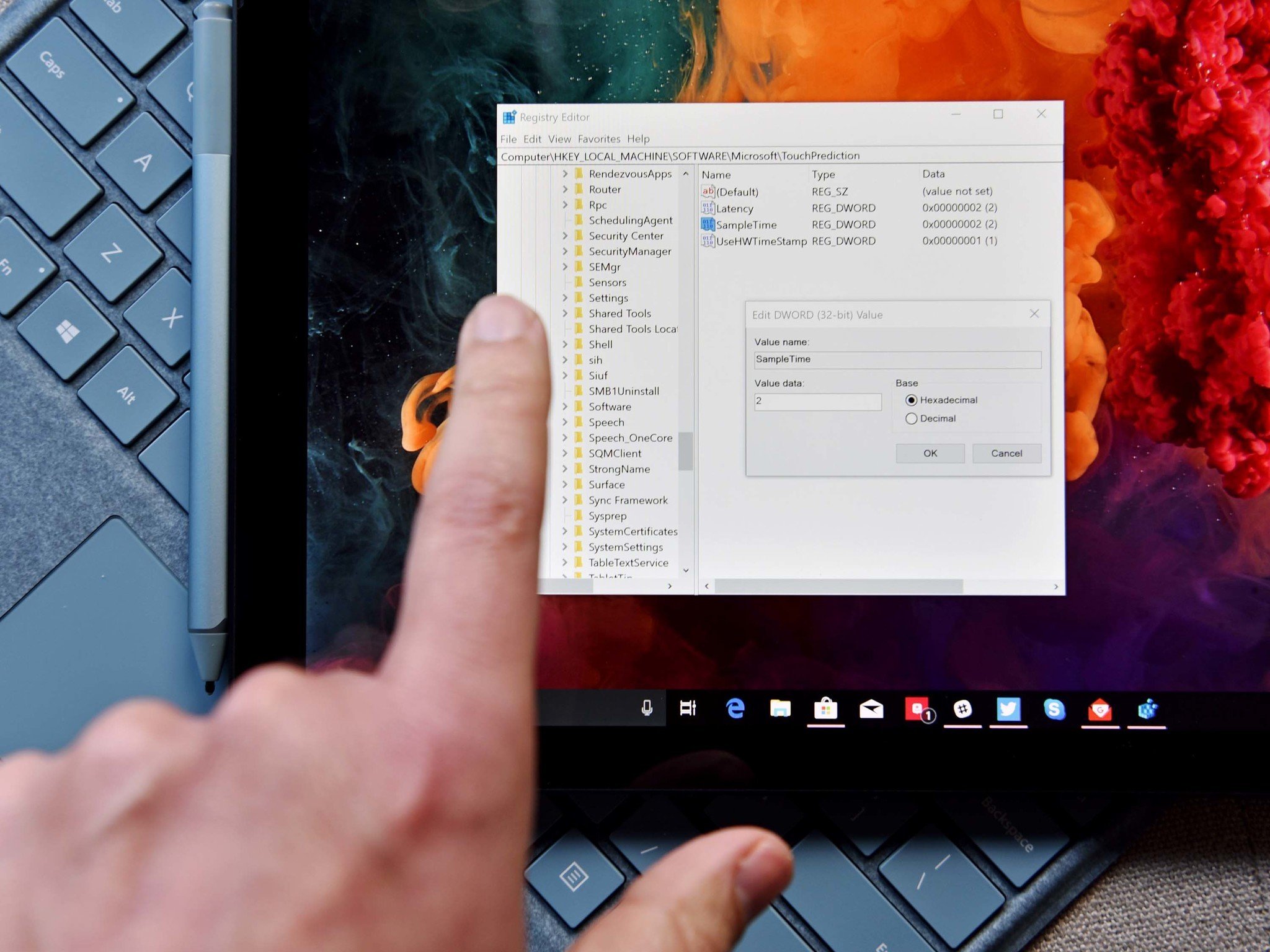
In today’s digital age, touchscreen devices have become an integral part of our lives. However, there are instances when you might find that the touchscreen sensitivity of your Windows 10 device is not up to par. Whether it’s struggling to register your touch accurately or being unresponsive to your gestures, this issue can be frustrating. But fear not, as in this article, we will delve into various methods on how to increase touchscreen sensitivity on your Windows 10 device. From adjusting settings to enabling touch capability enhancements, we will explore different avenues to help you optimize your touchscreen experience. So, if you’re tired of dealing with a sluggish touchscreen, grab your Windows 10 device and let’s dive into the world of improving touchscreen sensitivity!
Inside This Article
- Reasons for Low Touchscreen Sensitivity
- Methods to Increase Touchscreen Sensitivity in Windows 10
- Calibrate Touchscreen
- Adjust Touchscreen Sensitivity Settings
- Update Drivers
- Use a Stylus or Touchscreen Gloves
- Conclusion
- FAQs
Reasons for Low Touchscreen Sensitivity
There can be several reasons why you may experience low touchscreen sensitivity on your Windows 10 device. Understanding these factors can help you troubleshoot and improve the overall responsiveness of your touchscreen. Here are some common reasons for low touchscreen sensitivity:
1. Dirt or smudges on the screen: If your touchscreen has accumulated dirt, smudges, or fingerprints, it can hinder its sensitivity. These contaminants create a barrier between your fingertips and the screen, making it less responsive to touch.
2. Screen protector: While screen protectors offer added protection to your device, they can sometimes reduce touchscreen sensitivity. Lower-quality or improperly installed screen protectors may interfere with the device’s ability to accurately recognize touch inputs.
3. Outdated or incompatible drivers: The drivers that facilitate communication between your touchscreen and Windows 10 need to be up to date. If you have outdated or incompatible drivers, it can affect the sensitivity and responsiveness of your touchscreen.
4. Hardware issues: In some cases, low touchscreen sensitivity can be attributed to hardware problems. These issues can include loose connections, damaged components, or malfunctioning touch sensors, which can all result in reduced touch responsiveness.
5. Software settings: Windows 10 includes touch sensitivity settings that can be customized according to your preferences. If these settings are not properly configured, it can affect the responsiveness of your touchscreen.
6. Environmental factors: The environment in which you are using your device can also impact touchscreen sensitivity. Factors such as extreme temperatures, humidity, or electromagnetic interference can affect how the touchscreen registers touch inputs.
Identifying the specific cause of low touchscreen sensitivity is essential to effectively resolve the issue. By addressing these factors, you can enhance the touchscreen experience on your Windows 10 device and enjoy a more responsive touch interface.
Methods to Increase Touchscreen Sensitivity in Windows 10
Having a responsive touchscreen is essential for a seamless and enjoyable user experience on your Windows 10 device. However, you may encounter situations where the touchscreen sensitivity is lower than desired. Fortunately, there are several methods you can try to increase touchscreen sensitivity and improve your device’s functionality. In this article, we will explore these methods in detail.
1. Calibrate Touchscreen: Calibrating your touchscreen can help optimize its performance and increase sensitivity. To calibrate your touchscreen in Windows 10, navigate to the “Settings” menu and select “Devices.” Then, click on “Touchpad” and select “Calibrate.” Follow the on-screen instructions to complete the calibration process and ensure accurate touchscreen response.
2. Adjust Touchscreen Sensitivity Settings: Windows 10 allows you to adjust the touchscreen’s sensitivity according to your preferences. To access the sensitivity settings, go to the “Settings” menu and click on “Devices.” Next, select “Touchpad” and choose “Additional settings.” In the “Touch” tab, you will find a slider to adjust the touchscreen sensitivity. Slide it to the desired level and test the touchscreen for improved sensitivity.
3. Update Drivers: Outdated or incompatible drivers can affect the performance of your touchscreen. To ensure your drivers are up to date, go to the manufacturer’s website and download the latest driver version specifically designed for your device and Windows 10. Install the updated drivers and restart your device to allow the changes to take effect. Updating drivers can often resolve any issues and enhance touchscreen sensitivity.
4. Use a Stylus or Touchscreen Gloves: If you find that your touchscreen sensitivity is still not satisfactory after trying the above methods, consider using a stylus or touchscreen gloves. A stylus provides a more precise touch and can help overcome any sensitivity issues. Touchscreen gloves, on the other hand, are designed to enhance touchscreen responsiveness by reducing friction. These accessories can greatly improve your touchscreen experience.
By following these methods, you can increase the touchscreen sensitivity on your Windows 10 device and optimize its performance. Experiment with these solutions to find the one that works best for you. Remember, having a responsive touchscreen enhances your overall user experience and productivity.
Don’t let low touchscreen sensitivity hold you back. Take control of your Windows 10 device and enjoy the full potential of its touchscreen capabilities with these simple yet effective methods!
Calibrate Touchscreen
One of the first steps to increase touchscreen sensitivity in Windows 10 is by calibrating your touchscreen. Calibrating your touchscreen helps the system accurately detect and respond to your touch gestures, improving the overall sensitivity and accuracy of your touchscreen experience.
To calibrate your touchscreen, follow these steps:
- Go to the Start menu and open the “Settings” app.
- Select the “Devices” option.
- Click on the “Touchpad” tab on the left-hand side.
- Scroll down to the “Touchpad Sensitivity” section and click on the “Calibrate” button.
- Follow the on-screen instructions to complete the calibration process.
During the calibration process, you will be prompted to tap specific targets on your screen. Make sure to tap accurately and precisely on each target to ensure the best calibration results. Once the calibration is complete, your touchscreen sensitivity should be improved.
Note: The location of the calibration settings may vary slightly depending on the Windows 10 version you are using. If you can’t find the exact settings mentioned above, try searching for “calibrate touchscreen” in the Settings app or referring to the user manual of your specific device.
Adjust Touchscreen Sensitivity Settings
Another way to increase touchscreen sensitivity in Windows 10 is by adjusting the touchscreen sensitivity settings. By making a few changes in these settings, you can fine-tune the responsiveness of your touchscreen to make it more sensitive and accurate.
To access the touchscreen sensitivity settings, follow these steps:
- Click on the Start button and choose “Settings”.
- In the Settings window, click on “Devices”.
- From the left-hand side menu, select “Touchpad” or “Pen & Windows Ink” depending on your device.
- Look for the “Touch Sensitivity” or “Touchpad Sensitivity” option and adjust the slider to increase or decrease the sensitivity level according to your preference.
Experiment with different sensitivity levels to find the one that works best for you. If you find that the touchscreen is still not sensitive enough even at the highest sensitivity setting, you can try the following additional methods:
- Enable “Palm Rejection” or “Ignore Touches when I’m Typing” settings to prevent accidental touches when using the keyboard.
- Disable any third-party software or overlays that may interfere with the touchscreen’s sensitivity.
- Restart your device and check if the touchscreen sensitivity improves.
Remember to test the sensitivity after each adjustment to see if it meets your requirements. Tweak the settings until you find the optimal sensitivity level that allows for smooth and accurate touchscreen interactions.
By adjusting the touchscreen sensitivity settings, you can optimize the performance of your touchscreen and enhance your overall user experience in Windows 10.
Update Drivers
In order to optimize the touchscreen sensitivity on your Windows 10 device, it is essential to ensure that your device drivers are up to date. Outdated drivers can sometimes lead to decreased touchscreen responsiveness. Updating the drivers can help resolve any compatibility issues and improve the overall performance of your touchscreen.
Here are the steps to update your drivers on Windows 10:
1. Press the Windows key + X on your keyboard to open the “Power User” menu. From the list of options, select Device Manager.
2. In the Device Manager window, expand the category that relates to your touchscreen device. It is usually listed under “Human Interface Devices” or “Touchscreen.”
3. Right-click on the touchscreen device and select Update Driver.
4. Choose the option “Search automatically for updated driver software.” Windows will search for the latest drivers online and install them automatically. If Windows is unable to find the updated drivers, you can also visit the manufacturer’s website and download the drivers manually.
5. Follow the on-screen instructions to complete the driver update process. Once the update is finished, restart your computer to apply the changes.
Updating the drivers can help resolve any compatibility issues and ensure that your touchscreen is performing optimally. It is recommended to periodically check for driver updates to keep your device running smoothly.
Note: If you are unsure about the specific driver for your touchscreen device, you can consult the manufacturer’s website or contact their customer support for guidance.
Use a Stylus or Touchscreen Gloves
If you’re still finding it difficult to increase the touchscreen sensitivity on your Windows 10 device, using a stylus or touchscreen gloves can be a game-changer. These accessories are designed to provide a more precise and accurate touch experience, making it easier to navigate and interact with your device.
A stylus is essentially a pen-like tool that allows you to interact with the touchscreen using a more fine-tuned approach. It provides better control and precision, especially when it comes to tasks that require detailed inputs, such as drawing or annotating documents. By using a stylus, you can tap, swipe, and navigate the screen with enhanced sensitivity, ensuring that every touch is registered accurately.
In addition, touchscreen gloves are another excellent option to consider. These gloves are specifically designed to work with touchscreens, allowing you to use your device even in cold weather or situations where you might prefer not to have direct contact with the screen. The gloves are made with conductive material on the fingertips, which enables them to mimic the touch of your bare fingers, ensuring smooth interactions without compromising sensitivity.
Whether you opt for a stylus or touchscreen gloves, these accessories can greatly improve the touchscreen sensitivity on your Windows 10 device. They offer a more precise and controlled touch experience, allowing you to navigate your device with ease and accuracy.
Not only do these accessories enhance touchscreen sensitivity, but they also offer added convenience and functionality. With a stylus, you can take advantage of features like pressure sensitivity, which allows for more nuanced control when sketching or taking notes. Touchscreen gloves, on the other hand, provide protection from the elements while still allowing you to use your device effortlessly.
So, if you’re looking to increase touchscreen sensitivity on your Windows 10 device, consider investing in a stylus or touchscreen gloves. These accessories not only offer a solution to the sensitivity issue but also expand the capabilities of your device, making it more versatile and user-friendly.
Conclusion
In conclusion, increasing touchscreen sensitivity on Windows 10 devices can greatly enhance the user experience and make navigation and interaction much smoother and more responsive. By following the steps outlined in this guide, you can easily adjust the touchscreen sensitivity settings on your device to suit your preferences.
Whether you need to increase sensitivity for precise drawing or decrease it to prevent accidental touches, Windows 10 provides the flexibility to customize your touchscreen experience. Remember to experiment with different sensitivity levels until you find the ideal setting that works for you.
Don’t let a lack of touchscreen sensitivity hinder your productivity or enjoyment on Windows 10. Take control of your device’s touch responsiveness and unlock its full potential.
So, go ahead and dive into your device’s settings, make the necessary adjustments, and feel the difference in your touchscreen experience on Windows 10!
FAQs
1. Why is the touchscreen sensitivity on my Windows 10 device low?
The touchscreen sensitivity on Windows 10 devices may be low due to various reasons such as outdated drivers, incorrect settings, or hardware issues. By following the steps mentioned in this article, you can increase touchscreen sensitivity and improve your user experience.
2. How do I check if my Windows 10 device has the latest touchscreen drivers?
To check if your Windows 10 device has the latest touchscreen drivers, follow these steps:
- Right-click on the Start button and select “Device Manager.”
- Expand the “Human Interface Devices” or “HID” category.
- Look for a driver related to the touchscreen (e.g., “HID-compliant touch screen”) and right-click on it.
- Select “Update driver” and choose the option to search automatically for updated driver software.
- Windows will search and install any available updates for the touchscreen driver.
3. How can I adjust the touchscreen sensitivity settings in Windows 10?
To adjust the touchscreen sensitivity settings in Windows 10, follow these steps:
- Open the “Settings” app by clicking on the Start button and selecting the gear icon.
- Go to the “Devices” category and select “Touchpad” or “Pen & Windows Ink,” depending on your device.
- Under the “Touchpad” or “Pen & Windows Ink” settings, find the option for “Touch Sensitivity” or “Touch Pressure.”
- Adjust the sensitivity settings according to your preference, either by sliding a bar or selecting different sensitivity levels.
- Test the new sensitivity settings by using your touchscreen.
4. What should I do if adjusting the touchscreen sensitivity settings doesn’t help?
If adjusting the touchscreen sensitivity settings in Windows 10 doesn’t improve the responsiveness of your device, you can try the following troubleshooting steps:
- Restart your Windows 10 device to clear any temporary glitches.
- Check for any available Windows updates and install them.
- Perform a calibration of the touchscreen. Go to the “Settings” app > “Devices” > “Touchpad” or “Pen & Windows Ink” > “Calibrate.”
- Try using a different stylus or touchscreen pen, as the issue may be with the peripheral device.
- If none of the above solutions work, consider contacting the manufacturer’s support for further assistance or to check if there is a hardware issue.
5. Will increasing touchscreen sensitivity affect battery life on my Windows 10 device?
Increasing touchscreen sensitivity on your Windows 10 device is unlikely to have a significant impact on battery life. The sensitivity adjustment mainly affects how the device detects and responds to touch input. Battery consumption depends on various factors, such as display brightness, background apps, and system settings, but changes to touchscreen sensitivity alone should not have a noticeable effect on battery life.
