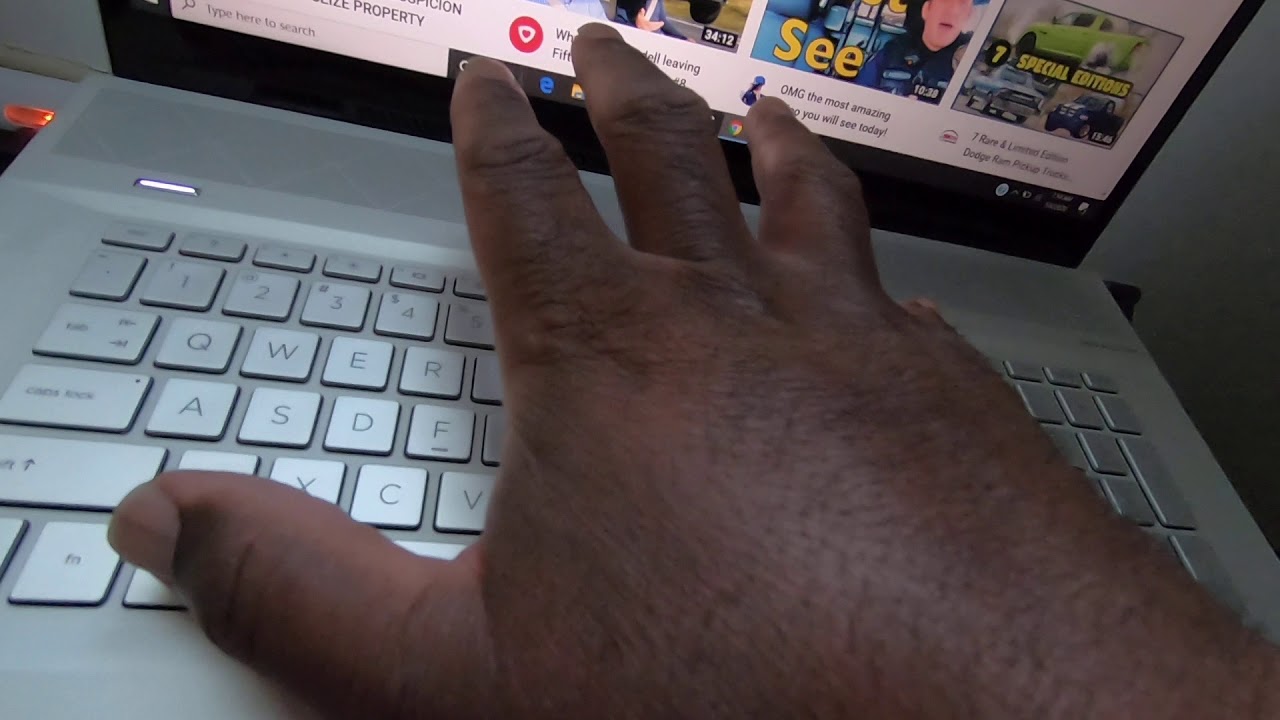
If you’re the proud owner of an HP touchscreen laptop, you may find yourself needing to take a screenshot from time to time. Whether it’s to capture an important document, an intriguing article, or you want to share a funny meme with your friends, knowing how to take a screenshot on your HP touchscreen laptop is essential.
In this article, we will guide you through the step-by-step process of taking a screenshot on your HP touchscreen laptop. We’ll provide you with different methods depending on your specific HP laptop model and operating system. So, let’s dive in and explore the various ways you can capture and save your screen on an HP touchscreen laptop.
Inside This Article
- Method 1: Using the Print Screen Key
- Method 2: Using the Windows Snipping Tool
- Method 3: Using the Snip & Sketch Tool
- Method 4: Using third-party screenshot software
- Conclusion
- FAQs
Method 1: Using the Print Screen Key
One of the simplest and easiest ways to take a screenshot on an HP touchscreen laptop is by using the “Print Screen” key on your keyboard. The “Print Screen” key is usually located on the top right-hand side of your keyboard, labeled as “PrtSc” or “Print Scrn”.
To take a screenshot using this method, you would follow these steps:
- First, ensure that the screen you want to capture is visible on your laptop’s display.
- Press the “Print Screen” key on your keyboard. It may also be abbreviated as “PrtSc” or “Print Scrn”.
- After pressing the key, the screenshot is automatically saved to your clipboard.
- Open an image editing program or a word processor like Paint or Microsoft Word.
- Click on the “Paste” option in the application or press “Ctrl + V” on your keyboard to paste the screenshot from the clipboard.
- Finally, save the screenshot in your desired location on your laptop.
Using the “Print Screen” key is a quick and efficient way to capture a screenshot on an HP touchscreen laptop. However, please note that this method captures the entire screen, including any open windows or applications. If you only want to capture a specific area or window, you may want to consider using one of the other methods mentioned in this article.
Method 2: Using the Windows Snipping Tool
If you are using an HP touchscreen laptop and want to take a screenshot, another method you can use is the built-in Windows Snipping Tool. This tool provides an easy and efficient way to capture specific areas of your screen with a few simple steps. Here’s how to use the Windows Snipping Tool on your HP touchscreen laptop:
Step 1: Start by locating the Windows Snipping Tool. Press the Start button on your laptop’s keyboard and type “Snipping Tool” into the search bar. It should appear in the search results. Click on it to open the Snipping Tool.
Step 2: Once the Snipping Tool is open, you’ll see a small window with various snipping options. By default, it should be set to “Rectangular Snip.” This option allows you to capture a rectangular portion of the screen. If you want to capture a different shape, such as a freeform or full-screen screenshot, you can choose the respective options from the “New” drop-down menu.
Step 3: After selecting your desired snipping option, position your cursor at one corner of the area you want to capture. Click and hold the left mouse button while dragging the cursor to the opposite corner. This will create a selection box around the chosen area. Release the mouse button to capture the snip.
Step 4: Once you’ve captured the snip, it will appear in a new window where you can annotate, save, or share it. The Snipping Tool provides various annotation options, such as highlighting, drawing, and adding text to the snip. To save the snip, click on the floppy disk icon in the top-left corner of the window. Choose a location on your laptop to save the screenshot and give it a name.
Step 5: Congratulations! You have successfully taken a screenshot using the Windows Snipping Tool on your HP touchscreen laptop. You can now use the captured image for various purposes, such as sharing information, troubleshooting, or saving important content.
Using the Windows Snipping Tool is a quick and convenient way to capture screenshots on your HP touchscreen laptop. It provides flexibility in choosing the shape and size of the snip, as well as the ability to annotate and save the captured image. Whether you need to capture a specific area, a freeform shape, or the entire screen, the Snipping Tool has got you covered.
Method 3: Using the Snip & Sketch Tool
The Snip & Sketch Tool is a built-in screenshot utility that comes with Windows 10. It offers more advanced screenshot options compared to the Print Screen method. Here’s how you can use the Snip & Sketch Tool to capture screenshots on your HP touchscreen laptop:
1. Press the Windows key + Shift + S simultaneously on your keyboard. This will trigger the Snip & Sketch Tool.
2. A white overlay will appear on your screen, and your cursor will turn into a crosshair. Click and drag the crosshair to select the area of your screen that you want to capture.
3. Once you release the mouse button, the selected area will be captured, and a Snip & Sketch window will appear with your captured screenshot.
4. From the Snip & Sketch window, you can use the tools at the top to annotate, crop, or highlight parts of the screenshot as needed.
5. After editing the screenshot, click on the “Save” or “Copy” buttons in the Snip & Sketch window to save the screenshot to your desired location or copy it to the clipboard.
6. You can also click on the “Share” button to directly share the screenshot via email, social media, or other sharing options.
The Snip & Sketch Tool is a convenient and user-friendly way to capture and edit screenshots on your HP touchscreen laptop. With its intuitive interface and handy editing features, you can easily enhance and share your captured screenshots in no time.
Method 4: Using third-party screenshot software
If you’re looking for additional features and customization options when taking screenshots on your HP touchscreen laptop, you may want to consider using third-party screenshot software. These software programs offer advanced capturing capabilities and a range of editing tools to enhance your screenshots. Here are some popular options you can explore:
1. Snagit: Snagit is a powerful screenshot and screen recording software that allows you to capture, edit, and share images and videos with ease. With Snagit, you can capture screenshots in different shapes, add annotations, apply special effects, and even create GIFs. It offers a user-friendly interface and versatile customization options, making it a popular choice among professionals.
2. Greenshot: Greenshot is a free and open-source screenshot tool that provides a lightweight and intuitive solution for capturing screenshots on your HP touchscreen laptop. It allows you to capture full screen, selected regions, or specific windows with just a few clicks. Greenshot also offers basic editing features, such as adding annotations, highlighting areas, and obfuscating sensitive information.
3. Lightshot: Lightshot is a simple and fast screenshot tool that enables you to capture screenshots on your HP touchscreen laptop effortlessly. It allows you to capture selected areas, full screens, or entire web pages. Lightshot also provides basic editing options, such as adding annotations, arrows, and blur effects. Additionally, you can easily share your screenshots online or save them to your local drive.
4. ShareX: ShareX is a comprehensive screenshot and screen recording tool that offers a plethora of features to capture and edit screenshots on your HP touchscreen laptop. This software allows you to capture screenshots in various shapes, add annotations, apply effects, and even automate the sharing process. ShareX also supports capturing scrolling web pages, making it a valuable tool for web designers and content creators.
These are just a few examples of the many third-party screenshot software options available for your HP touchscreen laptop. Feel free to explore these options and find the one that best suits your needs in terms of functionality, ease of use, and customization features.
Remember, when downloading and installing third-party software, it’s essential to ensure that you do it from a trusted source. Always read reviews, check for any potential security risks, and make sure it’s compatible with your HP touchscreen laptop.
Conclusion
When it comes to capturing screenshots on an HP touchscreen laptop, you now have a variety of options at your fingertips. Whether you prefer using the built-in Windows tools or third-party applications, the process is simple and straightforward.
With the ability to capture screenshots, you can easily share important information, save images, or troubleshoot issues on your HP touchscreen laptop. Whether you’re a student, professional, or someone who simply wants to capture moments on your screen, knowing how to take a screenshot is an essential skill.
Remember, the specific method may vary slightly depending on the model and operating system of your HP laptop. However, by following the steps outlined in this guide, you should be able to capture screenshots effortlessly.
So go ahead, unleash your creativity, and start capturing moments on your HP touchscreen laptop with ease!
FAQs
1. How do I take a screenshot on an HP touchscreen laptop?
To take a screenshot on an HP touchscreen laptop, you can use the built-in screenshot functionality provided by Windows. Simply press the Windows key and the PrtScn (Print Screen) key together. The screen will dim momentarily, indicating that the screenshot has been captured. You can find the screenshot saved in the “Screenshots” folder in your “Pictures” directory.
2. Is there an alternative way to take a screenshot on an HP touchscreen laptop?
Yes, there is an alternative method to take a screenshot on an HP touchscreen laptop. You can also use the Snipping Tool, a built-in screen-capture application in Windows. Simply search for “Snipping Tool” in the Start menu, open the application, and then click on “New” to start the screenshot capture. You can then snip a specific portion of the screen or capture the entire screen.
3. Can I take a screenshot of a specific window on my HP touchscreen laptop?
Absolutely! To take a screenshot of a specific window on your HP touchscreen laptop, you can use a combination of keys. Press the Alt key and the PrtScn key together while the desired window is active. The screenshot will be saved to the clipboard. You can then paste the screenshot into an image editing program, like Paint, to save it as an image file.
4. Are there any third-party applications available for taking screenshots on an HP touchscreen laptop?
Yes, there are various third-party applications available for capturing screenshots on an HP touchscreen laptop. Some popular options include Snagit, Lightshot, and Greenshot. These applications provide additional features and customization options to enhance your screenshot-taking experience.
5. Can I annotate or edit the screenshots I capture on my HP touchscreen laptop?
Yes, there are several image editing applications available that allow you to annotate and edit the screenshots you capture on your HP touchscreen laptop. Examples include Microsoft Paint, Adobe Photoshop, and Gimp. These applications offer a range of editing tools, such as cropping, adding text, shapes, and highlighting areas of interest.
