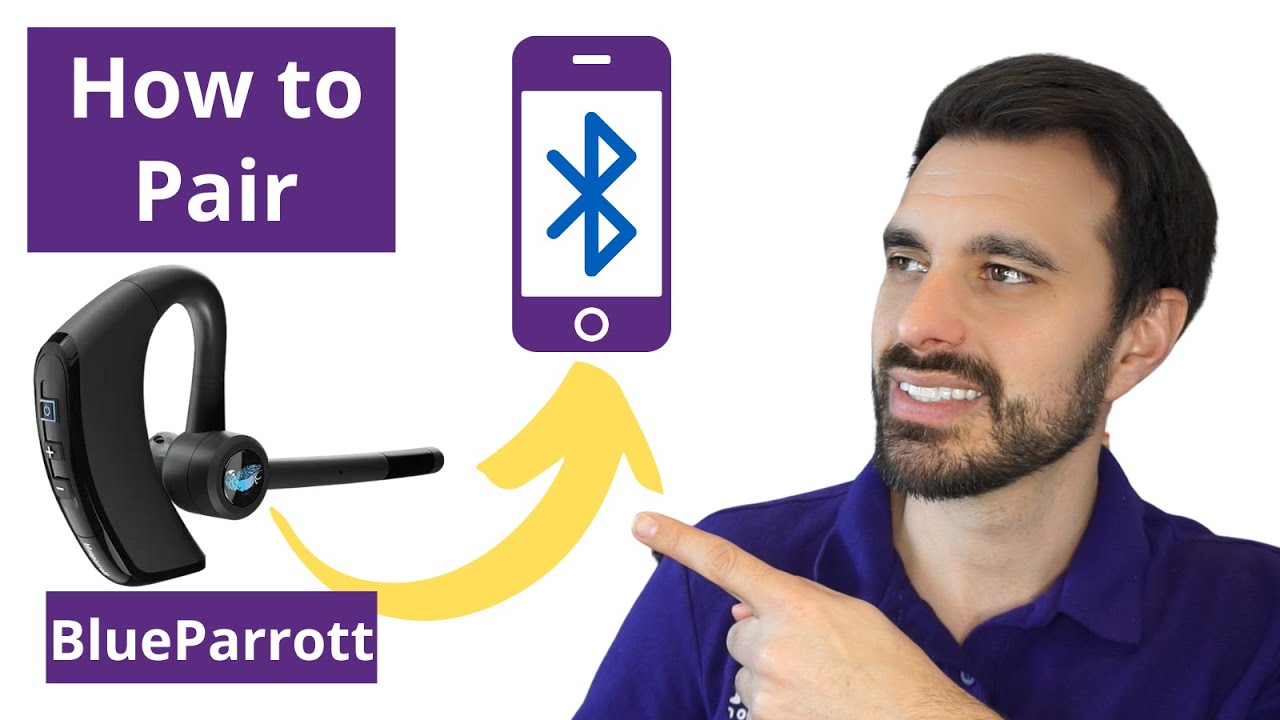
Welcome to our comprehensive guide on how to pair a Blueparrott headset to your phone. Blueparrott headsets are known for their high-quality sound, comfort, and durability, making them popular choices for hands-free communication. Whether you’re a truck driver, office worker, or someone who simply needs to stay connected on the go, knowing how to pair a Blueparrott headset to your phone is essential.
In this article, we will walk you through the step-by-step process of pairing your Blueparrott headset with both iOS and Android devices. We will also provide troubleshooting tips in case you encounter any issues along the way. So, if you’re ready to enjoy a seamless wireless connection and crystal-clear audio, let’s get started!
Inside This Article
- Step 1: Turn on your Blueparrott headset
- Step 2: Enable Bluetooth on your phone
- Step 3: Put your Blueparrott headset into pairing mode
- Step 4: Connect your Blueparrott headset to your phone
- Troubleshooting Tips
- Conclusion
- FAQs
Step 1: Turn on your Blueparrott headset
Before you can start pairing your Blueparrott headset with your phone, you need to make sure it is turned on. Follow these simple steps to turn on your Blueparrott headset:
- Locate the power button on your Blueparrott headset. It is usually located on the side or the bottom of the device.
- Press and hold the power button for a few seconds until you see the indicator lights turn on. The lights may blink or remain solid, depending on the model of your Blueparrott headset.
- Once the indicator lights are on, your Blueparrott headset is now powered on and ready to be paired with your phone.
Turning on your Blueparrott headset is the first step towards enjoying the hands-free convenience it offers. With the headset powered on, you can now proceed to the next step of enabling Bluetooth on your phone.
Step 2: Enable Bluetooth on your phone
Enabling Bluetooth on your phone is an essential step in pairing your Blueparrott headset. Bluetooth is a wireless technology that allows devices to connect and communicate with each other. By enabling Bluetooth on your phone, you are giving it the ability to search for and connect with other Bluetooth-enabled devices, including your Blueparrott headset.
To enable Bluetooth on your phone, follow these simple steps:
- Open the “Settings” menu on your phone. This can usually be found by swiping down from the top of the screen and tapping on the gear icon.
- In the settings menu, look for the “Connections” or “Bluetooth” option. The name may vary depending on your phone’s make and model.
- Tap on the “Connections” or “Bluetooth” option to enter the Bluetooth settings menu.
- Toggle the switch to enable Bluetooth. You may need to wait a few seconds for your phone to search for available devices.
- Once Bluetooth is enabled, your phone will display a list of nearby Bluetooth devices. Look for your Blueparrott headset in the list.
If you don’t see your Blueparrott headset in the list of available devices, make sure the headset is in pairing mode. Refer to the headset’s user manual for instructions on how to put it into pairing mode.
Once you have enabled Bluetooth on your phone and put your Blueparrott headset into pairing mode, you are ready to move on to the next step: putting your headset into pairing mode.
Step 3: Put your Blueparrott headset into pairing mode
Putting your Blueparrott headset into pairing mode is an essential step to establish a connection with your phone. This mode allows your headset to be discoverable by other devices, including your phone, so they can establish a secure connection. Follow the steps below to put your Blueparrott headset into pairing mode:
1. Turn on your Blueparrott headset: Ensure that your headset is powered on. Most Blueparrott headsets have a power button located on the earcup or on the control panel. Press and hold the power button until you see the LED indicator lights start flashing. This indicates that the headset is turned on and ready to be paired.
2. Navigate to the Bluetooth settings on your phone: Open the Settings app on your phone and look for the Bluetooth option. Depending on your device, this option may be located in the Connections, Wireless & Networks, or Devices section of the settings menu.
3. Put your Blueparrott headset into pairing mode: On most Blueparrott headsets, you can activate pairing mode by pressing and holding the Bluetooth pairing button. The location of this button may vary depending on the model of your headset, but it is usually marked with the Bluetooth symbol or the word “Pair.” Refer to your headset’s user manual if you’re unsure how to activate pairing mode.
4. Wait for the headset to enter pairing mode: After pressing and holding the Bluetooth pairing button, the LED indicator lights on your Blueparrott headset will start flashing in a specific pattern. This indicates that the headset is now in pairing mode and ready to connect with your phone.
5. Scan for Bluetooth devices on your phone: Once your Blueparrott headset is in pairing mode, go back to the Bluetooth settings on your phone and tap on the “Scan” or “Refresh” button. Your phone will search for nearby Bluetooth devices and display a list of available devices, including your Blueparrott headset.
6. Select your Blueparrott headset: From the list of available devices on your phone, locate the entry for your Blueparrott headset. The name of your headset may vary depending on the specific model. Tap on the entry to initiate the pairing process between your phone and your Blueparrott headset.
7. Complete the pairing process: Follow the prompts on your phone’s screen to complete the pairing process. This may involve entering a passcode or confirming a pairing request. Once the pairing is successful, your Blueparrott headset will be connected to your phone, and you can start enjoying hands-free communication.
Putting your Blueparrott headset into pairing mode is a straightforward process, but if you encounter any issues or require additional assistance, refer to the troubleshooting tips section below.
Step 4: Connect your Blueparrott headset to your phone
Once your Blueparrott headset is in pairing mode, it’s time to connect it to your phone. The process may vary slightly depending on your phone’s operating system, so we’ll cover the general steps.
1. On your phone, go to the “Settings” menu and look for “Bluetooth” or “Connections.”
2. Tap on “Bluetooth” or “Connections” to access the Bluetooth settings.
3. Make sure that Bluetooth is turned on. If it’s already on, you can proceed to the next step. If not, toggle the Bluetooth switch to turn it on.
4. Your phone will search for nearby devices. Wait for a moment until you see your Blueparrott headset appear on the list of available devices. The name will typically start with “Blueparrott” followed by a model number or name.
5. Tap on your Blueparrott headset’s name to initiate the pairing process.
6. Your phone will now attempt to pair with your Blueparrott headset. In some cases, you may be prompted to enter a passcode. If this happens, refer to your headset’s user manual for the default passcode, which is usually “0000” or “1234.”
7. Once the pairing process is complete, your phone will display a message indicating that it is connected to your Blueparrott headset.
8. You can now start using your Blueparrott headset with your phone. You may need to adjust the audio settings on both your phone and headset to ensure optimal sound quality.
Remember, the specific steps may vary depending on your phone’s make and model, but the general process of connecting a Bluetooth headset remains the same.
If you encounter any issues during the pairing process, refer to the troubleshooting tips section below for assistance.
Troubleshooting Tips
Pairing your Blueparrott headset with your phone should be a seamless process. However, if you encounter any issues, here are some troubleshooting tips to help you resolve them:
1. Ensure that your Blueparrott headset is fully charged and turned on. A low battery or turned-off headset can prevent successful pairing.
2. Verify that Bluetooth is enabled on your phone. Go to the Settings menu and look for the Bluetooth option. If it’s disabled, toggle it on.
3. Make sure your Blueparrott headset is in pairing mode. Refer to the user manual for instructions on how to put your specific model into pairing mode. For most Blueparrott headsets, this involves holding down the pairing button until the LED light starts flashing or your headset prompts you.
4. Check if your phone’s Bluetooth settings are discoverable. Some phones have options to make your device visible to other Bluetooth devices. Ensure that this option is enabled so that your Blueparrott headset can detect your phone.
5. Restart both your Blueparrott headset and your phone. Sometimes a simple restart can solve connectivity issues. Turn off your headset and then turn it back on. Similarly, power off your phone and turn it back on.
6. Disconnect any other Bluetooth devices connected to your phone. Multiple simultaneous connections can sometimes cause interference and hinder successful pairing. Disconnect all other devices and try pairing your Blueparrott headset again.
7. Update the firmware of your Blueparrott headset. Manufacturers often release firmware updates to address connectivity and compatibility issues. Check the Blueparrott website or contact customer support to ensure that you have the latest firmware installed.
8. Try pairing your Blueparrott headset with a different phone. This will help determine if the issue is with your headset or your phone. If the headset pairs successfully with another phone, it may indicate a compatibility problem with your original phone.
9. Reset your Blueparrott headset to factory settings. Keep in mind that performing a factory reset will erase any saved settings or personalized configurations. Consult the user manual for instructions on how to reset your specific Blueparrott headset model.
10. If none of the above steps work, contact Blueparrott customer support. They have a dedicated team of experts who can assist you in resolving any pairing or connectivity issues you may be experiencing.
By following these troubleshooting tips, you should be able to successfully pair your Blueparrott headset with your phone and enjoy hands-free communication with ease.
Conclusion
In conclusion, pairing a Blueparrott headset to your phone is a simple process that can greatly enhance your mobile communication experience. By following the steps outlined in this article, you can easily connect your headset to your phone and enjoy the convenience of hands-free calling and audio playback.
Remember to make sure that your Blueparrott headset is in pairing mode and that Bluetooth is enabled on your phone. Take your time and carefully follow the instructions provided by Blueparrott to ensure a successful pairing process. Once connected, you’ll be able to enjoy crystal-clear sound quality, noise-canceling capabilities, and the freedom to multitask while staying connected.
Whether you’re a busy professional who needs to take calls on the go, or simply someone who enjoys listening to music or podcasts without the hassle of tangled wires, a Blueparrott headset is a perfect companion for your mobile device.
So, don’t wait any longer – unlock the full potential of your Blueparrott headset by pairing it with your phone and start enjoying the convenience and flexibility that it offers.
FAQs
1. How do I pair a Blueparrott headset to my phone?
To pair your Blueparrott headset to your phone, follow these steps:
- Ensure that your headset is in pairing mode. Usually, you can activate pairing mode by pressing and holding the power button until the LED indicator starts flashing rapidly.
- On your phone, go to the Bluetooth settings.
- Enable Bluetooth on your phone if it’s not already turned on.
- In the Bluetooth settings, search for available devices.
- When your Blueparrott headset appears on the list of available devices, tap on it to pair.
- If prompted, enter the default pairing PIN. It is often “0000” or “1234” unless you have changed it.
- Once connected, the LED indicator on your Blueparrott headset will usually stop flashing and remain solid or blink at regular intervals to indicate a successful pairing.
2. Can I pair my Blueparrott headset with multiple devices?
Yes, most Blueparrott headsets support pairing with multiple devices simultaneously. This feature allows you to easily switch between devices, such as your phone, tablet, and computer, without the need for repeated pairing. Refer to your headset’s user manual for specific instructions on how to pair with multiple devices and switch between them.
3. Why is my phone not detecting my Blueparrott headset?
If your phone is not detecting your Blueparrott headset, consider the following troubleshooting steps:
- Ensure that your headset is in pairing mode. If not, turn off the headset, wait a few seconds, and then turn it back on while holding down the power button until the LED indicator starts flashing rapidly.
- Make sure Bluetooth is enabled on your phone and that it’s within the compatible range of your headset.
- Check if your headset is already paired with another device. If so, disconnect or turn off Bluetooth on that device and try pairing again.
- Restart your phone and try the pairing process again.
- If none of the above steps work, consult the user manual for your specific Blueparrott headset model or reach out to their customer support for further assistance.
4. How do I unpair my Blueparrott headset from my phone?
To unpair your Blueparrott headset from your phone, follow these steps:
- Go to the Bluetooth settings on your phone.
- Find the list of paired devices or connected devices.
- Locate your Blueparrott headset in the list and tap on it.
- Depending on your phone’s interface, you might find an option to forget, unpair, or disconnect the device. Tap on that option.
- Confirm the action, and your Blueparrott headset will be unpaired and disconnected from your phone.
5. Can I use a Blueparrott headset with non-Bluetooth devices?
Yes, you can still use a Blueparrott headset with non-Bluetooth devices using a Bluetooth adapter. Bluetooth adapters allow you to add Bluetooth connectivity to devices that don’t have built-in Bluetooth capabilities, such as computers or older audio devices. Simply plug the Bluetooth adapter into the audio jack or USB port of the device and pair it with your Blueparrott headset following the adapter’s instructions.
