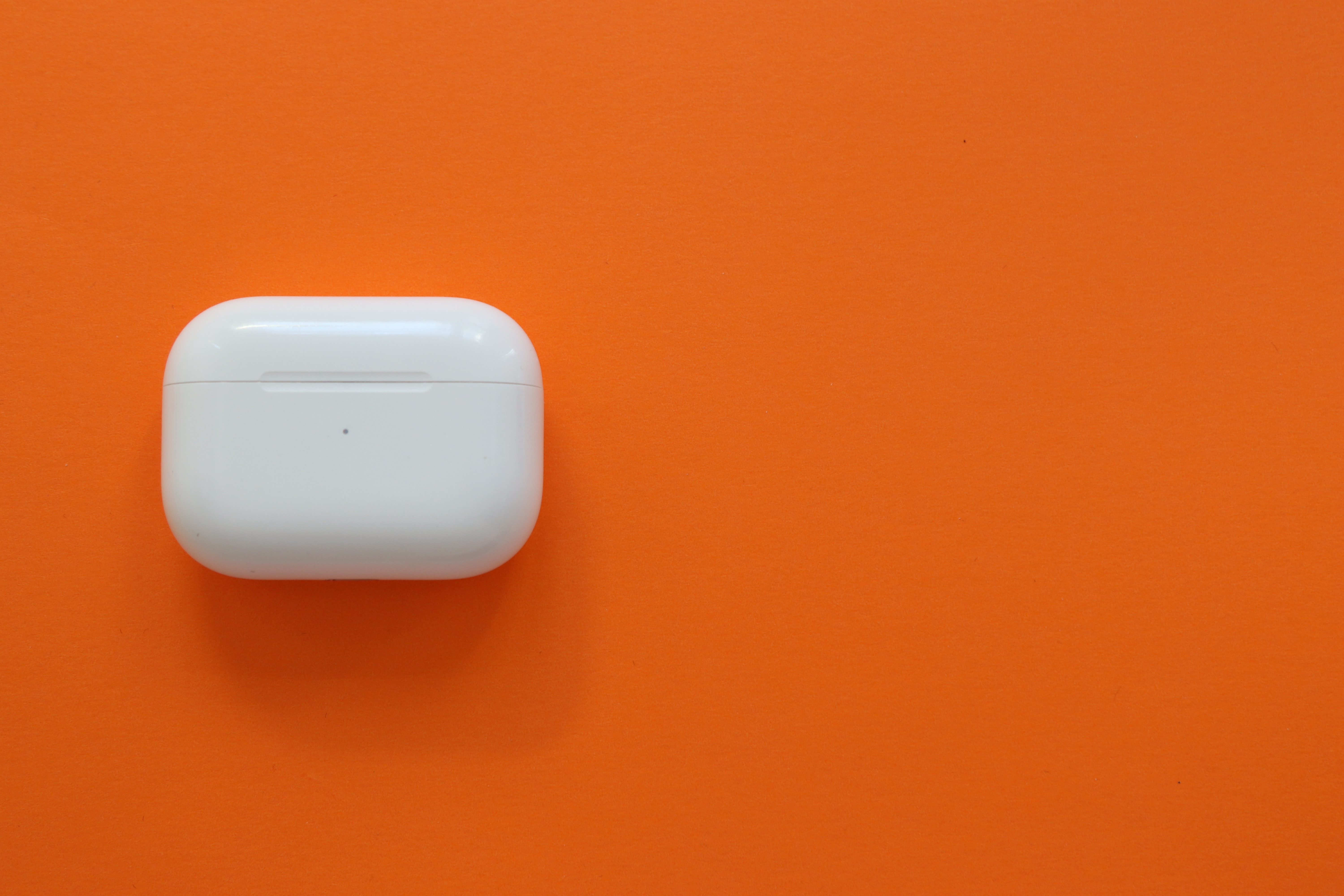
Have you ever been in a situation where you needed to quickly pause your AirPod Pros to attend to an urgent matter? Whether you’re listening to your favorite podcast, immersing yourself in a captivating audiobook, or enjoying your favorite tunes, there are times when life demands our immediate attention.
In this article, we will explore how to pause your AirPod Pros seamlessly, allowing you to effortlessly switch between listening and attending to real-life situations. We will delve into the various methods available, including using physical controls, voice commands, and practical tips to optimize the pause feature.
Whether you’re a busy professional, a student on the go, or simply someone who values convenience, mastering the art of pausing your AirPod Pros will enhance your overall listening experience. Let’s dive in and discover how to put a temporary pause on your audio adventures with these remarkable earbuds.
Inside This Article
- How to Pause AirPod Pros
- Using the Force Sensor
- Using Siri
- Using Control Center on iPhone
- Using the Music App
- Conclusion
- FAQs
How to Pause AirPod Pros
When it comes to enjoying your favorite tunes or podcasts, AirPod Pros are a popular choice among many music enthusiasts. With their advanced features and sleek design, these wireless earbuds provide a seamless audio experience. However, you may find yourself in situations where you need to pause your AirPod Pros temporarily. Whether it’s to have a quick conversation or just take a break, knowing how to pause them can be quite handy. In this article, we will explore various methods to pause your AirPod Pros effortlessly.
1. Using the Force Sensor
AirPod Pros feature an innovative force sensor that allows you to control your audio playback with a simple touch. Located on the stem of each earbud, this sensor recognizes your touch gestures and responds accordingly.
To pause your AirPod Pros using the force sensor, follow these steps:
- Place your AirPod Pros in your ears.
- Gently squeeze the force sensor on either earbud with your finger.
- Your audio playback will instantly pause.
It’s important to note that the force sensor can be customized through your device’s settings. You can adjust the sensitivity or assign different functions to the sensor, according to your preferences.
2. Using Siri
Another convenient way to pause your AirPod Pros is by using Siri, the virtual assistant on your iPhone or iPad. With Siri’s advanced capabilities, controlling your audio playback is just a voice command away.
To pause your AirPod Pros with Siri, follow these simple instructions:
- Activate Siri by saying “Hey Siri” or holding down the “Hey Siri” button on your compatible device.
- Once Siri is activated, simply say “Pause” or “Stop” to pause your audio playback.
If you are facing any issues with Siri’s responsiveness or accuracy, ensure that your device’s software is up to date. You can also check Siri’s settings and enable all necessary permissions for seamless integration with your AirPod Pros.
3. Using Control Center on iPhone
The Control Center on your iPhone provides a quick and easy way to manage various settings, including your AirPod Pros’ audio playback. By accessing the Control Center, you can pause your AirPod Pros with just a few taps.
Here’s how you can pause your AirPod Pros using the Control Center:
- Swipe up from the bottom of your iPhone screen to open the Control Center.
- Locate the audio playback controls, which includes the play/pause button.
- Tap on the play/pause button to pause your audio playback.
Additionally, the Control Center allows you to adjust the volume, switch between audio sources, and access other features related to your AirPod Pros.
4. Using the Music App
If you prefer to have more control over your audio playback, the Music app on your iPhone or iPad offers a comprehensive set of features. Within the app, you can easily pause your AirPod Pros and enjoy other functionalities.
To pause your AirPod Pros using the Music app, follow these steps:
- Open the Music app on your device.
- Play your desired audio.
- Tap on the pause button within the Music app to pause your audio playback.
Furthermore, the Music app provides options for creating playlists, exploring new music, and managing your library, enhancing your overall listening experience.
Now that you’re armed with these methods, you can effortlessly pause your AirPod Pros whenever you need to. Remember to explore the various features and settings available to tailor your audio experience to your preferences. Whether it’s a quick break or a conversation with a friend, pausing your AirPod Pros has never been easier!
Using the Force Sensor
The AirPod Pro is equipped with a convenient feature – the force sensor. This pressure-sensitive sensor is located on the stem of each AirPod Pro and allows you to control various functions with a simple touch. Pausing audio playback is one of the actions you can perform with the force sensor. Here’s a step-by-step guide on how to use the force sensor to pause audio on your AirPod Pros, along with some tips for effectively using this feature.
- Brief explanation of the force sensor: The force sensor on the AirPod Pros is a touch-sensitive area located on the stem of each earphone. It allows you to control your audio playback and phone calls with a simple touch, providing a convenient way to interact with your AirPods.
- Step-by-step instructions on pausing audio using the force sensor:
- While wearing your AirPod Pros, gently squeeze the force sensor area on either earphone stem.
- You’ll feel a small click, indicating that the action has been registered.
- Once the audio is paused, you’ll hear a tone confirming the pause.
- Tips for effectively using the force sensor to pause playback:
- Ensure that you press the force sensor gently and evenly to avoid activating other features accidentally.
- Practice using the force sensor a few times to get accustomed to the pressure required for a successful action.
- If you’re having trouble pausing the audio, make sure your AirPod Pros are properly fitted in your ears as an improper fit may affect the functionality of the force sensor.
- If you’re finding it difficult to feel the click, make sure your AirPod Pros are clean and free from any debris that may interfere with the sensor’s operation.
The force sensor on the AirPod Pros provides a convenient and intuitive way to pause your audio playback. By following these simple steps and tips, you’ll be able to take full advantage of this feature and seamlessly control your listening experience with ease.
Using Siri
When it comes to controlling your AirPod Pros, Siri can be your helpful virtual assistant. Siri provides hands-free control, allowing you to pause audio playback with just a voice command. Here’s how to utilize Siri to pause audio on your AirPod Pros:
- Activate Siri: To begin, simply say “Hey Siri” to wake up Siri on your connected device, or press and hold the force sensor on either of your AirPod Pros until you hear the Siri tone.
- Command Siri to pause: Once Siri is activated, speak the command “Pause” or “Stop” to instruct Siri to pause your audio playback.
- Playback control options: Siri also provides more control options beyond pausing. You can use commands like “Play,” “Next Track,” or “Previous Track” to control your audio playback as desired.
While Siri offers convenient control over your AirPod Pros, there might be some troubleshooting issues you may encounter. Here are some common problems and solutions:
- Ensure Siri is enabled: Make sure that Siri is enabled on your connected device. Go to the settings and check if Siri is turned on. If not, enable it and try again.
- Check your internet connection: If you are having trouble with Siri recognizing your commands, check your internet connection. Siri heavily relies on an active internet connection to process your requests.
- Reset Siri settings: If Siri is still not responding to your commands, consider resetting the Siri settings on your device. This can be done by going to Settings > Siri & Search and toggle off and on the Siri feature.
By utilizing Siri’s capabilities with AirPod Pros, you can easily pause audio playback and enjoy hands-free control over your listening experience.
Using Control Center on iPhone
If you prefer a more visual and intuitive way to control your AirPod Pros, you can utilize the Control Center feature on your iPhone. Control Center provides a convenient shortcut to access various settings and controls, including the ability to pause your AirPod Pros with just a few taps.
Explanation of the Control Center feature on iPhones:
The Control Center is a panel that gives you quick access to commonly used features on your iPhone. To access the Control Center, simply swipe down from the top right corner of the screen on iPhone X and later models, or swipe up from the bottom of the screen on iPhone 8 and earlier models.
Instructions on accessing and using Control Center to pause AirPod Pros:
- Swipe down from the top right corner or swipe up from the bottom of your iPhone screen to open the Control Center.
- Look for the audio playback controls, which are represented by music or audio icons.
- If your AirPod Pros are currently connected to your iPhone, you should see the AirPods option within the audio playback controls.
- Tap on the AirPods option to bring up a list of controls for your AirPod Pros.
- Among the controls, you should find a pause button represented by a square icon. Tap on this button to pause audio playback on your AirPod Pros.
With Control Center, you have the added benefit of easily adjusting the volume, changing tracks, and accessing other controls for your AirPod Pros without having to navigate through multiple screens or apps.
Supplementary information on other Control Center functions related to AirPod Pros:
In addition to pausing audio playback, Control Center offers various other functions that can enhance your AirPod Pro experience. For example, you can access the Bluetooth settings to connect or disconnect your AirPod Pros, adjust the volume, toggle noise cancellation or Transparency Mode, and more.
To further customize your Control Center and add or remove specific controls, you can go to your iPhone’s Settings, select Control Center, and make the desired changes. This allows you to tailor the Control Center layout to suit your preferences and have quick access to the AirPod Pro options that you use most frequently.
Overall, using Control Center on your iPhone provides a convenient and efficient way to pause audio playback on your AirPod Pros, as well as access a range of other controls and settings related to your AirPod Pros, all with just a few taps.
Using the Music App
When it comes to managing audio playback on your AirPod Pros, the Music app on your iPhone is a powerful tool. Not only does it provide you with access to your entire music library, but it also offers a range of features and controls to enhance your listening experience. Here’s an overview of the Music app’s features and controls, along with step-by-step instructions on how to pause audio playback and some additional tips and tricks.
Overview of the Music App’s Features and Controls:
The Music app serves as a hub for all your music-related activities. From streaming your favorite songs to creating playlists and discovering new artists, this app has it all. Here are some key features and controls you should know:
- Library: Access your entire music library, including songs, albums, artists, and playlists.
- Now Playing: Control the audio playback with options to pause, play, skip tracks, adjust volume, and more.
- Search: Find music by searching for songs, albums, artists, or genres.
- For You: Discover personalized recommendations, curated playlists, and new music based on your listening habits.
- Radio: Explore various radio stations and enjoy live streaming music.
- Downloads: Manage your downloaded music for offline listening.
Step-by-Step Instructions:
To pause audio playback within the Music app, follow these simple steps:
- Open the Music app on your iPhone.
- Navigate to the “Now Playing” tab. You can find it at the bottom of the screen.
- Look for the play/pause button in the center of the screen. Tap on it to pause the audio playback.
And that’s it! Your audio playback on the Music app will be paused instantly. To resume playback, simply tap the play/pause button again.
Additional Tips and Tricks:
Here are a few additional tips and tricks to enhance your audio playback experience on the Music app:
- Control playback from the lock screen: When your iPhone is locked, you can access playback controls on the lock screen or through Control Center by swiping up from the bottom of the screen.
- Use the Music app on Apple Watch: If you have an Apple Watch paired with your iPhone, you can control playback directly from your wrist. Simply open the Music app on your Apple Watch and make use of the playback controls.
- Take advantage of Siri: Use voice commands with Siri to play, pause, skip tracks, and more by simply saying “Hey Siri” followed by your desired command.
- Create playlists: Organize your favorite songs into playlists for easy access and tailored listening experiences.
- Explore Apple Music features: If you have an Apple Music subscription, take advantage of features like music recommendations, curated playlists, and personalized mixes.
With these tips and tricks, you’ll be able to make the most out of the Music app’s features and controls, allowing you to enjoy seamless and convenient audio playback with your AirPod Pros.
Conclusion
In conclusion, pausing your AirPods Pro is a simple and convenient feature that allows you to temporarily stop audio playback without having to remove them from your ears. By following the steps outlined in this article, you can easily pause your AirPods Pro and resume playback whenever you’re ready.
Whether you want to quickly answer a phone call, have a conversation with someone, or simply take a break from listening, the pause function on your AirPods Pro provides a hassle-free way to do so. With just a few taps or by utilizing default settings on your device, you can effortlessly enjoy the flexibility and convenience of pausing your AirPods Pro.
Remember to keep your AirPods Pro up-to-date with the latest firmware to ensure the best performance and access to all the features. So go ahead, pause your AirPods Pro whenever you need to, and continue enjoying your favorite music, podcasts, and more!
FAQs
1. How do I pause music on AirPod Pros?
To pause music on AirPod Pros, simply double-tap on either of the AirPods. This will automatically pause the music playback. If you have assigned a different function to the double-tap gesture, you can change it in the AirPod settings on your connected device.
2. Can I pause audio on AirPod Pros without using the double-tap gesture?
Yes, you can also pause audio on AirPod Pros by removing one or both AirPods from your ears. The proximity sensors in the AirPods detect when you remove them and automatically pause the audio playback. Once you put the AirPods back in your ears, the audio playback will resume.
3. Is it possible to pause a phone call on AirPod Pros?
Yes, you can pause a phone call on AirPod Pros. Simply double-tap on either of the AirPods during a call, and it will pause the call. This feature can be handy if you need to temporarily pause a call without ending it.
4. Can I use voice commands to pause music on AirPod Pros?
Yes, you can use voice commands to pause music on AirPod Pros if you have enabled the “Hey Siri” feature. You can simply say “Hey Siri, pause” and it will pause the music playback. This allows for a hands-free and convenient way to control your AirPod Pros.
5. Will my AirPod Pros automatically pause if I take them off and put them in the charging case?
No, your AirPod Pros will not automatically pause if you take them off and put them in the charging case. The proximity sensors in the AirPods only detect when they are removed from your ears. Placing them in the charging case will not trigger the pause function. You will need to manually pause the audio playback using the double-tap gesture or any other assigned method.
