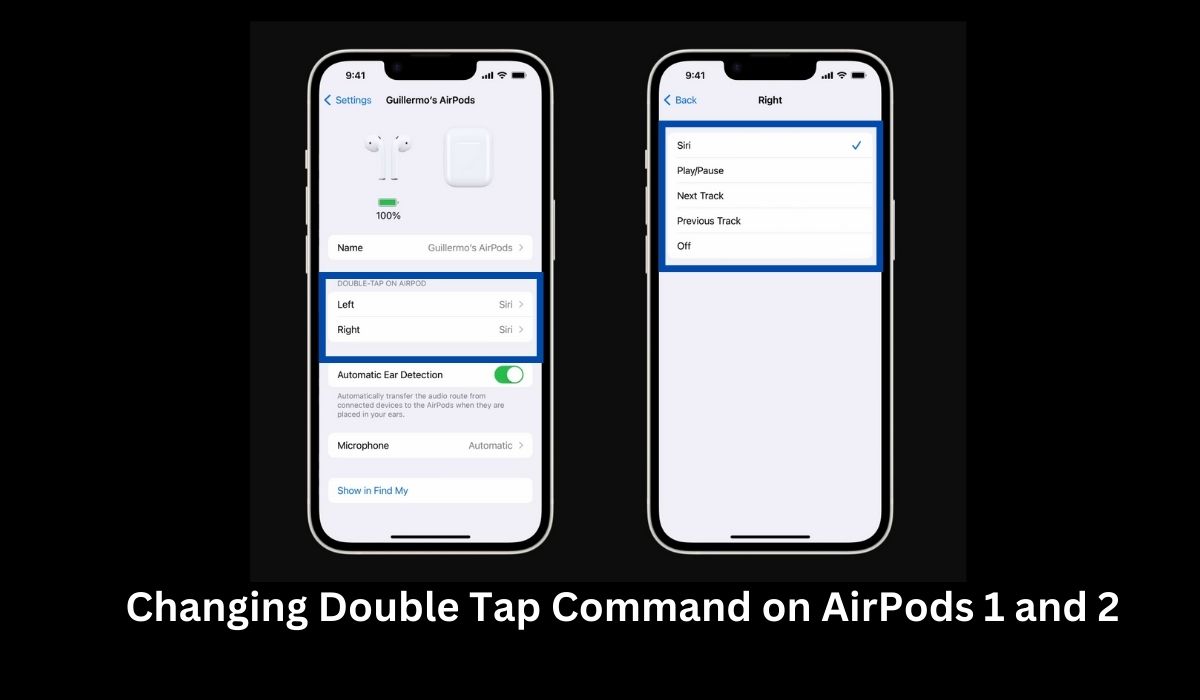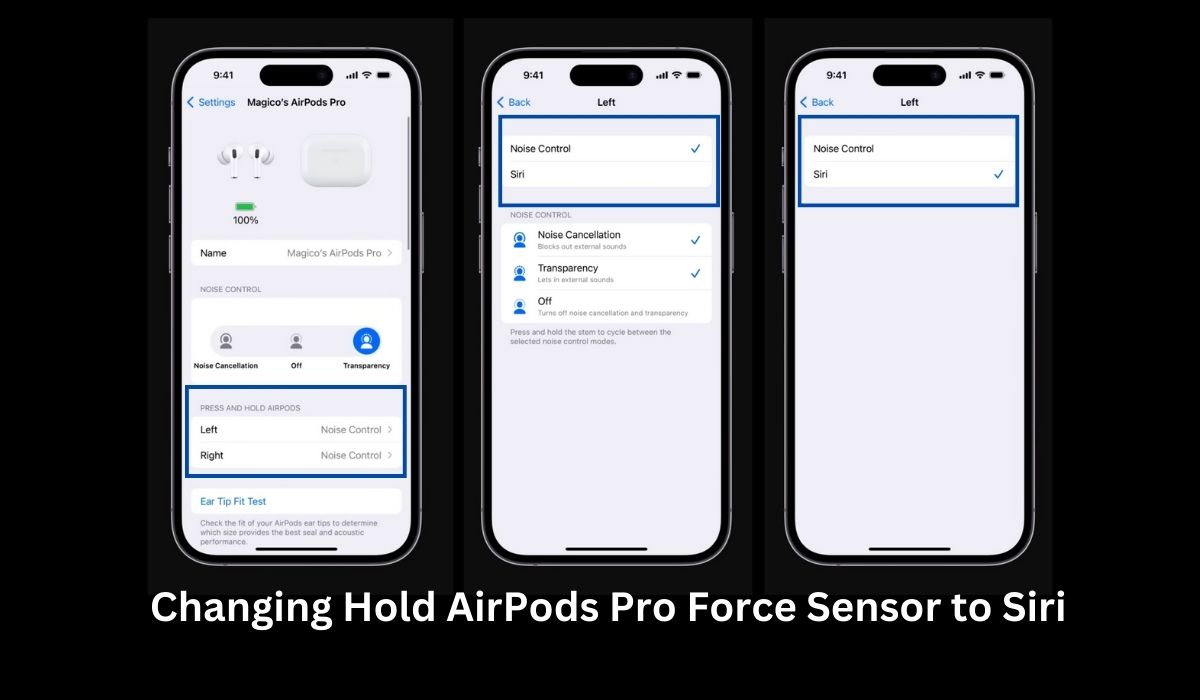Experience audio like never before with the revolutionary AirPods. These sleek wireless earbuds offer a seamless listening experience, but how can you control them on the go? Look no further as we explore in this article the different ways to interact with your original AirPods. From double tapping to force sensors and noise cancellation functionality, discover how to make the most of your listening experience.
Key Takeaways:
- AirPods employ cutting-edge wireless technology to deliver superior audio quality and a comfortable fit.
- Tap Controls let users play or pause audio, skip tracks, answer calls, or activate Siri with just a tap.
- The double Tap Feature enables users to customize the actions performed by the double-tap gesture (e.g., play/pause, skip forward/backward).
- The Force Sensor located on the stem of each AirPod lets users control their AirPods intuitively and activate Siri with ease.
Inside This Article
How Do AirPods Work?
Before we explore the various ways you can interact with AirPods, it’s essential to understand how they function. AirPods employ cutting-edge wireless technology to establish a seamless connection with your compatible devices, including iPhones, iPads, Macs, and Apple Watches. Not only do they deliver superior audio quality, but they are also ergonomically designed to ensure a comfortable and secure fit, even during prolonged use.
Locating the Tap Controls on Every AirPods
Tap Controls on AirPods (1st and 2nd Generation)
The first and second-generation AirPods have the double-tap sensor located at the top of the stem. However, this is limited to a single function. You can set double-tap on each of your AirPod to either play and pause audio, skip to the next track, play the previous track, or summon Siri.
To get the most out of AirPods 1st and 2nd generation, it’s best to set the double-tap function to activate Siri. It can assist with tasks such as adjusting the volume, changing songs, making phone calls, and more.
Tap Controls on AirPods Pro and 3rd Generation AirPods
Apple introduced the force sensor to all AirPods Pro and the 3rd generation AirPods to counter the limitations of the first two iterations of the wireless earbuds. The force sensor, which is located on the indention of the AirPods stem, allows you to easily play or pause audio, skip tracks, or manage calls using different tap combinations. It also lets you effortlessly control noise cancellation or transparency mode by simply pressing and holding.
How to Use the Double Tap Feature in Your Airpods?
While the AirPods 1 and 2 do not have the advanced touch controls found on AirPods Pro or AirPods (3rd generation), you can still customize the double-tap function on them to take control of your listening experience.
Enabling Double Tap on AirPods
To enable the double-tap feature on your AirPods, follow these simple steps:
- Make sure your AirPods are connected to your device.
- Open the Settings app on your device and go to “Bluetooth.”
- Locate your AirPods in the list of connected devices and tap on the “i” icon next to them.
- In the AirPods settings, you will find the “Double-Tap on AirPod” option. Pick which AirPod whose double-tap feature you want to activate.
- Choose the desired action for the left or right AirPod by selecting one of the available options. The available options include “Siri,” “Play/Pause,” “Next Track,” and “Previous Track.”
- Repeat the process for the other AirPod if you wish to set a different action for each.
Different Double Tap Actions for AirPods
You can assign different actions to each AirPod or have them perform the same action. Here are some popular options:
- Play/Pause: This action allows you to start or pause audio playback with a double tap.
- Skip to Next Track: Double tapping on the right AirPod allows you to skip to the next track.
- Go Back to Previous Track: When you double tap on your left AirPod, it lets you go back to the previous track.
- Siri: Double tapping can also activate Siri, allowing you to control your device with voice commands.
- Answer or End Calls: A double tap on either AirPod can answer your incoming calls or end ongoing calls.
- Switch between Calls: If you have multiple calls active, a double tap on AirPods can switch between them.
- Toggle Transparency Mode: On AirPods Pro, a double tap can toggle Transparency Mode, which allows you to hear your surroundings while listening to audio.
Understanding and Utilizing the Force Sensor on AirPods
AirPods Pro and AirPods (3rd generation) feature advanced touch controls known as tap gestures. These models offer more customization options compared to the previous generations. Here are the tap gestures available on AirPods Pro and AirPods (3rd generation):
- Play/Pause: The force sensor allows you to play and pause audio content by squeezing or pressing on the stem of either AirPod. This provides a convenient way to control playback without reaching for your connected device.
- Skip to Next Track: By pressing the force sensor on an AirPod twice in quick succession, you can skip to the next track or chapter in your playlist, audiobook, or podcast. This feature is handy when you want to move forward in your audio content.
- Go to Previous Track: Similarly, pressing the Airpod force sensor three times quickly allows you to go back to the previous track or chapter of your Apple music. It’s a useful function when you want to revisit a section or listen to the previous song.
- Activate Siri: You can set the AirPods to activate Siri, Apple’s voice assistant, when by pressing and holding on the force sensors on the stem of either AirPods. You can then use voice commands to control your AirPods, make calls, adjust volume, and perform various tasks hands-free.
- Answer or End Calls: You can answer calls on AirPods Pro and AirPods 3rd generation by pressing the force sensor on either AirPod. Similarly, to end a call, you can press the force sensor again. This feature allows for quick and easy call management without needing to interact directly with your device.
- Switch between Active Devices: If you have multiple devices connected to your AirPods, such as an iPhone, iPad, or Mac, the force sensor enables you to switch between them seamlessly. By pressing and holding the force sensor, you can access a menu that allows you to select the desired device, enhancing the versatility of your AirPods.
- Switch between Noise Cancellation and Transparency mode (AirPods Pro): By pressing and holding either of the force sensor on AirPods generation, you can switch between noise cancellation and transparency mode or disable both.
How to Activate Noise Cancellation?
AirPods Pro and AirPods Max models come equipped with active noise cancellation technology. This feature blocks out background noise, immersing you in your audio and enhancing the overall listening experience. Let’s delve into how you can activate and adjust noise cancellation on your AirPods.
Activating Noise Cancellation
To enable noise cancellation on your AirPods Pro or AirPods Max, follow these steps:
- Put your AirPods in your ears or wear your AirPods Max.
- Open the Control Center on your device.
- Locate the Now Playing card and tap on the small icon that resembles earbuds.
- From the expanded menu, select the Noise Cancellation option.
Adjusting Noise Cancellation Levels
AirPods Pro allows you to adjust the level of noise cancellation according to your preferences. To adjust the noise cancellation levels, follow these steps:
- Put your AirPods Pro in your ears.
- Open the Control Center on your device.
- Locate the Now Playing card and tap on the small icon that resembles earbuds.
- From the expanded menu, you will see the Noise Control options.
- Choose between three options: Noise Cancellation, Transparency Mode, or Off.
How to Change Holding AirPods Pro Force Sensor to Siri
By default, tapping and holding either force sensor on AirPods Pro will switch between noise cancellation and transparency mode instead of activating Siri like what the 3rd generation AirPods would do. That being said, you can customize one of your AirPods so it will summon the smart assistant when you hold its force sensors.
- Ensure that your AirPods Pro is connected to your iOS device (iPhone, iPad, etc.).
- Open the Settings app on your iOS device.
- Scroll down and tap on “Bluetooth”.
- Locate your AirPods Pro in the list of devices and tap on the “i” button next to them.
- On the AirPods Pro settings page, you should see an option called “Press and Hold AirPods”. Select “Right” or “Left”.
- Select the “Siri” option from the available choices. This will change the hold gesture on that side of your AirPods Pro to activate Siri when you press and hold the force sensor on either earbud.
Tips on How to Troubleshoot Tap Issues
Despite the user-friendly nature of AirPods, you may encounter some tap-related issues. Here are two common problems and their solutions:
Tap Not Working
If your tap controls are unresponsive, try the following troubleshooting steps:
- Ensure that your AirPods are properly connected to your device.
- Clean the AirPods and their charging case to remove any dirt or debris that might be affecting the tap sensors.
- Check if there is any Bluetooth interference nearby and move to a different location if necessary.
- Restart your device and reconnect the AirPods.
Unintended Taps
Sometimes, AirPods might register unintended taps, leading to accidental actions. Here’s how you can minimize this issue:
- Adjust the fit of your AirPods to ensure a snug and secure fit in your ears.
- Clean the AirPods to remove any moisture or sweat that might interfere with the tap controls.
- If the problem persists, consider changing the tap sensitivity in the AirPods settings on your device.
FAQs
Conclusion
Experience personalized and immersive audio like never before with AirPods. Enjoy seamless control over playback, calls, and Siri with the intuitive double tap and force sensor features. Say goodbye to distractions with noise cancellation and automatic ear detection. Plus, easily access common actions thanks to the quick and efficient controls. Maximize your AirPods’ potential by mastering these features.