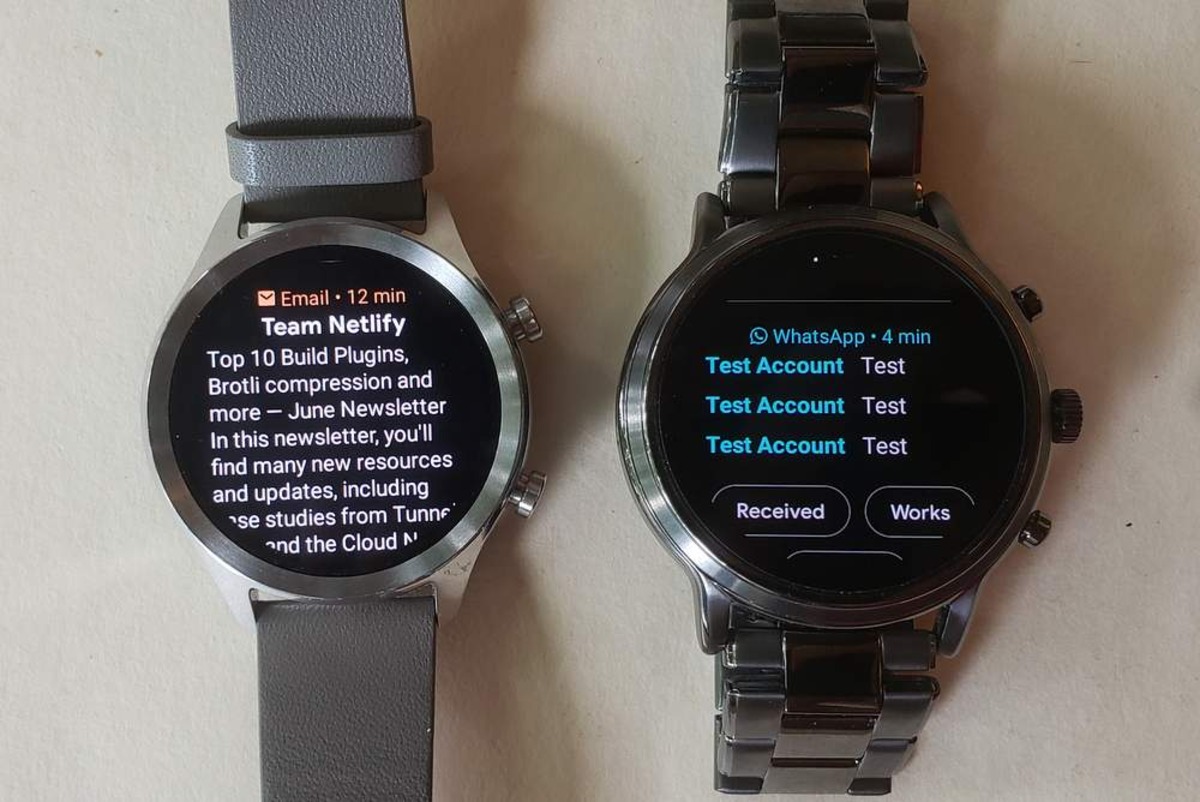
Are you the proud owner of a Fossil Smartwatch and wondering how to receive text messages on it? Look no further, as we are here to provide you with a comprehensive guide. Fossil Smartwatches have gained popularity for their sleek design and impressive features, including the ability to receive text messages directly on your wrist. Whether you want to stay connected while on the go or simply enjoy the convenience of receiving notifications without reaching for your phone, this article will walk you through the step-by-step process. From syncing your watch with your smartphone to accessing and replying to text messages, we’ve got you covered. Get ready to streamline your communication and take full advantage of your Fossil Smartwatch’s capabilities.
Inside This Article
- Overview
- Step 1: Ensure Compatibility with Messaging App
- Step 2: Install and Set Up Messaging App
- Step 3: Configure Notification Settings on Fossil Smartwatch
- Step 4: Receive and Reply to Text Messages on Fossil Smartwatch
- Conclusion
- FAQs
Overview
One of the great features of a Fossil Smartwatch is the ability to receive text messages directly on your watch. This is especially convenient when you don’t want to take out your smartphone every time you receive a new message. In this article, we will guide you through the process of setting up your Fossil Smartwatch to receive text messages.
Before we dive into the details, it’s important to note that not all Fossil Smartwatches are compatible with text message notifications. Make sure to check the specifications of your specific model to ensure it supports this feature.
To receive text messages on your Fossil Smartwatch, you will need to sync it with your smartphone. This enables a connection between the two devices, allowing notifications to be mirrored on your watch.
To begin the syncing process, make sure your Fossil Smartwatch is powered on and in pairing mode. On your smartphone, navigate to the Bluetooth settings and search for available devices. Once your Smartwatch appears on the list, select it to initiate the pairing process.
Once your Smartwatch is successfully paired with your smartphone, you can proceed to enable notifications for text messages. Open the companion app on your smartphone, usually called Fossil or Fossil Gen 5, and navigate to the settings menu. Look for the notifications section and make sure text messages are allowed to be displayed on your Smartwatch.
With notifications enabled, you should now start receiving text messages on your Fossil Smartwatch. When a new message arrives, you will receive a notification on your watch. You can tap on the notification to view the message in detail or dismiss it by swiping it away.
If you want to reply to a text message, you can do so directly from your Fossil Smartwatch using the messaging app. Simply tap on the notification and select the reply option. Depending on your Smartwatch model, you will have different input methods available, such as voice dictation, keyboard, or pre-set responses.
It’s important to note that to reply to text messages from your Fossil Smartwatch, your smartphone needs to have an active internet connection. The messages will be sent through your phone, using the cellular network or Wi-Fi. Make sure to check your phone’s connectivity status before attempting to reply.
Receiving text messages on your Fossil Smartwatch adds an extra level of convenience to your daily routine. Whether you’re in a meeting, exercising, or simply don’t want to reach for your phone, having the ability to read and reply to messages on your wrist is a game-changer. Follow the steps outlined in this article to set up text message notifications on your Fossil Smartwatch and enjoy a more streamlined and connected experience.
Step 1: Ensure Compatibility with Messaging App
Before you can receive text messages on your Fossil smartwatch, it’s important to ensure that your smartwatch is compatible with the messaging app on your smartphone. Different smartwatch models may have varying compatibility with different messaging platforms, so it’s crucial to check if your smartwatch is compatible with the specific messaging app you use.
To determine compatibility, you can refer to the manufacturer’s website or user manual, which will provide a list of compatible devices and supported messaging apps. You can also visit the app store on your smartphone and search for the official Fossil smartwatch app to see if it supports the messaging app you use.
If your smartwatch is not compatible with the messaging app you prefer, you may need to consider alternative messaging apps that are supported by your Fossil smartwatch. This ensures that you can still receive and read text messages directly on your smartwatch, enhancing the convenience and functionality of your device.
Step 2: Install and Set Up Messaging App
Once you have successfully paired your Fossil smartwatch with your smartphone, the next step is to install and set up the messaging app on your smartwatch. The messaging app allows you to conveniently read and respond to text messages directly from your Fossil smartwatch.
Here’s a step-by-step guide on how to install and set up the messaging app:
- On your smartphone, open the Google Play Store (for Android users) or the App Store (for iPhone users).
- Search for the messaging app specifically designed for your Fossil smartwatch. You can easily identify the official app by searching for “Fossil messaging app.”
- Once you find the correct messaging app, tap on the “Install” or “Get” button to download and install the app onto your smartphone.
- After the messaging app is successfully installed, open the app and follow the on-screen instructions to set up the app.
- During the setup process, you will be prompted to grant certain permissions to the messaging app. Make sure to allow the necessary permissions, such as access to contacts and notifications, for the app to function properly.
- Once the setup is complete, the messaging app will be ready to use on your Fossil smartwatch.
With the messaging app installed and set up on your Fossil smartwatch, you can effortlessly view incoming text messages and even reply to them directly from your wrist. This convenient feature enables you to stay connected and stay on top of your messages without having to constantly reach for your smartphone.
Now that you have successfully installed and set up the messaging app on your Fossil smartwatch, you can move on to the next step and learn how to enable notifications for text messages.
Step 3: Configure Notification Settings on Fossil Smartwatch
Once your Fossil Smartwatch is synced with your smartphone, the next step is to configure the notification settings to receive text messages. Follow these simple steps to get started:
Step 1: On your Fossil Smartwatch, swipe down from the top of the screen to access the quick settings menu.
Step 2: Tap on the settings icon (usually represented as a gear or a cogwheel).
Step 3: Locate and tap on the “Notifications” option. This will open the notification settings menu.
Step 4: In the notification settings menu, you will find a list of apps installed on your smartphone. Scroll through the list and find the messaging app that you want to receive notifications for (such as the default SMS app or third-party messaging apps like WhatsApp or Facebook Messenger).
Step 5: Once you have located the messaging app, tap on its name to access the specific notification settings for that app.
Step 6: In the app-specific notification settings, you can customize various options, such as enabling or disabling notifications, choosing the notification sound, and deciding whether to show message previews on your smartwatch.
Step 7: Make sure the toggle switch for receiving text message notifications is turned on.
Step 8: Once you have adjusted the settings to your preference, navigate back to the main notification settings menu.
Step 9: Repeat steps 4 to 8 for any other messaging apps you want to receive notifications for on your Fossil Smartwatch.
Step 10: Once you have configured the notification settings for all the desired messaging apps, exit the settings menu by pressing the back button or using the swipe gesture.
Now that you have successfully configured the notification settings on your Fossil Smartwatch, you should start receiving text message notifications directly on your wrist. Whether it’s an important work message or a message from a loved one, you can stay connected even when your smartphone is not within reach!
Step 4: Receive and Reply to Text Messages on Fossil Smartwatch
Now that you have synced your Fossil smartwatch with your smartphone and enabled notifications for text messages, it’s time to start receiving and replying to messages directly from your wrist.
When a text message comes in, your Fossil smartwatch will display a notification on the screen. You can quickly glance at the message preview without taking out your phone. To access the full message, simply tap on the notification.
Once you’ve opened the message, you have a few options for responding. Your Fossil smartwatch offers multiple ways to reply to text messages:
- Voice Reply: Thanks to the built-in microphone and speaker on your smartwatch, you can use voice commands to dictate your response. Simply tap on the microphone icon and speak your message. Your smartwatch will convert your speech into text, allowing you to send quick and convenient voice replies.
- Quick Replies: If you prefer not to use voice commands, your Fossil smartwatch also provides pre-set quick replies. These are short, pre-written messages that you can choose from to respond to a text message. You can customize these quick replies to suit your needs and save time when sending responses.
- Keyboard Input: For longer or more detailed responses, you can use the keyboard feature on your Fossil smartwatch. Simply tap on the text input field and use the touchscreen or the rotating crown (if available) to type out your message. This is a great option when you need to send a more personalized or specific reply.
Once you’ve crafted your response, simply hit the send button and your message will be delivered. You can view your sent messages in the messaging app on your Fossil smartwatch, allowing you to keep track of your conversations without having to reach for your phone.
Remember to keep your Fossil smartwatch connected to your smartphone for seamless text message notifications and responses. And with these simple steps, you can receive and reply to text messages directly from your Fossil smartwatch, making communication even more convenient and accessible on the go.
Conclusion
The ability to receive text messages on a Fossil Smartwatch is a convenient and innovative feature that enhances the functionality of the device. With the advancement of technology, smartwatches have become more than just timekeeping accessories. They now serve as an extension of our smartphones, enabling us to stay connected and informed on the go.
Fossil Smartwatches are equipped with the necessary features and capabilities to seamlessly receive text messages. This functionality allows users to read and respond to important messages without having to take out their smartphones. Whether it’s receiving important work emails, staying up to date with personal messages, or getting notified about upcoming events, Fossil Smartwatches provide a convenient and efficient platform for receiving text messages.
With its intuitive interface and compatibility with both Android and iOS devices, Fossil smartwatches are designed to cater to the needs of the modern tech-savvy individual. By leveraging the power of innovative technology, Fossil Smartwatches redefine convenience and connectivity on your wrist.
FAQs
1. How do I receive text messages on my Fossil smartwatch?
2. Is it necessary to have my phone nearby to receive text messages on my Fossil smartwatch?
3. Can I reply to text messages directly from my Fossil smartwatch?
4. What other features can I use to enhance my text messaging experience on a Fossil smartwatch?
5. Can I receive notifications for text messages on my Fossil smartwatch from third-party messaging apps?
