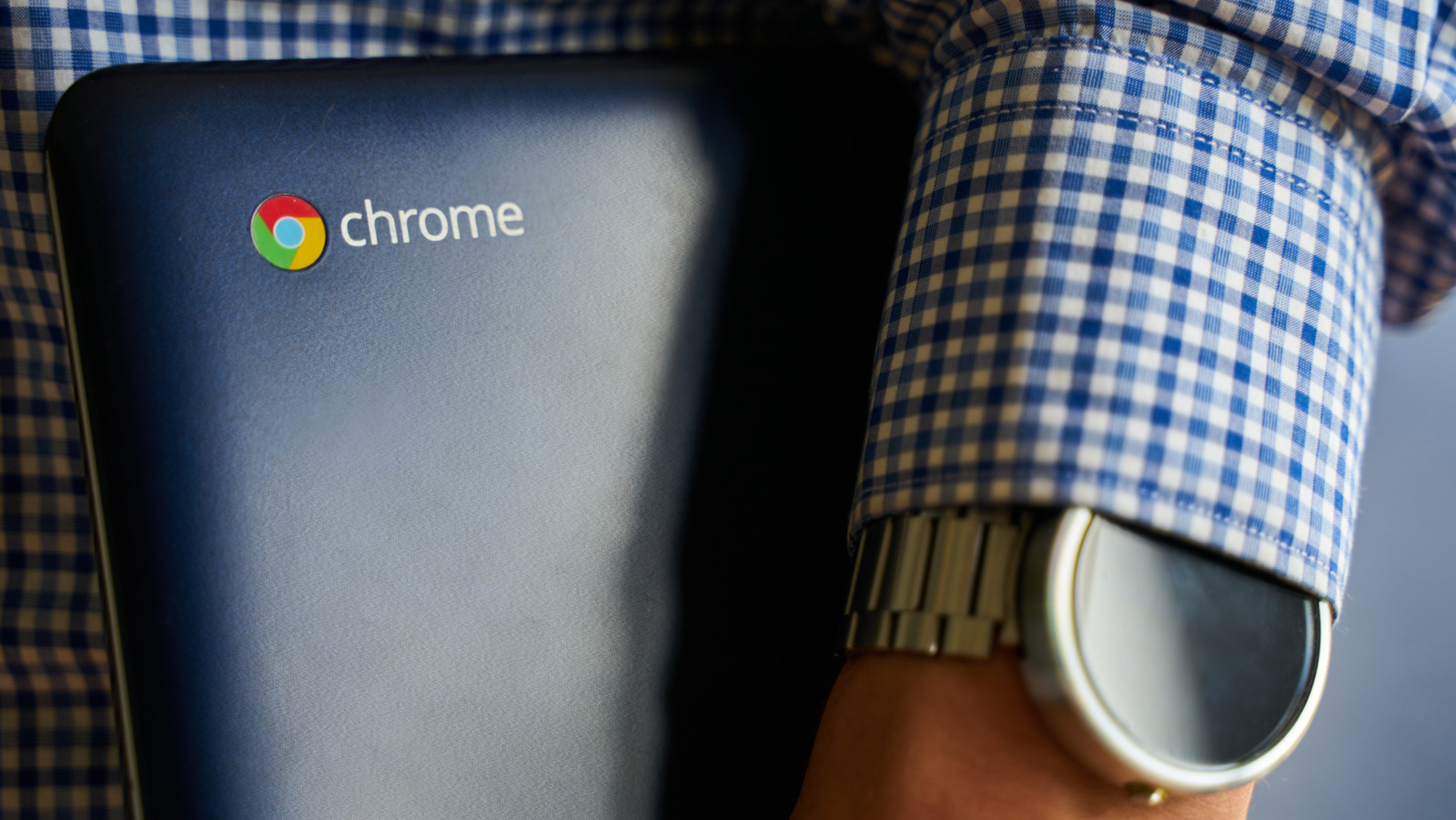
Are you tired of your Chromebook running out of battery too quickly? Don’t worry, we’ve got you covered! In this article, we will explore some effective tips and tricks to help you save your battery on your Chromebook. Chromebooks are known for their long battery life, but certain settings and habits can drain it faster than expected. By making a few simple adjustments and adopting some battery-saving practices, you can extend the battery life of your Chromebook and ensure that it lasts throughout your work or leisure sessions. So, whether you use your Chromebook for work, school, or entertainment, keep on reading to discover how to keep your battery running longer!
Inside This Article
- Adjust Screen Brightness
- Manage Extensions and Apps
- Close Unnecessary Tabs
- Disable Background Processes
- Conclusion
- FAQs
Adjust Screen Brightness
Adjusting the screen brightness on your Chromebook can have a significant impact on your battery life. By lowering the screen brightness, you can conserve power and extend the time you can use your device without having to find an outlet.
To adjust the screen brightness, look for the brightness controls on your Chromebook’s keyboard. Typically, these controls are represented by a sun icon and can be accessed by pressing the appropriate function key combined with the brightness up or down arrow key.
Experiment with different brightness levels to find the right balance between visibility and battery savings. If you are using your Chromebook in a well-lit environment, you can safely reduce the brightness to a lower level. Similarly, if you are using your device in a dimly lit room, you can increase the brightness to improve visibility.
Remember that lowering the screen brightness too much can make it difficult to see the content on the screen, so find a comfortable level that works for you.
Manage Extensions and Apps
Extensions and apps can significantly impact the performance of your Chromebook and drain its battery. It’s essential to manage them effectively to optimize your device’s battery life. Here are some tips to help you manage extensions and apps:
1. Evaluate and remove unnecessary extensions: Take a moment to review the extensions you have installed on your Chromebook. Some extensions may be running in the background and consuming valuable system resources. Remove any extensions that you no longer use or don’t need.
2. Disable or limit background activities: Some extensions and apps continue to run even when not in use, performing background tasks that drain your battery. Open the Chrome browser’s settings menu and go to “Extensions.” Check if any extensions have access to run in the background without your knowledge. Disable or limit their background activities to preserve battery power.
3. Use selective permissions for apps: When installing apps from the Chrome Web Store, pay attention to the permissions they request. Some apps may ask for unnecessary permissions, such as accessing your camera or microphone. Grant selective permissions only to apps that genuinely need them and revoke any excessive permissions from existing apps.
4. Keep apps and extensions updated: Developers regularly release updates to improve performance and fix bugs. Update your apps and extensions regularly to ensure they are running efficiently and not draining your battery unnecessarily. Enable automatic updates from the Chrome Web Store for hassle-free maintenance.
5. Use browser tabs instead of separate windows: Instead of opening multiple windows, use browser tabs whenever possible. Multiple windows can strain your system resources and drain your battery faster. Keep your browser organized by using tabs, and close any unused tabs to conserve battery life.
By implementing these strategies, you can effectively manage extensions and apps on your Chromebook, optimizing battery performance and ensuring a longer-lasting charge. Remember to regularly review and evaluate your extensions and apps to keep your device running smoothly.
Close Unnecessary Tabs
One common reason for battery drain on a Chromebook is having too many tabs open at once. Each tab requires system resources, including power, to run. Therefore, closing unnecessary tabs can significantly improve battery life.
When using your Chromebook, it’s easy to open numerous tabs while browsing the internet or working on multiple tasks. However, keeping a large number of tabs open can strain your device and drain the battery quickly.
One effective way to close unnecessary tabs is to prioritize which ones you really need and close the rest. Take a moment to review your open tabs and identify the ones that are no longer relevant or actively being used.
If you have multiple tabs from the same website open, consider consolidating them into one. Many websites allow you to open links in new tabs, which can clutter your browser. Instead, right-click on the link and choose the option to open it in a new tab, then close the original tab. This way, you can keep the website you need without the additional tabs.
Furthermore, consider bookmarking important websites or saving them to your reading list for later use. This way, you can close the tab and easily access the website later without consuming additional power.
It’s worth noting that some websites utilize scripts and plugins that continue running even when the tab is not active. These can drain your battery without you even realizing it. To address this, consider using an extension like Tab Wrangler or The Great Suspender that automatically suspends inactive tabs after a specific period of time.
By closing unnecessary tabs and managing your browsing habits, you can conserve battery and optimize the performance of your Chromebook. Not only will this extend your battery life, but it will also improve the overall speed and responsiveness of your device.
Disable Background Processes
One effective way to optimize the battery life of your Chromebook is by disabling unnecessary background processes. These processes are running in the background and consuming valuable battery power even when you’re not actively using them. By disabling them, you can significantly extend your battery life.
To disable background processes on your Chromebook, follow these steps:
1.
Open the Chrome browser by clicking on the Chrome icon in your taskbar or by pressing the search button on your keyboard and typing “Chrome”.
2.
In the Chrome browser, click on the three dots in the top right corner to open the menu.
3.
From the menu, select “Settings” to open the Chrome settings page.
4.
On the left sidebar, click on “Advanced” to expand the advanced settings.
5.
Scroll down to the “System” section and click on “Open proxy settings” to open the System Settings page.
6.
In the System Settings page, click on the “Privacy and security” tab.
7.
Under the “Privacy and security” tab, click on “Site settings” to open the site settings page.
8.
Scroll down to the “Permissions” section and click on “Background sync” to open the Background sync settings.
9.
In the Background sync settings, toggle the switch to the off position to disable background sync.
By following these steps and disabling background processes, you can optimize the battery life of your Chromebook and ensure that your device lasts longer between charges.
Conclusion
In conclusion, optimizing your Chromebook’s battery life is essential for ensuring long-lasting performance and portability. By following the tips and practices outlined in this article, you can maximize your device’s battery efficiency and get the most out of your mobile computing experience.
Remember to maintain a balanced approach by adjusting power settings, managing Wi-Fi and Bluetooth connections, and limiting resource-intensive activities. Additionally, regularly updating Chrome OS and keeping your apps and extensions up to date can also contribute to better battery performance.
Whether you’re a student, professional, or casual user, conserving battery life on your Chromebook is a smart and efficient way to stay productive and connected on the go.
So go ahead and implement these battery-saving techniques to make the most of your Chromebook’s battery life and enjoy seamless computing wherever you are!
FAQs
1. How can I save battery on my Chromebook?
There are several ways you can save battery on your Chromebook:
- Reduce screen brightness: Lowering the screen brightness can significantly conserve battery life.
- Close unnecessary apps and tabs: Having too many apps and tabs open can drain your battery quickly. Close the ones you’re not actively using.
- Disable unnecessary extensions: Extensions can sometimes run in the background and consume battery power. Disable any extensions you don’t need.
- Turn off Bluetooth and Wi-Fi when not in use: Disabling Bluetooth and Wi-Fi when you’re not using them can help extend your battery life.
- Enable power-saving mode: Chromebooks have a power-saving mode that optimizes energy usage. Enable this mode in your settings.
2. Can I replace the battery in my Chromebook?
Most Chromebooks have built-in batteries that are not easily replaceable by the user. However, if your Chromebook’s battery is not holding a charge or is faulty, you may need to contact the manufacturer or authorized service center for assistance.
3. Can I use a power bank to charge my Chromebook?
Yes, you can use a power bank to charge your Chromebook, as long as it has a USB-C port. Make sure the power bank has sufficient power capacity and is compatible with your Chromebook model. Keep in mind that some power banks may not provide enough power to charge your Chromebook while it’s in use, but they can be useful for charging when the device is turned off or in sleep mode.
4. How do I check my Chromebook’s battery health?
To check your Chromebook’s battery health, follow these steps:
- Click on the clock in the bottom right corner of the screen.
- Click on the battery icon.
- A pop-up window will appear displaying the battery percentage and an estimate of how long the battery will last.
If your battery health is significantly degraded or you’re experiencing issues with battery life, it’s recommended to contact the manufacturer for further assistance.
5. Is it normal for my Chromebook’s battery to drain quickly?
While Chromebooks are designed to have good battery life, there can be several factors that may cause the battery to drain quickly. These include running power-intensive applications, having multiple browser tabs open, using a high screen brightness level, or having a faulty battery. If you find that your Chromebook’s battery drains unusually fast, try some of the battery-saving tips mentioned earlier and monitor its performance. If the issue persists, consider contacting the manufacturer for support.
